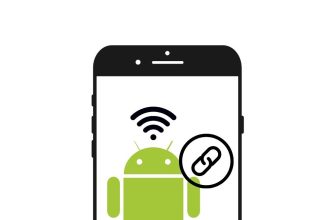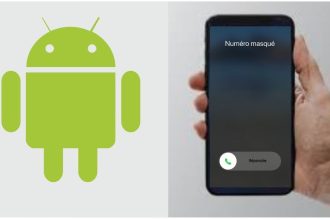Here’s how to back up and restore your data on the Windows 11 operating system: there’s a tool called “Backup and Restore” directly accessible via your system.
The backup and restore tool in Windows 11
It’s crucial to implement backup measures to prevent data loss, whether due to hardware failure, accidental deletion or other unforeseen incidents. Windows 11’s built-in Backup & Restore function, inherited from Windows 7, enables users to easily create backup copies of their systems and files, encompassing personal data, settings, applications, as well as complete system images. These backups can be stored on external hard drives or network locations. Should the need arise, you can easily recover previously backed-up data, whether individual files or the entire system, considerably reducing the risk of data loss.
Backing up your data on Windows 11
To access the tool in question, you’ll need to carefully follow the next steps I’m about to give you. To begin with, all you need to do is enter “Windows+R”, then type “control” in the search panel
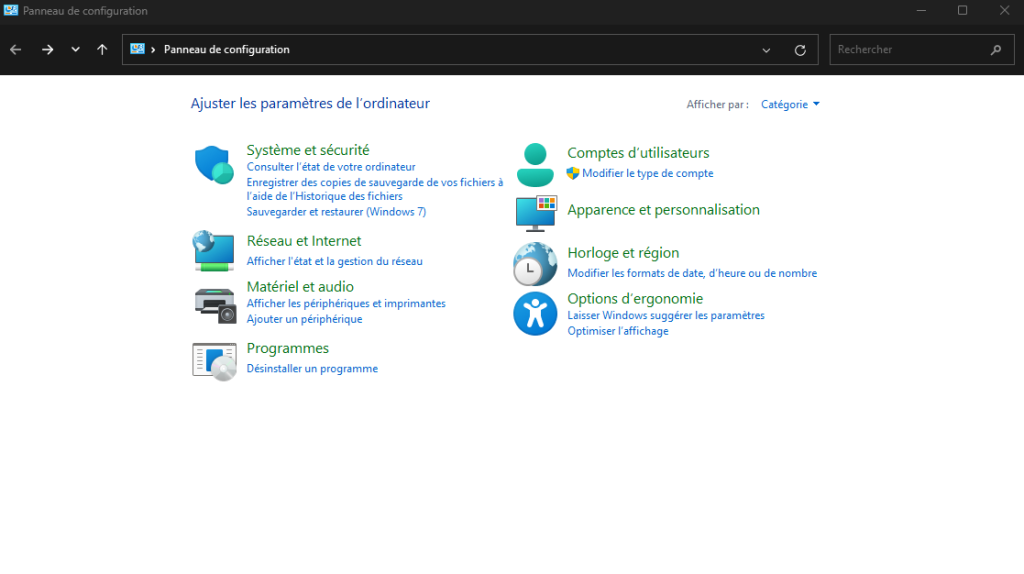

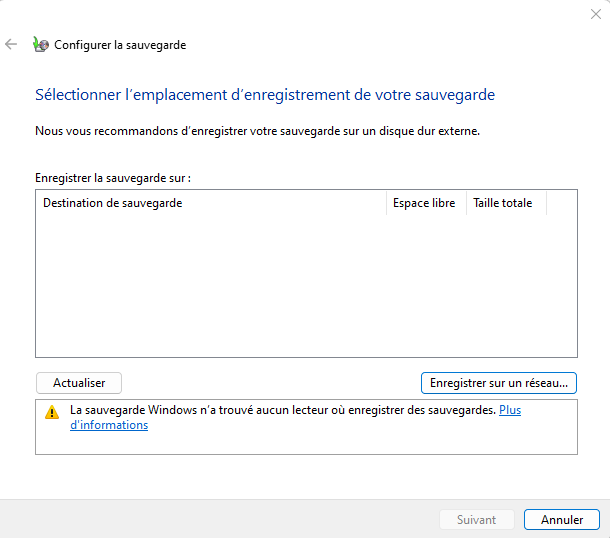 Run your data backup to the desired location[/caption] Once you’ve made your selection, simply select “Save settings and run backup” to start the process. Your personal files are now safe and sound. Now it’s time to see how to restore the backup.
Run your data backup to the desired location[/caption] Once you’ve made your selection, simply select “Save settings and run backup” to start the process. Your personal files are now safe and sound. Now it’s time to see how to restore the backup.
Restoring your data on Windows 11
This part of the tutorial will help you recover some of your files or folders that you may have accidentally lost. But don’t give up hope, because it’s possible to recover them quite easily. To do so, you’ll first need to connect the storage device containing your backup files, and then re-enter the Windows Backup and Restore tool. Once you’ve done this, simply click on the “Restore Files” tab in the bottom right-hand corner of the page currently open on your screen. Once you’ve found the lost files or folders, simply restore them, and you’re done!