Convertir un fichier en PDF peut s’avérer bien pratique. Cependant, ce n’est pas toujours évident, mais nous vous détaillons dans cet article, la démarche à suivre afin de convertir quasiment tous les fichiers en PDF avec Windows 11. Cette démarche peut servir pour les fichiers textes, les images ou autres fichiers simplement lisibles.
Il n’est en revanche pas utile ni possible de convertir des fichiers audio ou vidéo en PDF, car cela ne sert tout simplement à rien. Mais Windows est doté d’un outil puissant permettant de convertir un fichier en PDF en quelques clics, gratuitement et sans logiciel. Juste en utilisant votre ordinateur, voici la démarche à suivre.
Convertir un fichier en PDF avec Windows 11
Que cela soit pour convertir une image PNG en PDF ou pour convertir d’autres types de fichiers, comme des documents textes, des scans JPEG, en PDF, nous allons utiliser un outil de Windows qui est l’imprimante virtuelle du système d’exploitation. Cette dernière permet d’éviter des sites parfois payants et qui peuvent potentiellement collecter des données ou se faire pirater leurs serveurs.
1. En premier lieu, ouvrez le dossier dans lequel votre fichier à convertir en PDF se trouve. Faites ensuite un clic droit avec votre souris sur ce dernier, puis sur Windows 11, sélectionnez « Afficher plus d’options ».
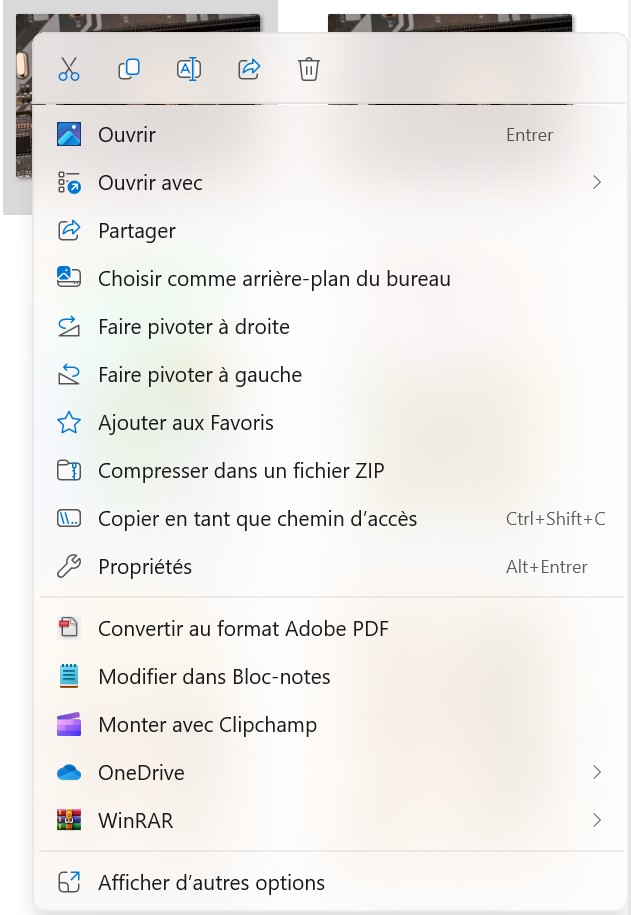
2. Dans le menu contextuel complet, sélectionnez l’option Imprimer.
3. Une fois ceci fait, une fenêtre d’impression apparaît, il vous faut donc cliquer sur le menu déroulant de l’imprimante pour sélectionner celle qui va nous servir ici, nommée « Microsoft Print to PDF ».
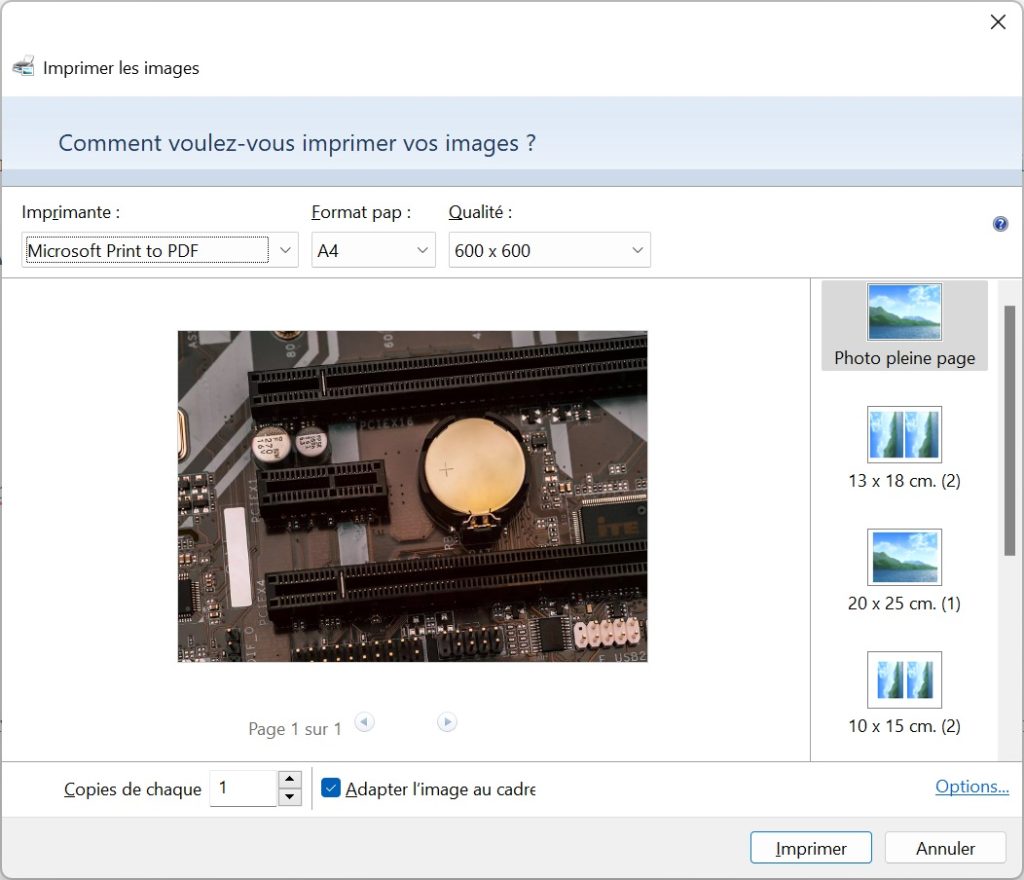
4. Faites tous les réglages dont vous avez besoin, y compris sur la taille du papier et la résolutions souhaitée, qui marquera la qualité de la page. Plus la qualité sera basse, plus le fichier sera léger. Une fois que ceci est fait, vous pouvez cliquer sur le bouton Imprimer. Pas de panique, rien ne va sortir de l’imprimante cependant, le fichier sera enregistré en PDF dans votre ordinateur.
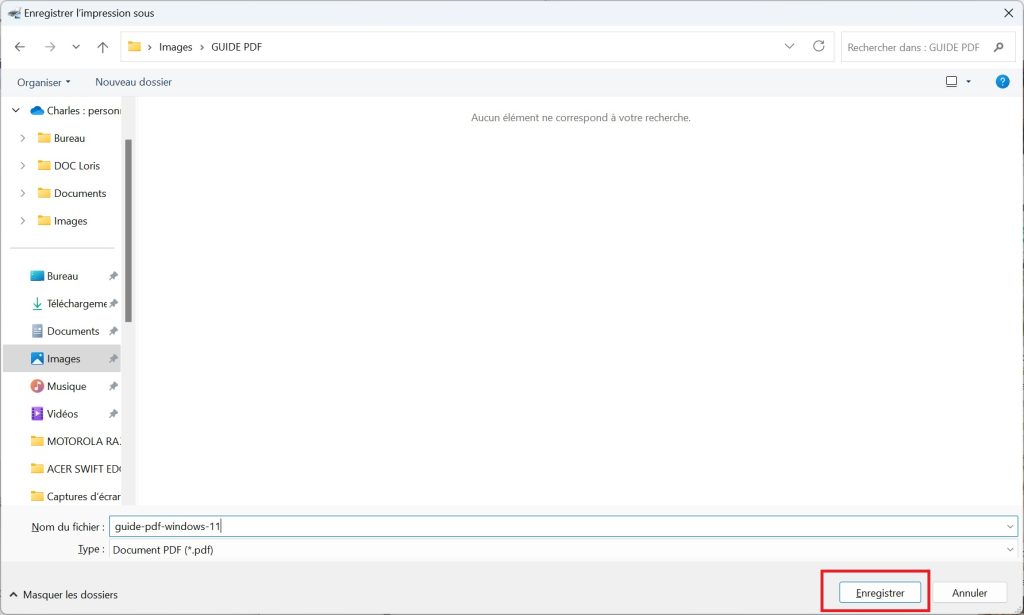
5. Ensuite, sélectionnez le dossier dans lequel vous souhaitez enregistrer le fichier PDF. Une fois que vous avez terminé, cliquez sur le bouton Enregistrer.
Voilà, vous avez converti votre fichier en PDF. Ouvrez maintenant le dossier de destination, et vous trouverez le fichier PDF, qui s’ajoute à votre fichier initial mais ne l’écrase pas.



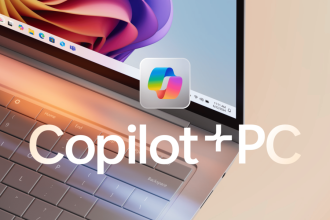

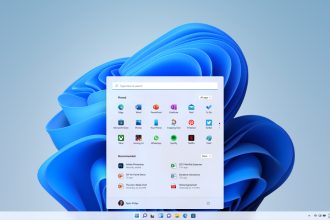

Sur mon ordi, ne fonctionne pas avec un fichier .odt (Libre Office).
Y a-t-il une autre méthode ?