Apple TV is one of the best streaming services around, easy to install and super convenient to use. This little box gives you access to a huge range of content, including Apple TV+, Disney+, Amazon PrimeVideo, Plex, Netflix and more. If it’s possible to unsubscribe from Netflix, it’s also possible to remove applications from the Apple TV.
The Apple TV also comes with applications such as Apple Music, Photos, Podcasts and iTunes. You can easily download your favorite apps and games from the App Store. However, if you’re not careful, your home screen can become overrun with unnecessary items. We’ll show you how to delete applications on Apple TV.
Remove an application on Apple TV
You can remove an application you don’t need to make your Apple TV interface more enjoyable. Here’s how to remove an application on Apple TV, either via the Home screen interface, or via Settings.
Removing an application from Apple TV via the interface
1. Select the application you wish to remove from your Apple TV home screen.
2. Press the selection button on the remote control touchpad until the application icon starts to vibrate.

3. Press the Play/Pause button to open a pop-up menu.
4. Select the Delete option.
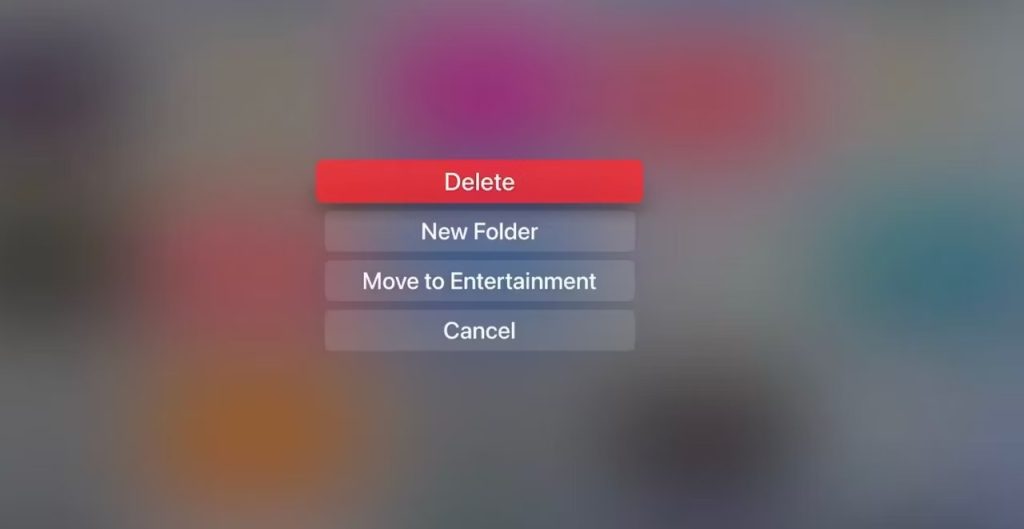
5. Select Delete to confirm.
Important
It is possible to remove applications pre-installed on Apple TV such as the AppStore, but we advise against this, as it will be complicated to download applications later. Apple Music, Podcasts and Fitness applications can also be uninstalled.
Remove an application from Apple TV via Settings
1. Open the Settings application on the Apple TV.
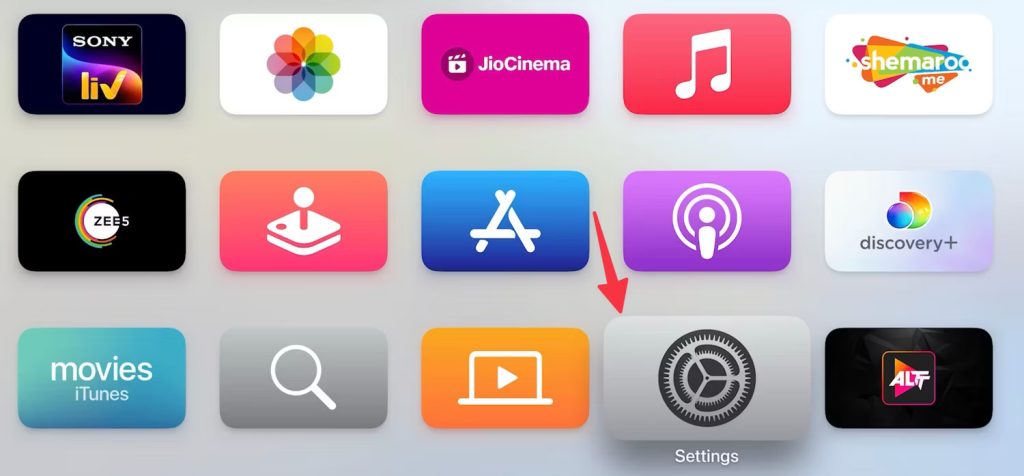
2. Choose General.
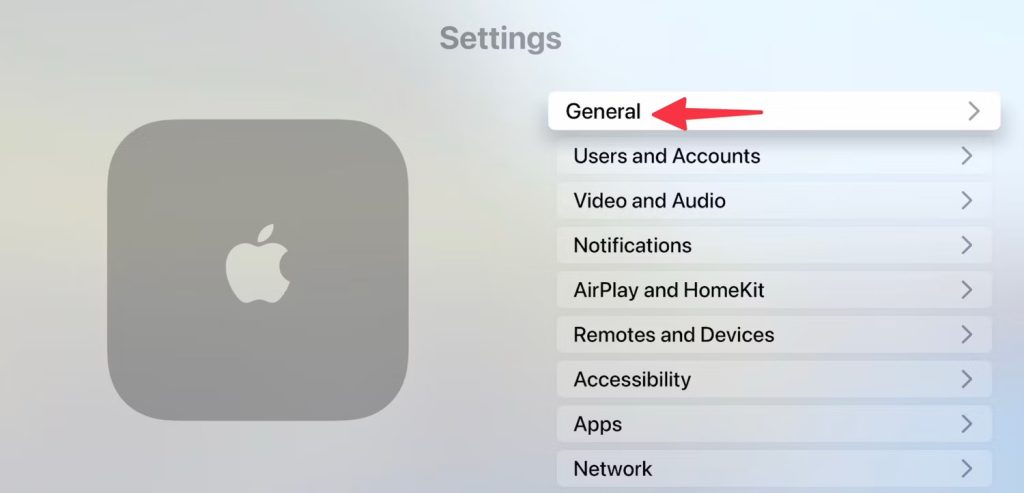
3. Scroll down and choose Manage Storage.
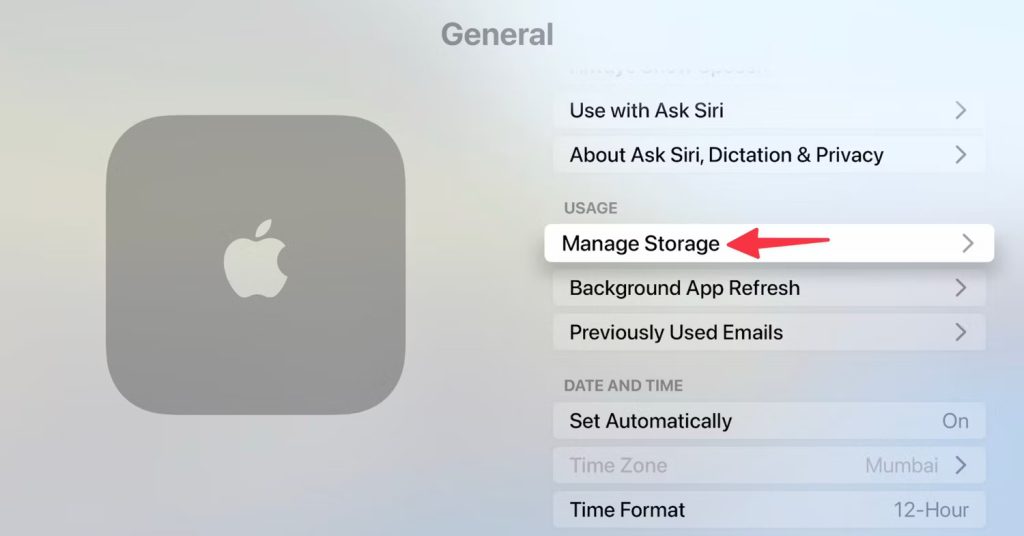
4. Scroll through the list and select the application you wish to delete.
5. Select thetrash icon next to the application.
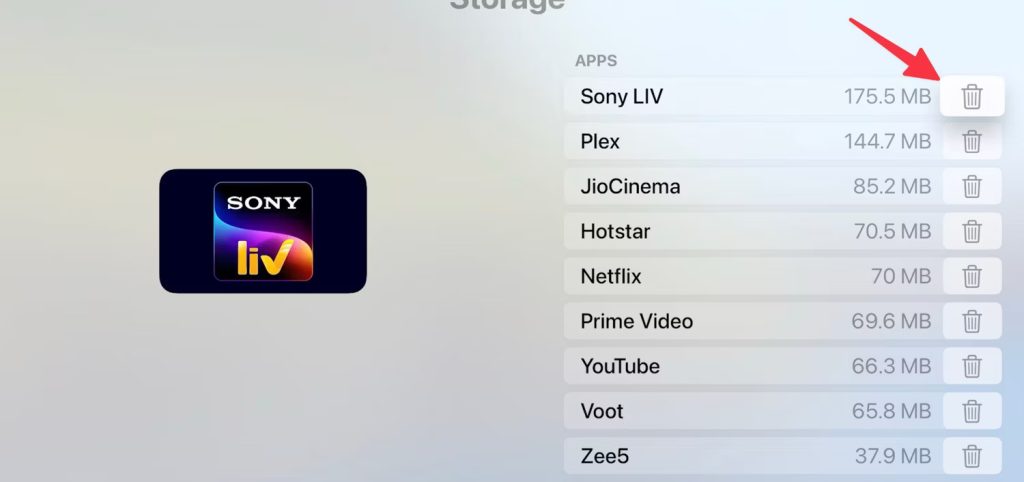
6. Select Delete to confirm.
Important
New Siri remote controls have the selection button in the center of the touchpad. On older Siri remote controls (1st generation), press and hold the touch surface to select an item.
How to download an application to Apple TV
Unloading an application removes it from the home screen and frees up storage space. But it keeps the data if you want to install it again. Here’s how to unload an Apple TV application:
1. Access your Apple TV home screen.
2. Choose the application you wish to transfer.
3. Press and hold the select button until the application icon flashes.
4. Press the Play/Pause button until a pop-up menu appears.
5. Choose Delete application.
6. Select Unload.
How do I delete an app on several Apple TVs?
You can delete an app on several Apple TVs by activating the One Home Screen function. This feature automatically synchronizes changes made to your Home screen on all tvOS devices connected to the same iCloud account. Here’s how to activate the One Home Screen feature:
1. Go to Settings on the Apple TV.
2. Select Users and Accounts.
3. Select your profile name under Default User.
4. Activate the One home screen option.






