Ci possono essere diversi motivi per cui si desidera spostare alcuni dei giochi Steam su un altro disco rigido o SSD. La prima possibilità potrebbe essere quella di non avere più spazio di archiviazione sufficiente.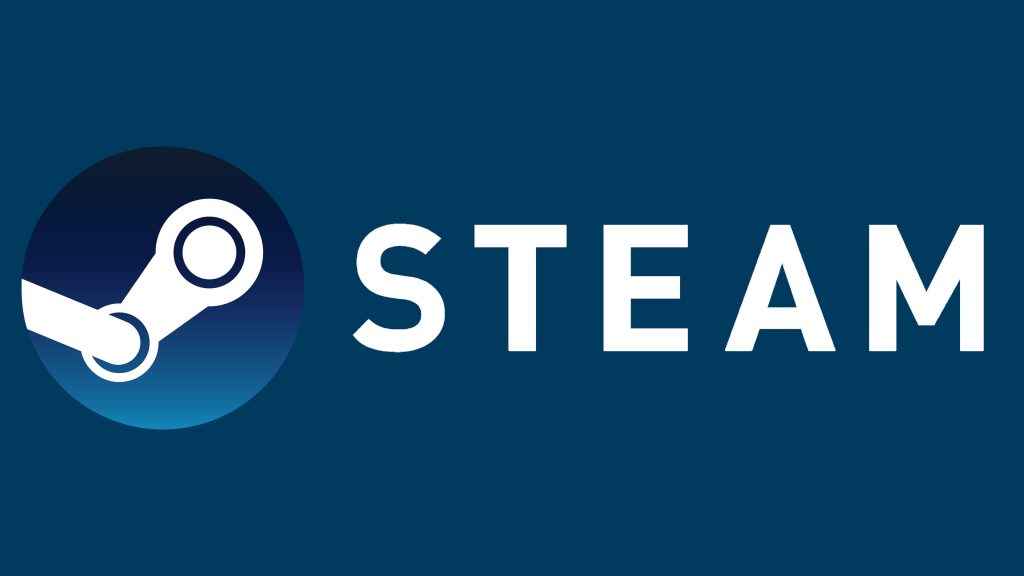 Inoltre, spostarli su un’altra unità SSD può ridurre i tempi di caricamento dei giochi e apportare una serie di vantaggi, tra cui migliori prestazioni, un maggiore risparmio energetico per il PC e una maggiore durata. In questo tutorial, potrete scoprire i due metodi più efficaci e veloci a mio avviso. Grazie alle spiegazioni fornite, i vostri problemi saranno risolti in pochi minuti.
Inoltre, spostarli su un’altra unità SSD può ridurre i tempi di caricamento dei giochi e apportare una serie di vantaggi, tra cui migliori prestazioni, un maggiore risparmio energetico per il PC e una maggiore durata. In questo tutorial, potrete scoprire i due metodi più efficaci e veloci a mio avviso. Grazie alle spiegazioni fornite, i vostri problemi saranno risolti in pochi minuti.
Usare il gestore di archiviazione su Steam
Due anni fa, Steam ha introdotto il Gestore dello spazio di archiviazione per semplificare la gestione dei giochi, visualizzando lo spazio che ogni gioco occupa sull’unità locale. Per farlo senza problemi, vi chiedo di seguire i seguenti passaggi in ordine sparso:
- Innanzitutto, è necessario avviare Steam. Quindi fate clic sulla scheda “Steam” nell’angolo in alto a sinistra dello schermo e selezionate la sezione delle impostazioni.
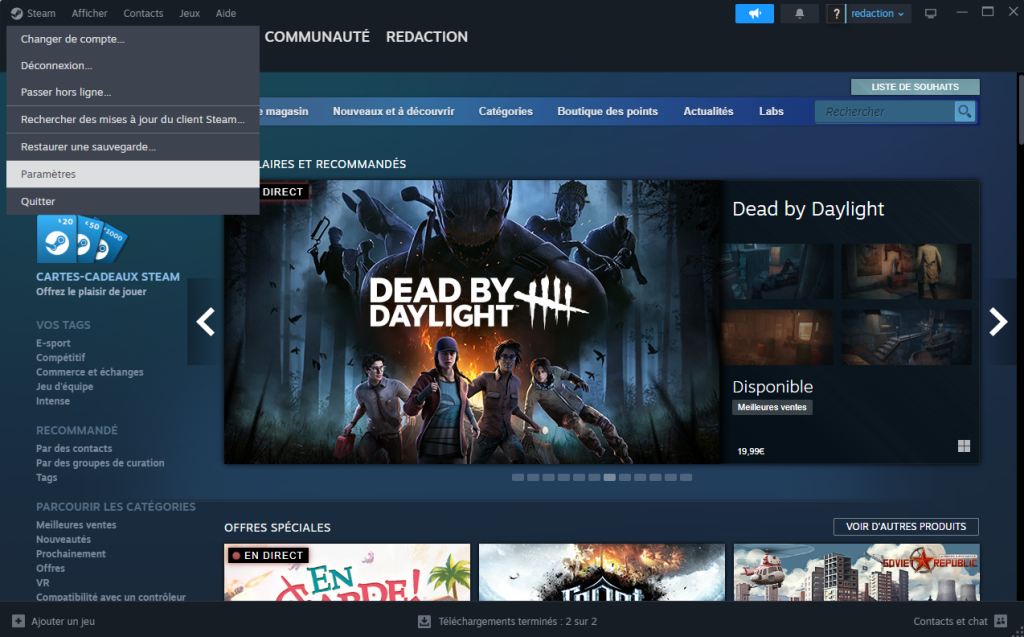
- Selezionate “Archiviazione”, quindi fate clic sul menu a discesa, dove vedrete il vostro disco rigido attuale.
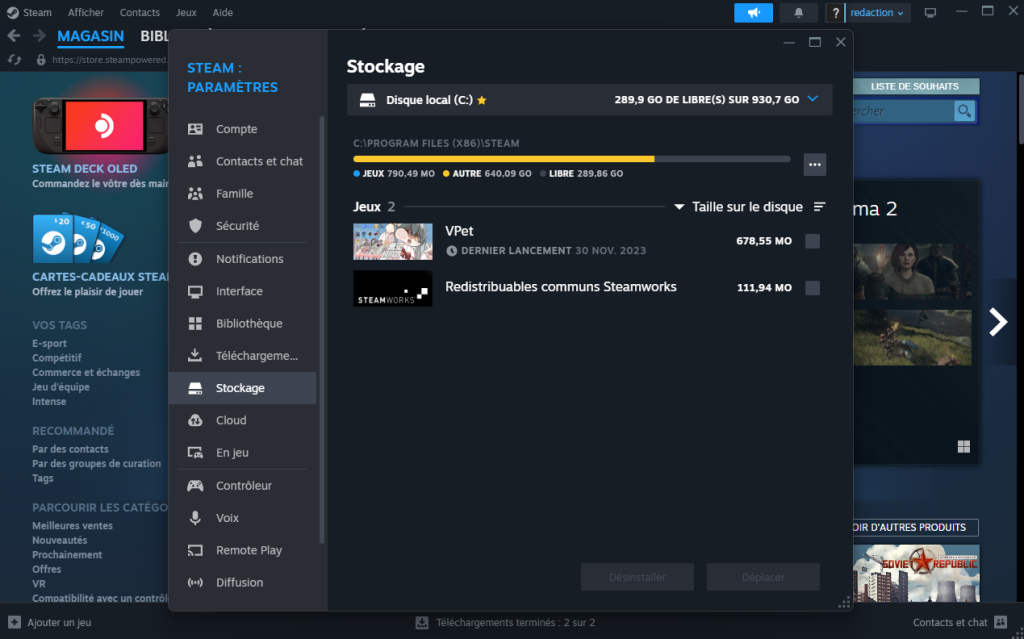
- Selezionare “Aggiungi un’unità” per accedere agli altri spazi di archiviazione.
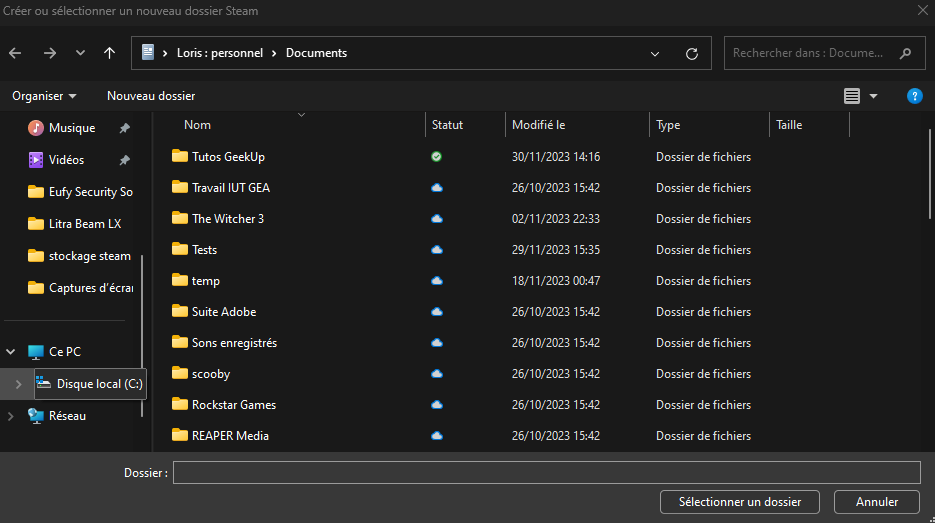
- Fare clic sullo spazio in cui si desidera spostare il gioco, quindi fare clic su “Aggiungi”.
Quindi fate semplicemente clic sul gioco che volete spostare e fate clic sulla casella “sposta”.
Spostare direttamente la cartella Steam
L’altro metodo più semplice che posso darvi è quello di spostare l’intera cartella dei giochi di Steam sull’unità SSD o sul disco rigido che desiderate. Come sempre, naturalmente, vi raccomando di seguire i passaggi successivi. Questo per facilitarvi la comprensione.
- Innanzitutto, premete “Windows+S” per aprire il campo di ricerca. Digitate “Steam” e cercate il software. Fate clic con il pulsante destro del mouse su di esso, quindi selezionate “Apri posizione file”.
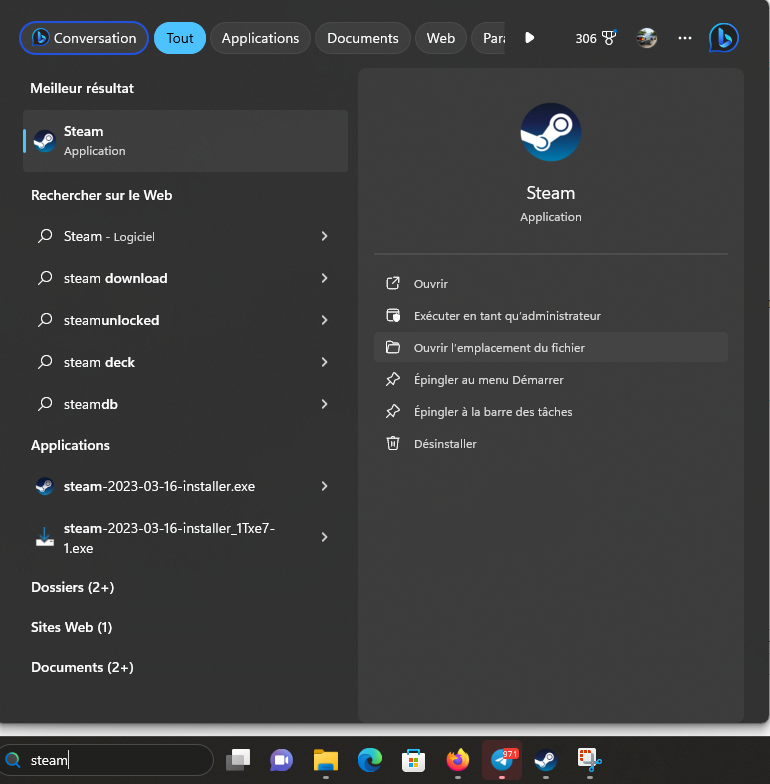
- Quindi, fate clic con il pulsante destro del mouse per selezionare la cartella di Steam che desiderate spostare e copiatela.
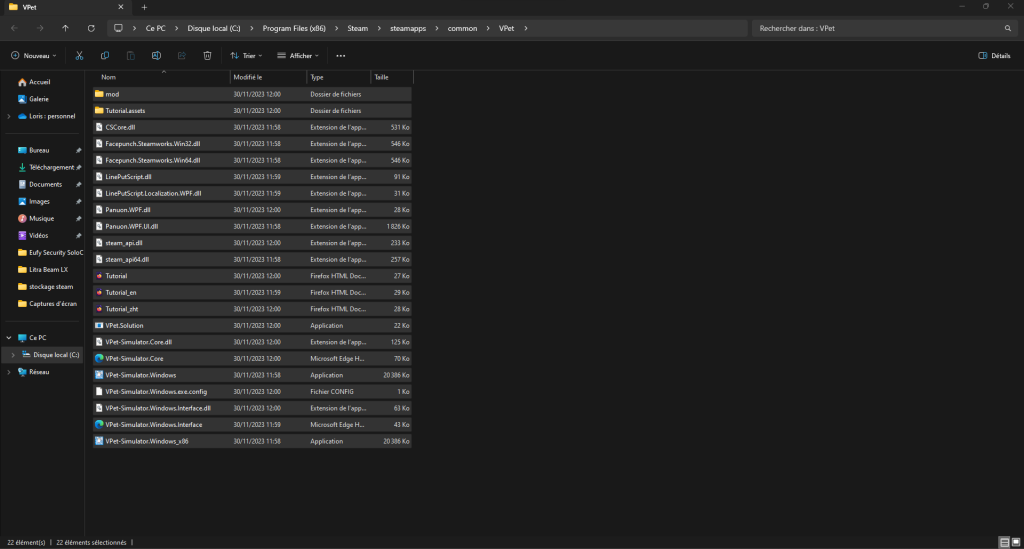
- Andate nello spazio di archiviazione dove volete che sia e incollatela.
- Infine, rinominate la vecchia cartella per mantenerla nella directory di origine o, se preferite, eliminatela. Avviate quindi Steam dal nuovo percorso e create un nuovo collegamento.
Ora avete tutte le chiavi necessarie per spostare i vostri giochi in altre posizioni e liberare spazio sull’unità locale.






