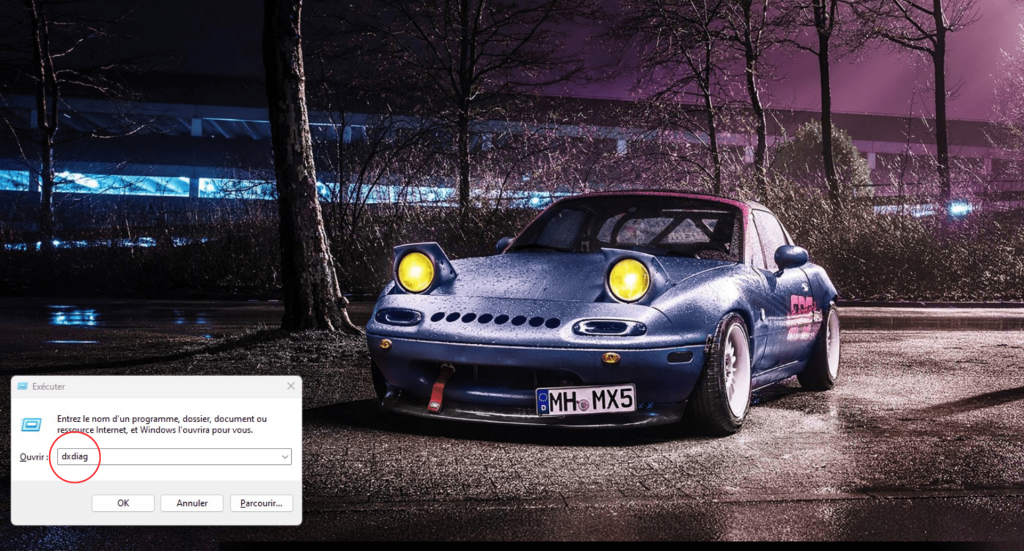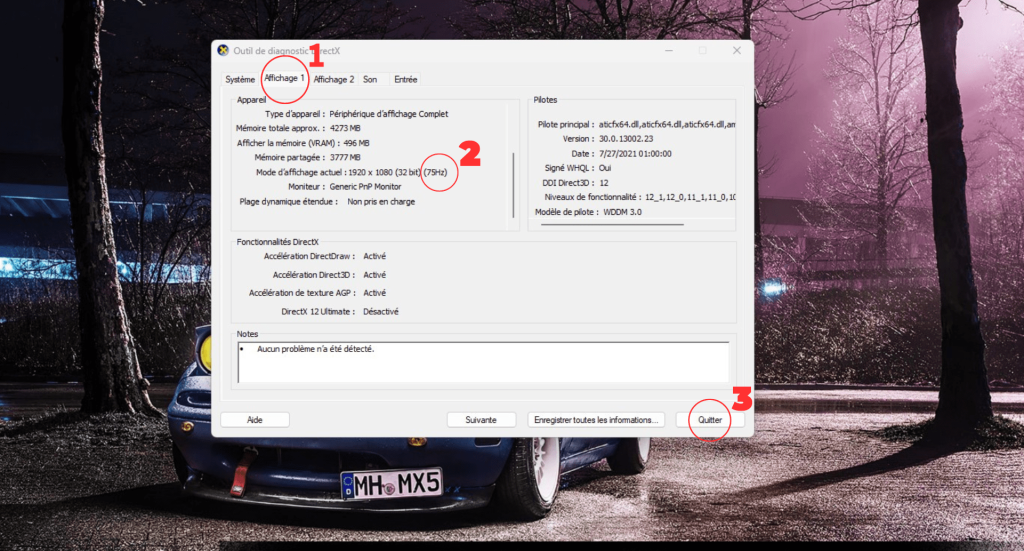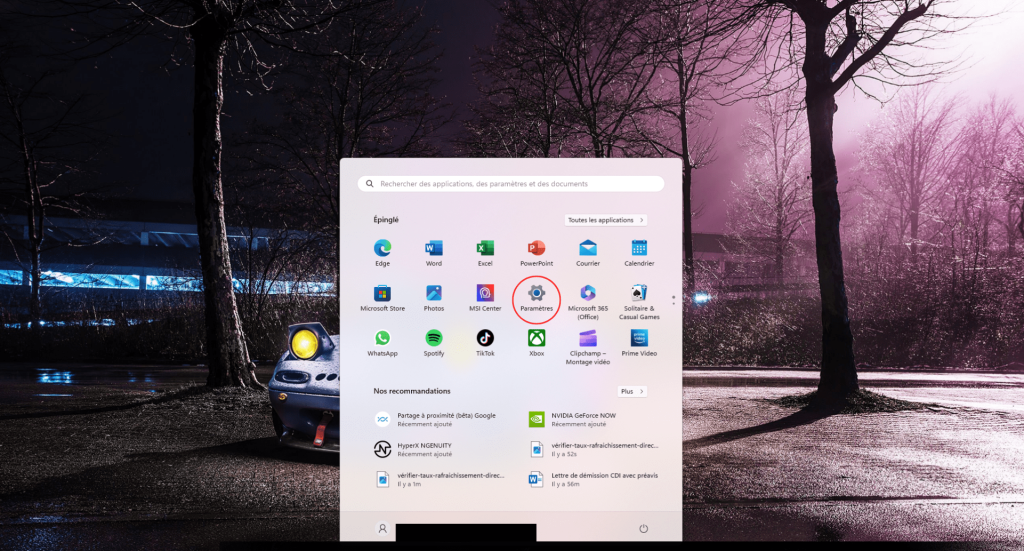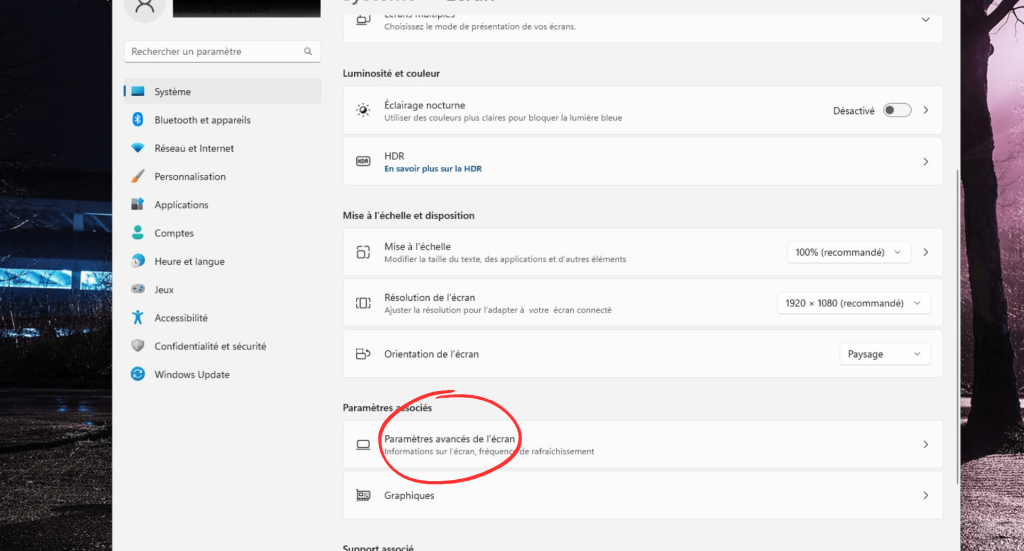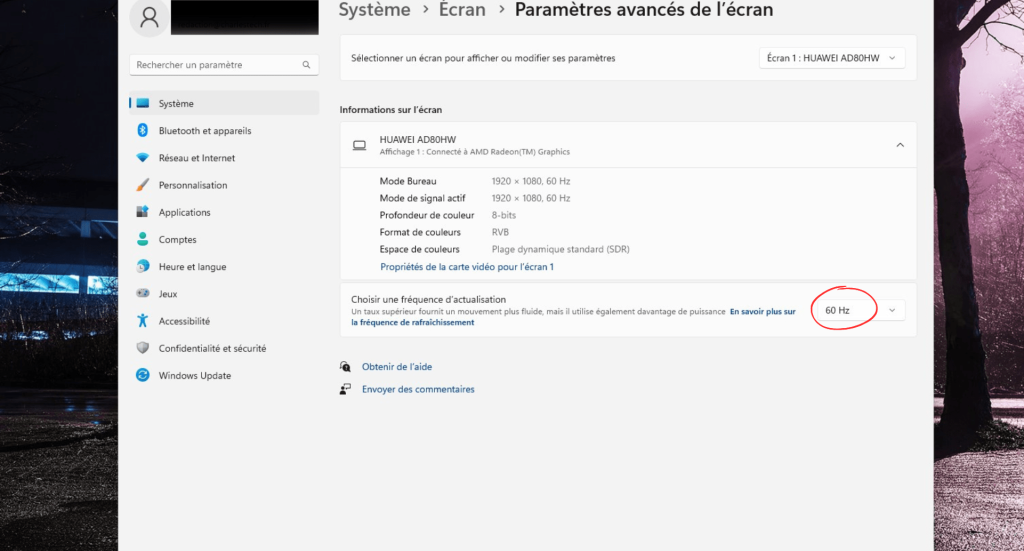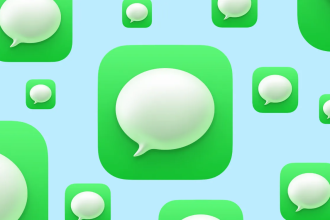Dans ce tutoriel, je vais vous expliquer ce qu’il faut faire afin de prendre connaissance du taux de rafraîchissement de votre écran sur Windows, qu’il soit gaming ou pour usage professionnel.
Le taux de rafraîchissement de votre écran correspond au nombre de fois qu’une image est rafraîchie sur votre moniteur ou bien l’écran de votre ordinateur portable, par seconde. Pour vous donner un exemple, si vous avez un affichage de 144 Hz, cela veut dire que les images affichées sur votre écran seront rafraîchies 144 fois par seconde.
Plus le taux de rafraîchissement est élevé, meilleure sera votre expérience de jeu et de visionnage de vidéos. En revanche, un taux de rafraîchissement plus faible entraîne un scintillement de l’écran et peut provoquer plus facilement une fatigue oculaire et des maux de tête.
Windows vous offre la possibilité de modifier le taux de rafraîchissement du moniteur, ce qui vous permet de tirer le meilleur parti de vos spécifications matérielles. Cependant, avant cela, il est important de connaître la fréquence de rafraîchissement supportée par votre moniteur.
1. Vérifier le taux de rafraîchissement avec DirectX
DirectX Diagnostic Tool est un outil de dépannage pour les problèmes graphiques et sonores, mais aussi pour vérifier les spécifications matérielles de votre PC.
Voici comment utiliser DXDIAG sous Windows 11 pour connaître la fréquence de rafraîchissement de votre écran :
- Presser les touches Windows + R pour ouvrir la fonction « Exécuter » (Windows + R)
- Quand c’est fait, tapez dxdiag et appuyez sur Entrer
- Rendez-vous dans l’onglet « Affichage »
- Trouvez la section « Mode d’affichage actuel », et votre taux de rafraîchissement sera indiqué
Après avoir lu les informations que vous souhaitiez connaître, cliquez sur « Exit » pour quitter le module.
2. Vérifier le taux de rafraîchissement depuis les réglages Windows 10 et 11
Les paramètres d’affichage de Windows 11 incluent également la fréquence de rafraîchissement de l’écran, mais elle est cachée.
Voici comment la trouver :
- Appuyez sur la touche Windows, puis rendez-vous dans les réglages
- Rendez-vous ensuite dans la section « Système »
- Ensuite, cliquez sur « Écran »
- Faites défiler jusqu’à trouver les paramètres connexes et cliquez sur « Paramètres avancés de l’écran »
Après avoir vérifié votre taux de rafraîchissement, vous pouvez maintenant fermer la page des réglages Windows.
3. Vérifier le taux de rafraîchissement avec TestUFO
TestUFO est un site qui affiche la fréquence d’images, le taux de rafraîchissement, le nombre de pixels par image et le nombre de pixels par seconde.
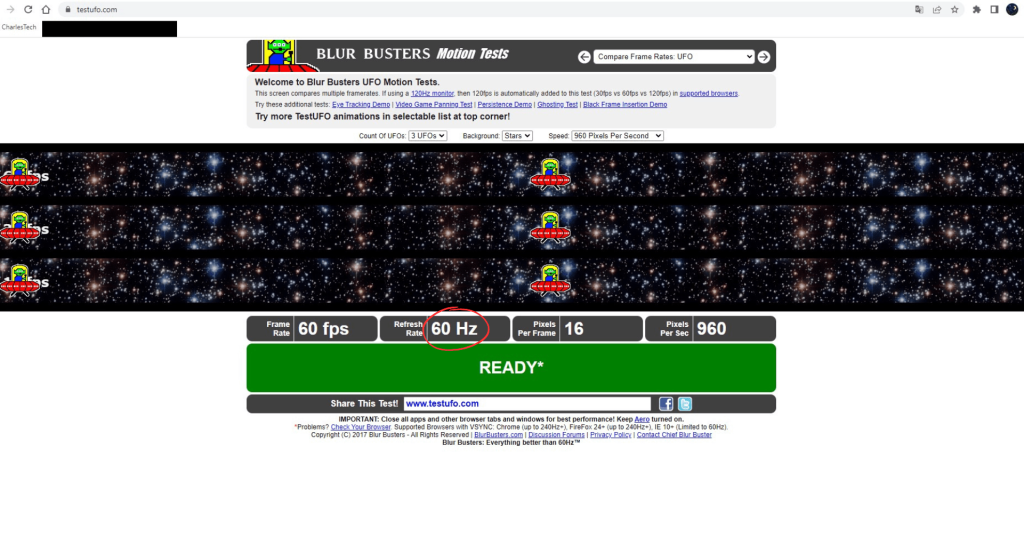
Notez qu’il n’y a rien à télécharger sur votre PC, il vous suffira simplement de vous rendre sur le site.