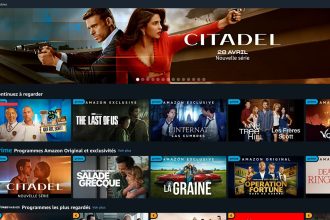De nos jours, nous disposons d’une si vaste collection d’applications pour Windows 11 qu’il est très facile d’en installer trop. Il est encore plus facile de trouver une mauvaise application que vous ne souhaitez pas utiliser. La désinstallation d’applications sur un PC Windows était autrefois délicate, mais elle est devenue beaucoup plus facile avec Windows 11
Bien que ce ne soit pas la même chose que de désactiver des applications sur votre téléphone Android, la suppression d’applications sur Windows 11 est un processus simple. Il existe plusieurs façons de le faire, et vous pouvez choisir votre méthode en fonction de vos préférences. Voici comment désinstaller des applications de Windows 11.
Désinstaller une application depuis le menu démarrer de Windows 11
C’est le moyen le plus rapide de désinstaller des applications de Windows 11. Le menu Démarrer a été légèrement modifié avec Windows 11, et la désinstallation des applications à partir de ce menu est désormais possible. Suivez les étapes ci-dessous.
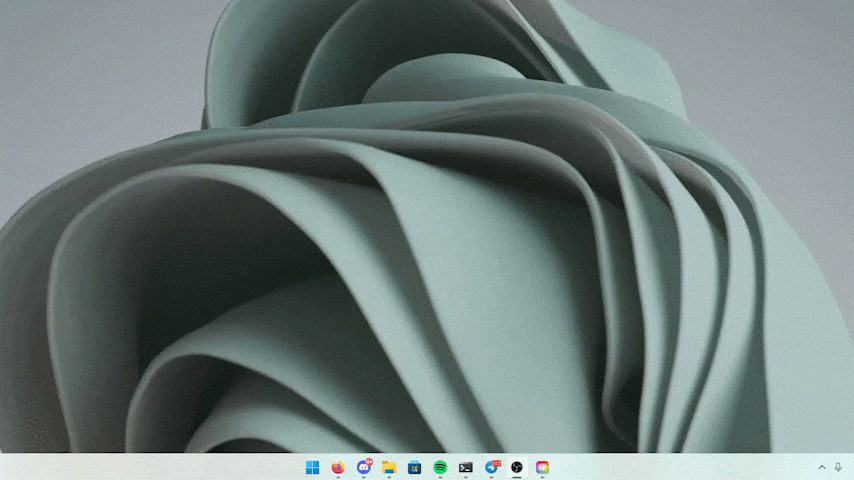
- Cliquez sur le bouton Démarrer pour faire apparaître le menu Démarrer.
- Cliquez sur le bouton Toutes les applications en haut à droite du menu Démarrer.
- Cliquez avec le bouton droit de la souris sur l’application que vous souhaitez désinstaller, puis cliquez sur Désinstaller.
- Si une fenêtre de confirmation s’affiche, cliquez sur Désinstaller pour confirmer.
Supprimer une application à l’aide des paramètres de Windows 11
Si votre application ne se désinstalle pas depuis le menu démarrer, vous avez la possibilité de passer par les paramètres. Ici, vous pourrez également voir une liste complète de toutes les applications installées sur votre ordinateur.

- Ouvrez l’application Paramètres en la recherchant dans la recherche Windows.
- Cliquez sur l’onglet Apps dans le volet de navigation de gauche.
- Cliquez sur le bouton Apps & fonctionnalités dans le volet de droite.
- Cliquez sur le bouton de menu à trois points à côté de l’application, puis cliquez sur Désinstaller.
- L’assistant de désinstallation s’ouvre alors, et vous demande l’autorisation de l’exécuter. Cliquez sur Oui pour continuer.
- Suivez les instructions de l’assistant de désinstallation pour terminer la désinstallation de l’application.
Si toutefois vous n’arrivez toujours pas à désinstaller l’application, vous pouvez utiliser la méthode, certes la plus ancienne, mais aussi la plus radicale. Pour cela, il vous faudra utiliser le panneau de configuration.
Comment désinstaller des applications de Windows 11 via le Panneau de configuration
Si vous souhaitez éviter les manipulations redondantes et aller directement à l’essentiel, vous pouvez simplement suivre les étapes ci-dessous pour désinstaller les applications de Windows 11 à l’aide du Panneau de configuration.
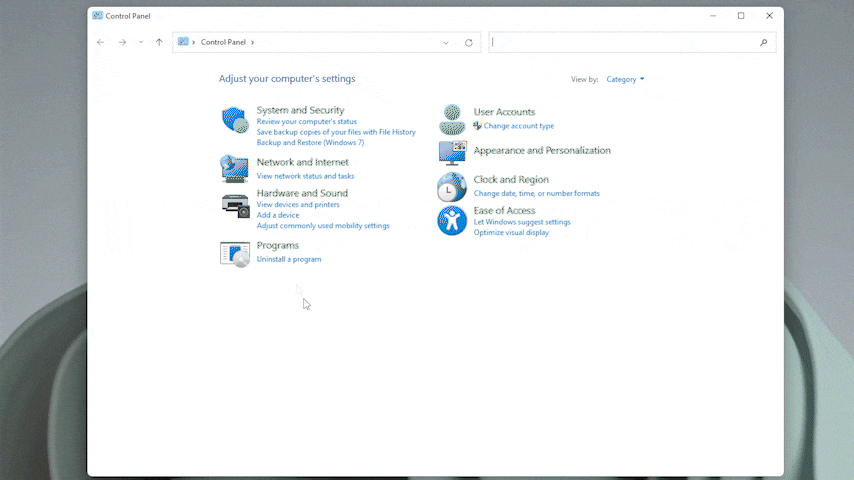
- Ouvrez le Panneau de configuration en le recherchant dans la recherche Windows.
- Cliquez sur Désinstaller un programme sous l’onglet Programmes pour ouvrir la liste des applications installées.
- Localisez le programme que vous souhaitez désinstaller, puis double-cliquez dessus.
- Vous pouvez également cliquer avec le bouton droit de la souris pour obtenir les options de désinstallation, ou cliquer une fois sur l’application pour obtenir les options dans la barre de menu au-dessus de la liste des applications.
- L’assistant de désinstallation s’ouvre alors, et vous demande la permission de l’exécuter. Cliquez sur Oui pour continuer.
- Suivez les instructions de l’assistant de désinstallation pour terminer la désinstallation de l’application.
Les étapes exactes de l’assistant de désinstallation varient selon l’application. Cependant, le processus global sera plus ou moins le même, vous demandant si vous voulez désinstaller ou réparer l’application, si vous voulez conserver les données de l’application pour de futures installations, et d’autres options similaires.