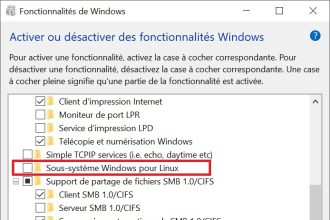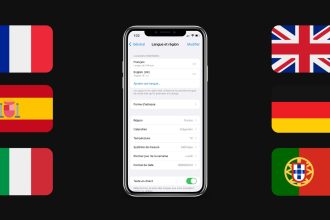Vous vous demandez comment mettre à jour votre Mac vers la dernière version de macOS ? Ne cherchez plus ! Dans cet article, nous allons vous guider à travers chaque étape pour garantir que votre appareil reste performant et sécurisé.
Mettre à jour votre Mac est crucial pour bénéficier des dernières fonctionnalités et correctifs de sécurité. En quelques clics, vous pouvez transformer votre expérience utilisateur et protéger vos données contre les menaces. Suivez-nous pour découvrir comment procéder facilement.
Pourquoi mettre à jour son Mac ?
Mettre à jour votre Mac vers la dernière version de macOS est essentiel pour plusieurs raisons. Voici quelques points clés :
1. Sécurité renforcée
Les mises à jour de macOS incluent souvent des correctifs de sécurité. Ces correctifs protègent votre ordinateur contre les menaces et les virus. Ne pas mettre à jour peut rendre votre Mac vulnérable.
2. Amélioration des performances
Les nouvelles versions de macOS apportent des optimisations. Cela peut rendre votre Mac plus rapide et plus réactif. Vous pourrez profiter d’une expérience plus fluide.
3. Nouvelles fonctionnalités
Chaque mise à jour apporte son lot de nouvelles fonctionnalités. Cela peut inclure :
- Des applications améliorées
- Des outils de productivité
- Une meilleure gestion de la batterie
Ces ajouts peuvent améliorer votre expérience utilisateur.
4. Compatibilité avec les nouvelles applications
Les développeurs mettent à jour leurs applications pour qu’elles fonctionnent avec la dernière version de macOS. En restant à jour, vous vous assurez que vos applications fonctionnent correctement.
5. Support technique
Apple offre un support technique pour les versions actuelles de macOS. Si vous utilisez une version obsolète, il peut être difficile d’obtenir de l’aide en cas de problème.
En résumé, garder votre Mac à jour est crucial pour la sécurité, la performance et l’accès aux nouvelles fonctionnalités. Ne laissez pas votre appareil devenir obsolète !
Vérifier la disponibilité des mises à jour
Avant de mettre à jour votre Mac, il est essentiel de vérifier si des mises à jour sont disponibles. Voici comment procéder :
Accéder aux Préférences Système
Pour commencer, ouvrez les Préférences Système de votre Mac. Cela se fait de la manière suivante :
- Cliquez sur l’icône Apple en haut à gauche de votre écran.
- Sélectionnez Préférences Système dans le menu déroulant.
Rechercher les mises à jour
Une fois dans les Préférences Système, suivez ces étapes :
- Cliquez sur Actualisation de logiciels.
- Votre Mac va automatiquement vérifier les mises à jour disponibles.
Si des mises à jour sont disponibles, vous verrez un message vous informant des nouvelles versions de macOS.
Comprendre les options de mise à jour
Lorsque vous voyez les mises à jour, vous aurez plusieurs options :
- Mise à jour complète : Télécharge et installe la dernière version de macOS.
- Mises à jour de sécurité : Corrige les failles de sécurité sans changer la version principale.
- Options avancées : Permet d’installer des mises à jour de logiciels d’applications.
Vérifiez bien ces options avant de procéder à l’installation.
Étapes pour installer la mise à jour de macOS
Préparation à la mise à jour
Avant de commencer la mise à jour de votre Mac, il est essentiel de prendre quelques précautions. Voici les étapes à suivre :
- Sauvegarder vos données : Utilisez Time Machine ou un autre service de sauvegarde.
- Vérifier la compatibilité : Assurez-vous que votre Mac peut supporter la dernière version de macOS.
- Libérer de l’espace : Vérifiez qu’il y a suffisamment d’espace sur votre disque dur pour la mise à jour.
Ces étapes vous aideront à éviter des problèmes pendant l’installation.
Lancement de la mise à jour
Une fois que vous êtes prêt, suivez ces étapes pour lancer la mise à jour :
- Ouvrez le menu Apple en haut à gauche de l’écran.
- Sélectionnez Préférences Système.
- Cliquez sur Mise à jour de logiciels.
- Si une mise à jour est disponible, cliquez sur Mettre à jour maintenant.
Attendez que le téléchargement et l’installation se terminent. Votre Mac redémarrera plusieurs fois pendant le processus.
Mettre à jour automatiquement macOS
Pour garder votre Mac à jour sans effort, vous pouvez activer les mises à jour automatiques de macOS. Cela vous permet de recevoir les dernières fonctionnalités et correctifs de sécurité dès qu’ils sont disponibles.
Activer les mises à jour automatiques
Voici comment procéder :
- Ouvrez le menu Apple en haut à gauche de votre écran.
- Sélectionnez Préférences Système.
- Cliquez sur Mise à jour de logiciels.
- Cochez la case Installer les mises à jour automatiquement.
Une fois cette option activée, votre Mac vérifiera régulièrement les mises à jour et les installera automatiquement.
Paramètres supplémentaires
Vous pouvez également personnaliser vos paramètres de mise à jour :
- Cochez Télécharger les mises à jour disponibles en arrière-plan pour ne pas attendre lors de l’installation.
- Activez Installer les mises à jour d’application pour garder vos applications à jour.
Ces options vous assurent une expérience utilisateur fluide et sécurisée.
Que faire si la mise à jour échoue ?
Il peut arriver que la mise à jour de votre Mac vers la dernière version de macOS échoue. Pas de panique, voici quelques étapes à suivre pour résoudre le problème.
1. Vérifiez votre connexion Internet
Assurez-vous que votre connexion Internet est stable et rapide. Une connexion lente peut entraîner des erreurs lors du téléchargement de la mise à jour.
2. Redémarrez votre Mac
Parfois, un simple redémarrage peut résoudre le problème. Éteignez votre Mac, puis rallumez-le et essayez de relancer la mise à jour.
3. Libérez de l’espace de stockage
Vérifiez si vous avez suffisamment d’espace de stockage. Les mises à jour nécessitent généralement plusieurs gigaoctets. Voici comment libérer de l’espace :
- Supprimez les fichiers inutiles.
- Déplacez des fichiers vers un disque dur externe.
- Videz la corbeille.
4. Utilisez le mode sans échec
Le mode sans échec peut aider à résoudre certains problèmes. Pour y accéder :
- Éteignez votre Mac.
- Rallumez-le et maintenez la touche Maj enfoncée.
- Essayez de mettre à jour à partir de là.
5. Réinitialisez la NVRAM
La NVRAM (mémoire à accès aléatoire non volatile) stocke certains paramètres. La réinitialiser peut aider à résoudre des problèmes de mise à jour :
- Éteignez votre Mac.
- Rallumez-le et maintenez les touches Option + Commande + P + R enfoncées pendant environ 20 secondes.
6. Contactez le support Apple
Si aucune des solutions ci-dessus ne fonctionne, il peut être utile de contacter le support Apple. Ils peuvent vous fournir une assistance spécifique à votre problème.
En suivant ces étapes, vous devriez être en mesure de résoudre la plupart des problèmes de mise à jour de votre Mac.
Compatibilité de votre Mac avec la dernière version de macOS
Avant de procéder à la mise à jour de votre Mac, il est essentiel de vérifier sa compatibilité avec la dernière version de macOS. Tous les modèles de Mac ne peuvent pas exécuter les versions les plus récentes. Voici comment procéder :
Modèles compatibles
Apple publie une liste des modèles compatibles avec chaque nouvelle version de macOS. Voici quelques modèles généralement compatibles :
- MacBook (2015 et ultérieur)
- MacBook Air (2013 et ultérieur)
- MacBook Pro (2013 et ultérieur)
- Mac mini (2014 et ultérieur)
- iMac (2014 et ultérieur)
- iMac Pro (2017 et ultérieur)
- Mac Pro (2013 et ultérieur)
Pour vérifier la compatibilité précise de votre modèle, suivez ces étapes :
Comment vérifier votre modèle de Mac
- Cliquez sur le logo Apple en haut à gauche de l’écran.
- Sélectionnez « À propos de ce Mac ».
- Notez le modèle et l’année de votre Mac.
Une fois que vous avez cette information, comparez-la avec la liste de compatibilité fournie par Apple sur leur site web. Cela vous garantira que vous pouvez mettre à jour votre système sans problème.
Configuration système requise
En plus du modèle, vérifiez également la configuration système. Voici les exigences minimales courantes pour la mise à jour :
| Élément | Exigence minimale |
|---|---|
| RAM | 4 Go |
| Stockage | 15 Go d’espace libre |
| Carte graphique | Compatible Metal |
Assurez-vous que votre Mac répond à ces exigences avant de lancer la mise à jour. Cela vous permettra d’éviter des problèmes de performance après l’installation.