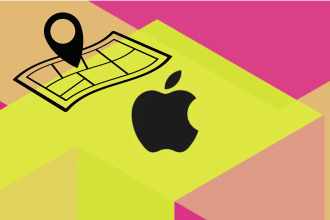On a tous besoin à un moment donné de faire une capture d’écran, mais on ne sait pas toujours comment faire. Plusieurs méthodes existent pour faire une capture d’écran sous Windows 11. Nous vous expliquons pas-à-pas ici, trois méthodes permettant d’y arriver.
Méthode 1 : Utiliser la touche Impr écran (PrtSc)
La méthode la plus simple et la plus courante pour effectuer une capture d’écran sous Windows 11 consiste à utiliser la touche « Impr écran » (ou « PrtSc ») de votre clavier. Voici comment faire :
- Appuyez sur la touche Impr écran (PrtSc) de votre clavier. La capture d’écran sera copiée dans le presse-papiers.
- Ouvrez un programme de retouche d’image, comme Paint ou Photoshop.
- Appuyez sur Ctrl+V pour coller l’image capturée.
- Enregistrez l’image sur votre ordinateur en choisissant un format (JPEG, PNG, etc.) et un emplacement.

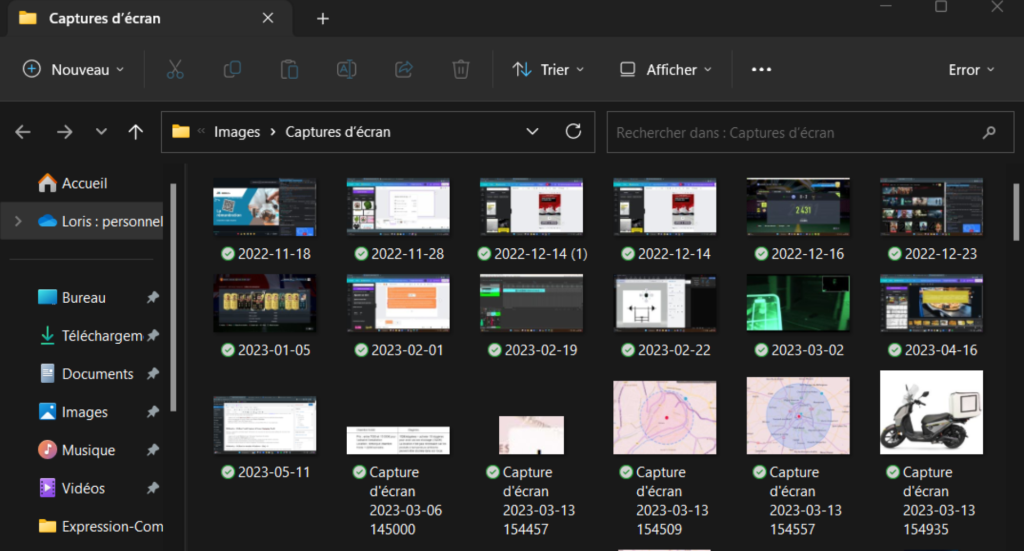
Cette méthode est la plus rapide d’exécution, mais vous ne pourrez pas choisir de zone précise à capturer.
Méthode 2 : Utiliser l’outil Capture d’écran (Snipping Tool)
Windows 11 comprend un outil intégré appelé « Outil Capture » qui vous permet de capturer des parties spécifiques de votre écran. Voici comment l’utiliser :
- Appuyez sur la touche Windows et tapez « Outil capture » dans la barre de recherche.
- Cliquez sur l’application Outil Capture pour l’ouvrir.
- Choisissez l’une des options de capture d’écran disponibles : rectangle, forme libre, fenêtre ou plein écran.
- Utilisez votre souris pour sélectionner la zone que vous souhaitez capturer.
- Enregistrez l’image en cliquant sur le bouton « Enregistrer » et en choisissant un emplacement et un format.
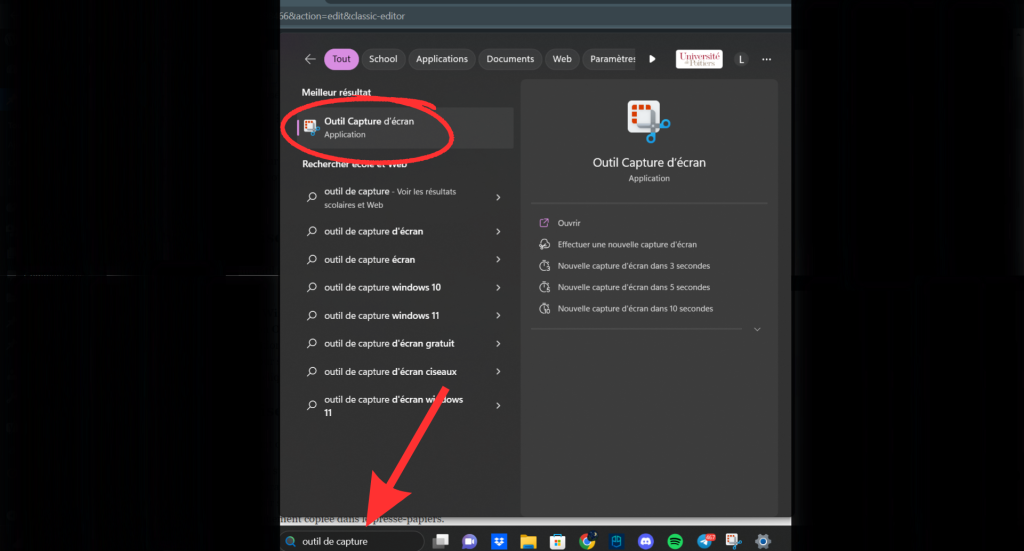
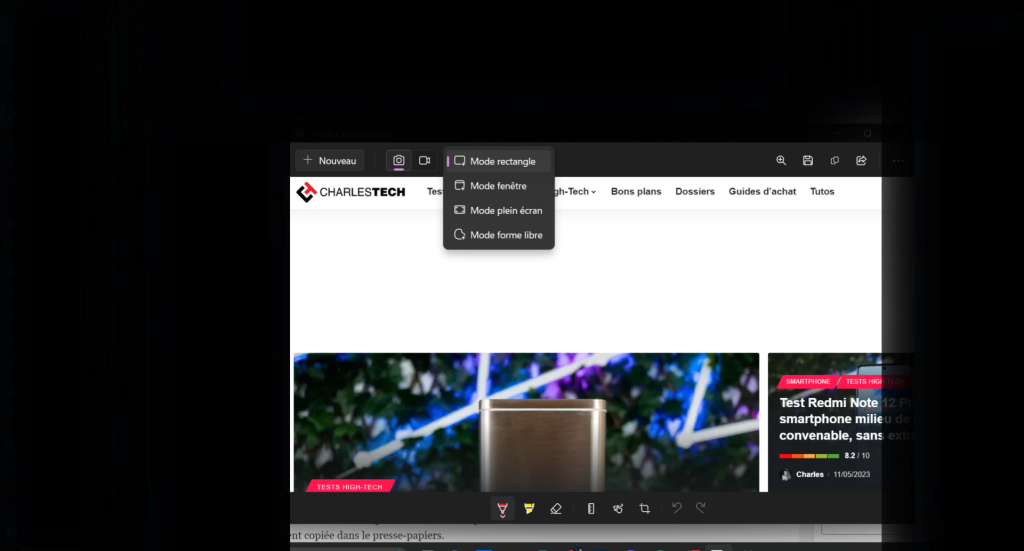
Il s’agit la d’un outil très utile si vous souhaitez capturer une zone particulière de votre écran.
Méthode 3 : Utiliser les touches Windows + Maj + S
Windows 11 permet également de faire une capture d’écran rapidement en utilisant une combinaison de touches. Voici comment procéder :
- Appuyez simultanément sur les touches Windows + Shift + S de votre clavier.
- La zone de capture apparaîtra et votre écran deviendra légèrement plus sombre.
- Utilisez votre souris pour sélectionner la zone que vous souhaitez capturer.
- L’image sera automatiquement copiée dans le presse-papiers.
- Collez l’image dans un programme de retouche d’image et enregistrez-la.

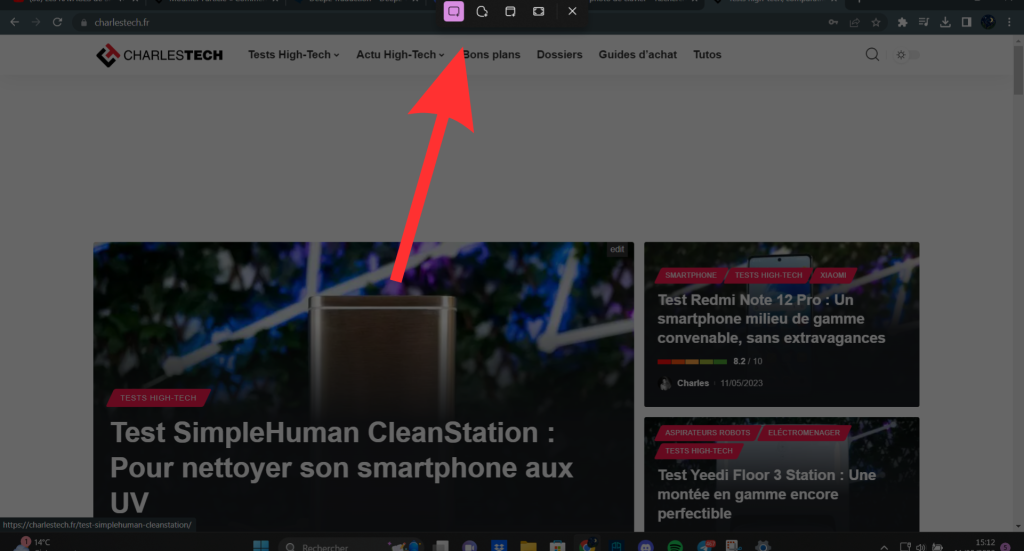

Cette méthode est moins connue, mais tout aussi efficace que les autres.
Conclusion
En suivant ces méthodes et astuces, vous serez en mesure de réaliser une capture d’écran sous Windows 11 rapidement et facilement. Chaque méthode a ses avantages et ses inconvénients, celle qui vous conviendra le mieux sera la bonne dans tous les cas.