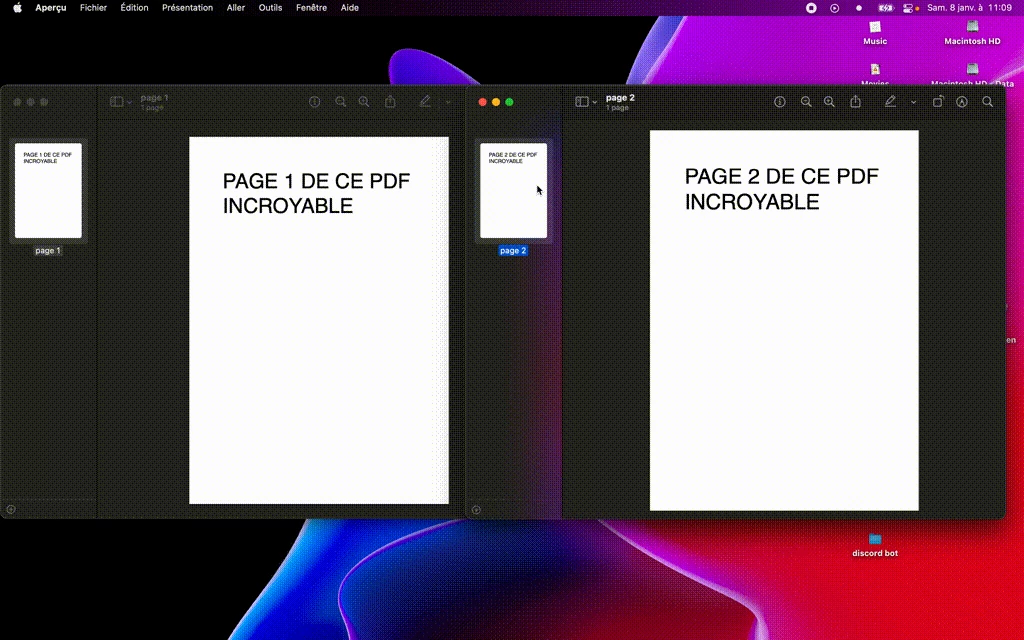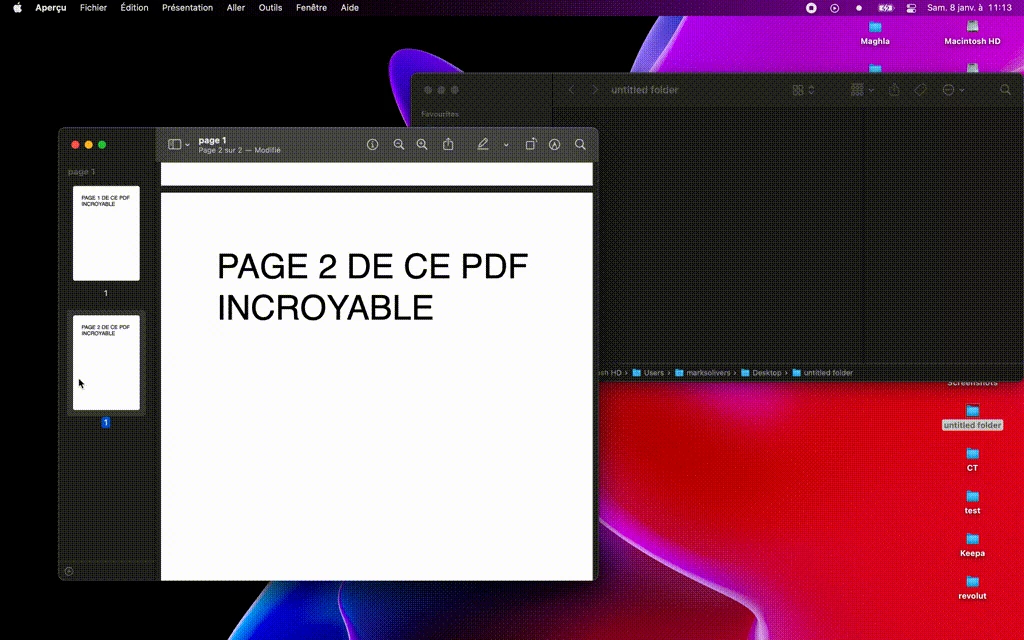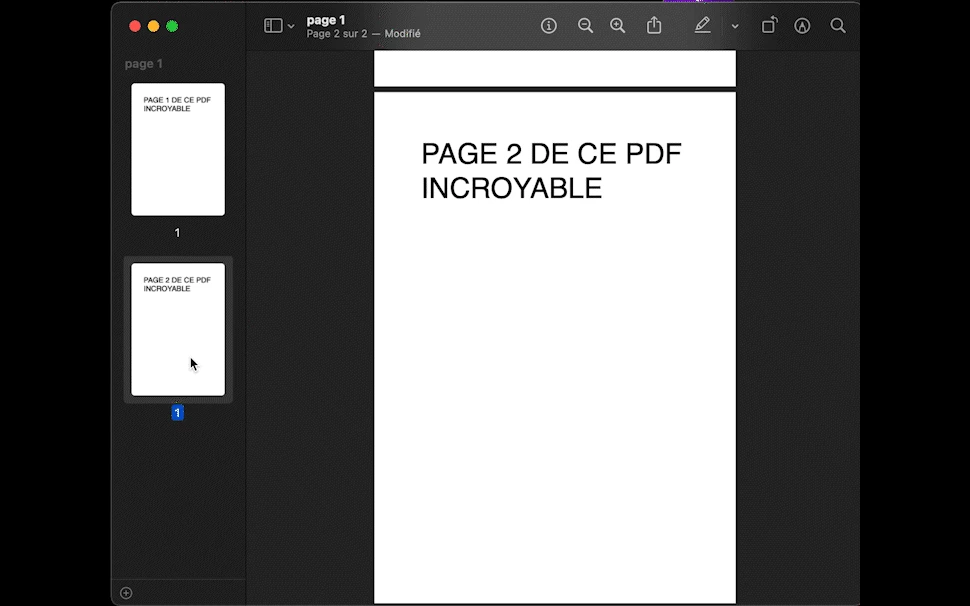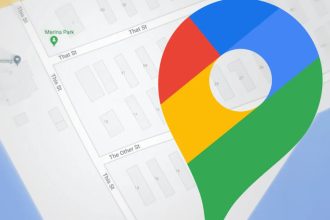El formato PDF siempre ha sido un poco complicado de manejar. Como documento intermedio entre imagen y texto, para hacer cualquier cosa que no sea abrir un PDF es necesario descargar software de terceros. Sin embargo, fusionar PDF en el Mac es muy sencillo: aunque todos los editores de texto tienen la capacidad de exportar PDF, es imposible editarlos, separar páginas o fusionar dos PDF sin usar un software como el histórico Adobe Acrobat. Sin embargo, en el Mac no es necesario descargar nada para hacer estas cosas. Basta con utilizar uno de los programas suministrados con el sistema, que mucha gente subestima por un simple lector de fotos.
Fusionar PDF con Vista Previa
Además de ser un excelente lector de PDF, Aperçu le permite hacer algunos cambios básicos en estos archivos directamente desde el inframundo, como fusionar PDFs, pero también separar páginas dentro de un archivo PDF. Así, para fusionar PDFs en el Mac con el software Aperçu, primero tiene que abrir los dos PDFs utilizando el software. Por defecto, este es el lector de PDF predeterminado en el Mac, por lo que, a menos que haya cambiado esta configuración, sólo tendrá que hacer doble clic en los archivos.
Una vez abiertos los dos archivos, tendrás que mostrar las miniaturas en la barra lateral. Para ello, en uno de los PDF abiertos, haz clic en el botón situado más a la izquierda, ilustrado con el icono de una barra lateral, y activa la visualización de miniaturas. Una vez hecho esto, todo lo que tienes que hacer es mover la miniatura de tu segundo PDF a la barra lateral del primero, y… ¡ya está! Acabas de fusionar dos archivos PDF sin tener que utilizar servicios de pago, o peor aún, servicios plagados de anuncios.
Dividir PDFs con Vista Previa
Como era de esperar, si es tan fácil combinar PDFs con Vista Previa, probablemente sea igual de fácil dividirlos. Y harías bien, porque todo lo que tienes que hacer es realizar la misma operación a la inversa.
Así que ve a Vista Previa, con tu archivo PDF y las miniaturas activadas. Selecciona la página o páginas que quieras extraer del archivo y arrástralas hasta el destino. El destino puede ser tu escritorio, una carpeta de tu elección, cualquier archivo PDF o un sitio de alojamiento de archivos. Esto convierte a Vista Previa en el compañero perfecto para enviar una o unas pocas páginas de un PDF largo.
Eliminar una página de un archivo PDF con Vista Previa
Finalmente, la última función que vamos a ver hoy es la eliminación de una página de un archivo PDF. Los requisitos previos siguen siendo los mismos: necesita tener un archivo PDF abierto en Vista Previa, con las miniaturas activadas.
Sólo tienes que utilizar el ratón para seleccionar la página que deseas eliminar y pulsar la tecla Supr del teclado. Una vez eliminada la página, todo lo que tienes que hacer es pulsar Cmd + S para guardar los cambios. Dividir, combinar y eliminar páginas de un archivo PDF es sólo una pequeña parte de las capacidades de Vista Previa. También puedes firmar documentos, así como subrayar, resaltar y tachar texto. En definitiva, estas funciones merecen su propio artículo.