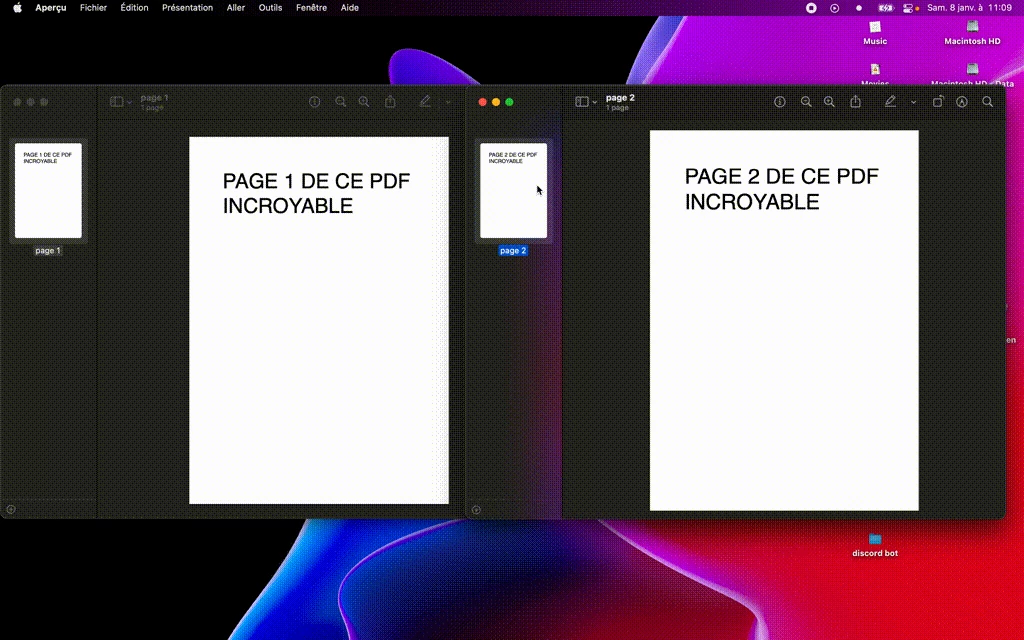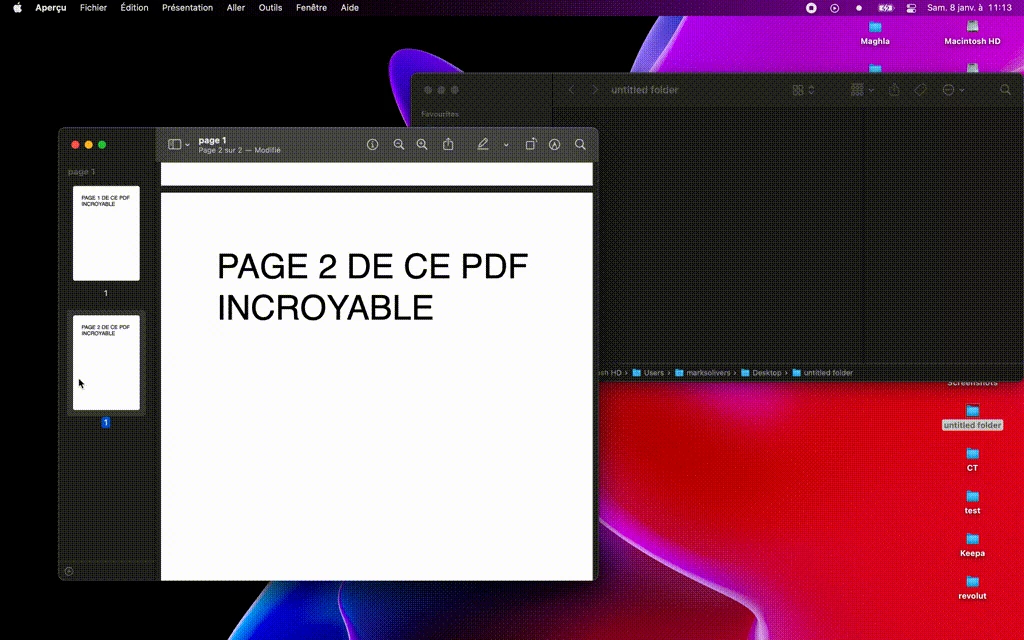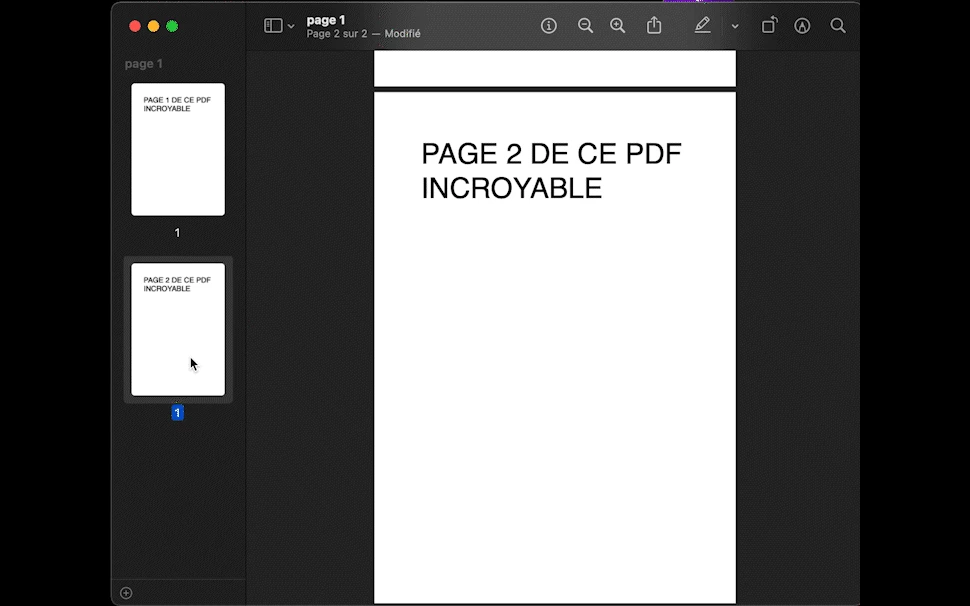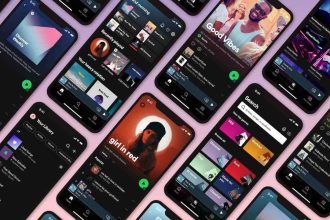The PDF format has always been a little tricky to handle. As an in-between image and text document, doing anything other than opening a PDF requires downloading third-party software. Merging PDFs on the Mac is very simple: all text editors can export PDFs, but it’s impossible to modify them, separate pages or merge two PDFs without using software such as the historic Adobe Acrobat. But on the Mac, you don’t need to download anything to do these things. You can simply use one of the programs supplied with the system, which many people underestimate for a simple photo reader.
Merging PDFs with Preview
As well as being an excellent PDF reader, Aperçu lets you make a few basic modifications to these files straight from the underworld, such as merging PDFs, but also separating pages within a PDF file. So, to merge PDFs on a Mac with the Aperçu software, you’ll first need to open both PDFs using the software. By default, this is the default PDF reader on the Mac, so unless you’ve changed these settings, you should only need to double-click on the files.
Once both files are open, you’ll need to display the thumbnails in the sidebar. To do this, on one of the open PDFs, click on the left-most button, illustrated with a sidebar icon, and activate the thumbnail display. When this is done, all you have to do is move the thumbnail of your second PDF into the sidebar of the first, and… that’s it! You’ve just merged two PDF files without having to use ad-ridden paid services, or even worse.
Splitting PDFs with Preview
As you’d expect, if Aperçu makes it so easy to merge PDFs, it must surely make it just as easy to split them. And you’d be right to do so, since all you have to do is perform the same operation in reverse.
Go to Preview, with your PDF file and thumbnails activated. Select the page(s) you wish to extract from your file, then drag them to your destination. This can be your desktop, a folder of your choice, any PDF file, or a file hosting site. This makes Preview the perfect companion for sending one or a few pages from a long PDF.
Deleting a page from a PDF file with Preview
Finally, the last feature we’re going to look at today is deleting a page from a PDF file. The prerequisites are still the same: you’ll need to have a PDF file open in Preview, with thumbnail display enabled.
Then simply select the page you wish to delete with your mouse, and press the Delete key on your keyboard. Once the page is gone, all you have to do is press Cmd + S to save your changes. Splitting, merging and deleting pages in a PDF file is just a small part of the capabilities of Preview. You can also sign documents, as well as underline, highlight and cross out text. All in all, these features deserve their own article.