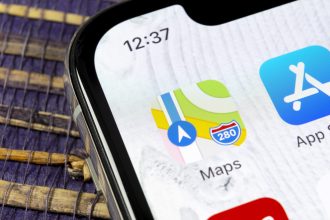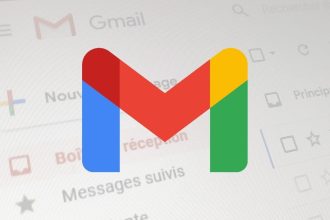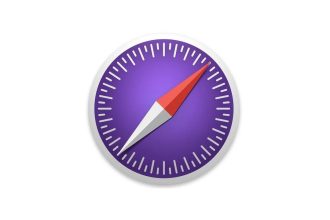Dieses kurze Tutorial wird Sie Schritt für Schritt anleiten, wie Sie den Ordner, in dem Sie Ihre Screenshots auf dem Mac speichern, ändern können. Es handelt sich dabei um eine sehr einfach zu ändernde Einstellung, die viel Zeit sparen kann.
Wie nehme ich einen Screenshot auf dem Mac auf?
Bevor Sie den Zielordner für Ihre Bildschirmfotos ändern, sollten Sie die verschiedenen Möglichkeiten kennen, wie Sie sie aufnehmen können. Die Methode ist auf allen Macs(Macbook Air, Pro, Mini, iMac…) gleich.
Mit den Tastenkombinationen:
- Um eine Aufnahme des gesamten Bildschirms zu machen: Shift + Command + 3.
- Um ein Bild von einem Teil des Bildschirms aufzunehmen: Shift + Command + 4 und wählen Sie den gewünschten Teil des Bildschirms aus.
- Um einen Schnappschuss eines Fensters oder eines definierten Bereichs zu machen: Shift + Command + 4 + Leertaste.
Mit dem Trackpad oder der Maus :
Öffnen Sie die Anwendung „Screenshot“ auf dem Launchpad oder über die Spotlight-Suche (die F4-Taste oder die Lupe am oberen Bildschirmrand). Sobald Sie auf der Anwendungsleiste sind, können Sie auf beliebige Weise einen Screenshot aufnehmen. Sie können auch mithilfe der Touch Bar des Macbook Pro einen Screenshot aufnehmen.
Ändern Sie den Ordner, in dem die Screenshots gespeichert werden.
Zunächst einmal sollten Sie wissen, dass Screenshots auf dem Mac standardmäßig auf dem Desktop gespeichert werden.Um den Zielordner für Screenshots zu ändern, müssen Sie zwangsläufig das Programm „Screenshots“ öffnen.