There may be several reasons why you want to move some of your Steam games to another hard disk or SSD. The first possibility could be that you no longer have enough storage.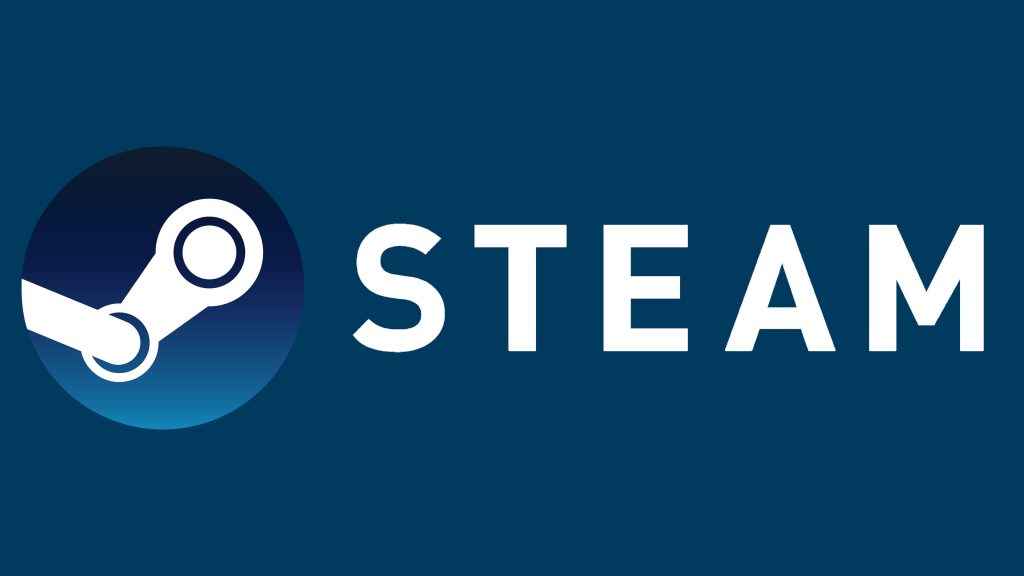 In addition, moving them to another SSD can reduce the load times of your games, and brings a number of benefits, including improved performance, better energy savings for your PC or even greater durability. In this tutorial, you’ll be able to discover the two most effective and quickest ways in my opinion. Thanks to the explanations provided, your problems will be solved in just a few minutes.
In addition, moving them to another SSD can reduce the load times of your games, and brings a number of benefits, including improved performance, better energy savings for your PC or even greater durability. In this tutorial, you’ll be able to discover the two most effective and quickest ways in my opinion. Thanks to the explanations provided, your problems will be solved in just a few minutes.
Using the Steam storage manager
Two years ago, Steam introduced the Storage Manager to simplify game management by displaying the space each game occupies on your local disk. In order to do this without any hassle, I’d like to ask you to follow these steps in order:
- First, you’ll need to run Steam. Then click on the “Steam” tab in the top left-hand corner of your screen, and select the settings section.
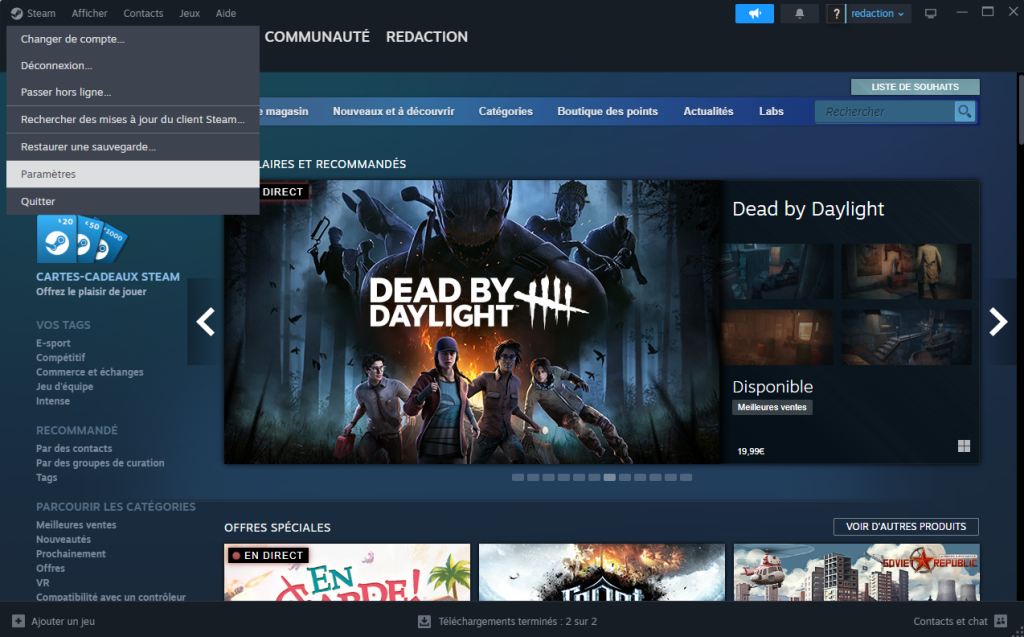
- Select “Storage”, then click on the drop-down menu, where you’ll see your current hard disk.
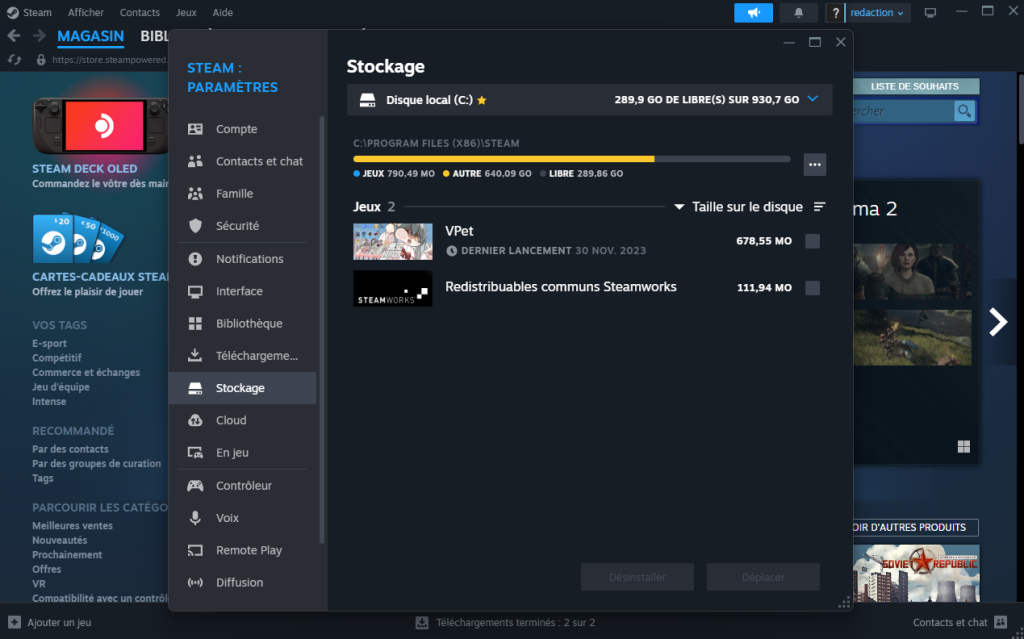
- Select “Add a disk” to access your other storage spaces.
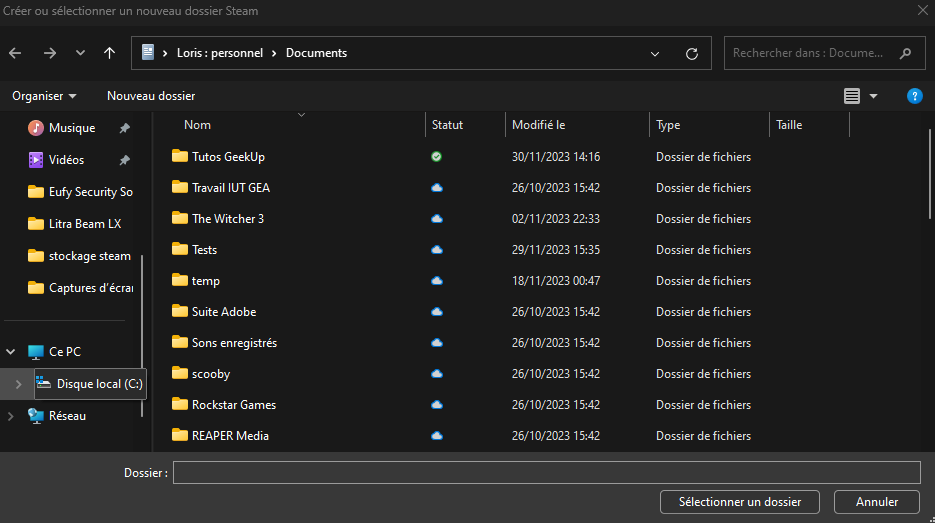
- Click on the space to which you wish to move your game, then click on “Add”.
Then simply click on the game you wish to move, and click on the “Move” box.
Move the Steam folder directly
The other easiest method I can give you is to move your entire Steam game folder to the desired SSD or hard disk. As always, of course, I strongly recommend following the next steps. This is to make it easier for you to understand.
- First of all, press “Windows+S” to open the search field. Type “Steam” and search for the software. Right-click on it, then select “Open file location”.
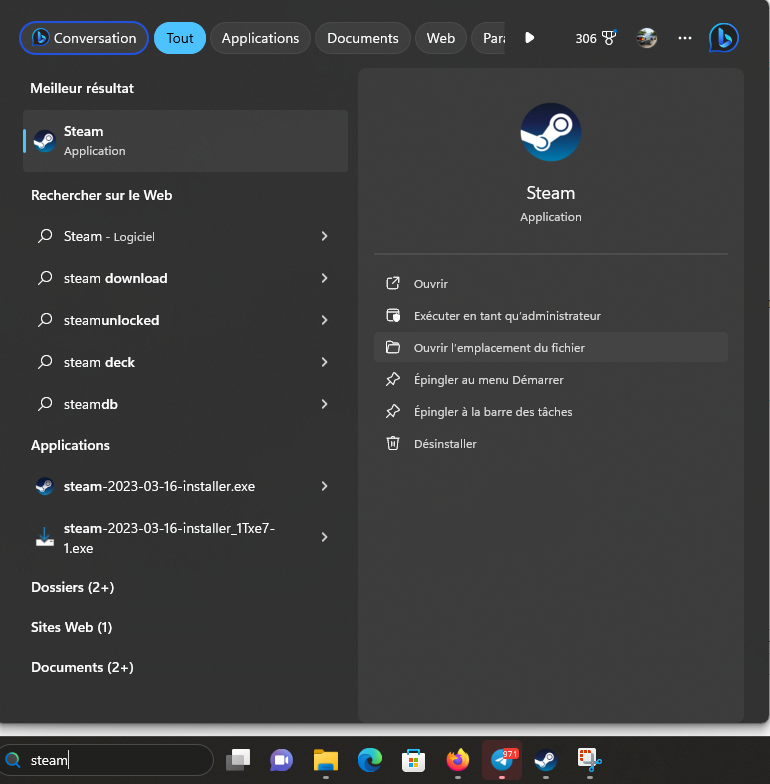
- Then right-click to select the Steam folder you wish to move, and copy it.
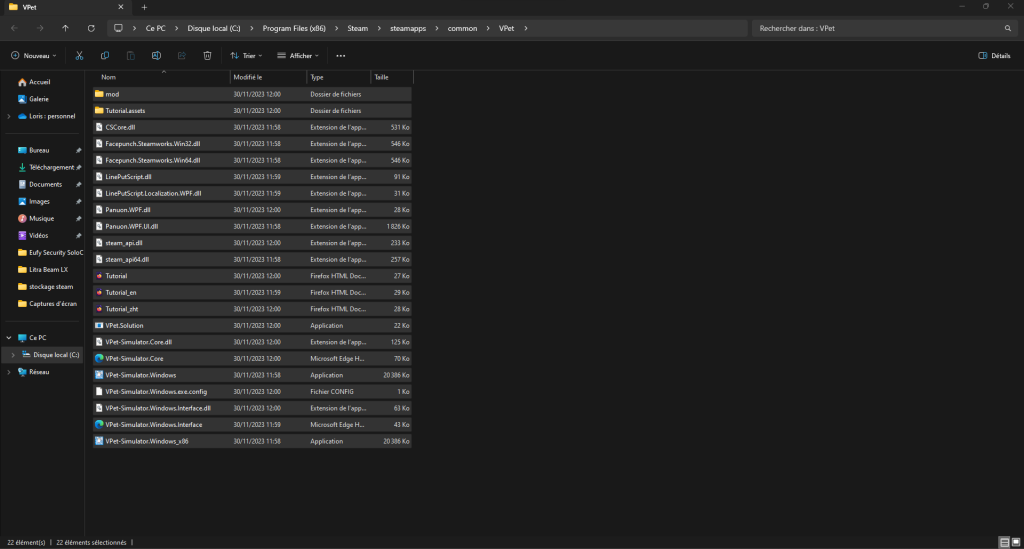
- Go to the storage space where you’d like it to be, and paste it.
- Finally, rename the old folder to keep it in the source directory, or delete it if you prefer. Then launch Steam from the new path and create a new shortcut.
You now have all the keys you need to move your games to other locations and free up some storage space on your local drive.






