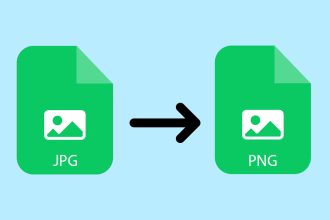Ecco come eseguire il backup e il ripristino dei dati sul sistema operativo Windows 11: esiste uno strumento chiamato “Backup e ripristino” a cui si può accedere direttamente dal sistema.
Lo strumento di backup e ripristino in Windows 11
È fondamentale adottare misure di backup per prevenire la perdita di dati, sia a causa di guasti hardware, che di cancellazioni accidentali o altri incidenti imprevisti. La funzione integrata di Backup e ripristino di Windows 11, ereditata da Windows 7, consente agli utenti di creare facilmente copie di backup dei loro sistemi e file, compresi i dati personali, le impostazioni, le applicazioni e le immagini complete del sistema. Questi backup possono essere archiviati su dischi rigidi esterni o in rete. Se necessario, è possibile ripristinare facilmente i dati di cui è stato eseguito il backup in precedenza, che si tratti di singoli file o dell’intero sistema, riducendo in modo significativo il rischio di perdita di dati.
Backup dei dati su Windows 11
Per accedere allo strumento in questione, dovrete seguire attentamente i passi successivi che sto per darvi. Per cominciare, tutto ciò che dovete fare è digitare il comando “Windows+R”, quindi digitare “control” nel pannello di ricerca
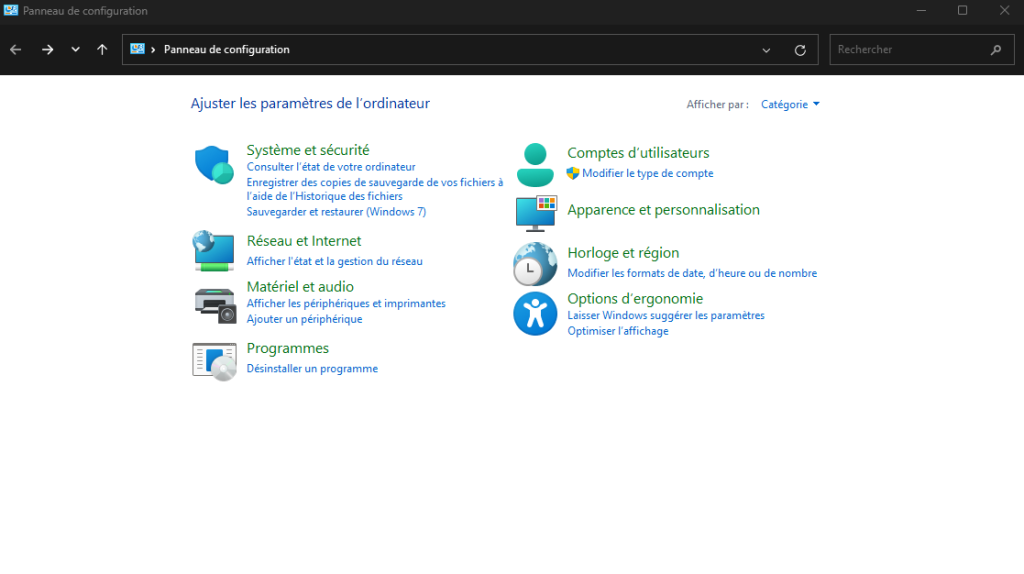

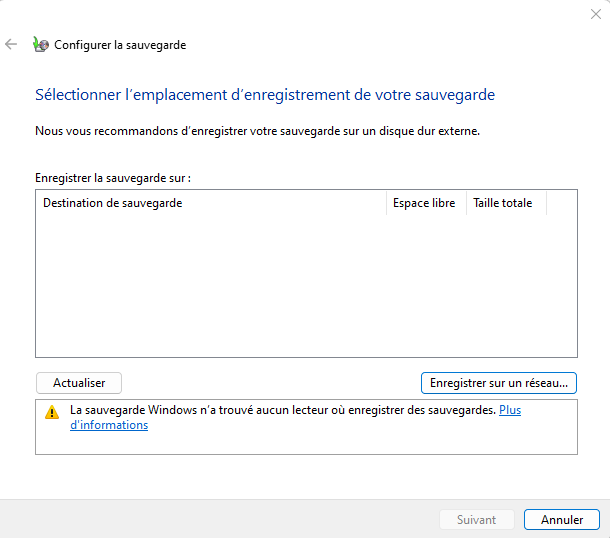
Ripristino dei dati su Windows 11
Questa parte dell’esercitazione vi aiuterà a recuperare alcuni file o cartelle che potreste aver accidentalmente perso. Non perdete le speranze, perché è possibile recuperarli in modo abbastanza semplice. Per farlo, è necessario innanzitutto collegare il dispositivo di archiviazione contenente i file di backup, quindi accedere nuovamente allo strumento di backup e ripristino dei file di Windows. Una volta fatto questo, è sufficiente fare clic sulla scheda “Ripristina file” in basso a destra della pagina attualmente aperta sullo schermo. Una volta trovati i file o le cartelle persi, è sufficiente ripristinarli e il gioco è fatto!