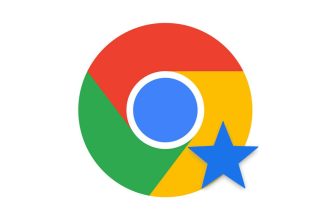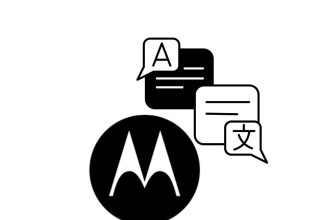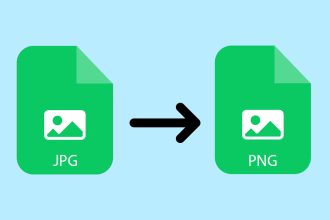Este breve tutorial te guiará paso a paso para cambiar la carpeta en la que guardas tus capturas de pantalla en el Mac. Es una configuración muy fácil de cambiar y puede ahorrar mucho tiempo.
¿Cómo hago una captura de pantalla en un Mac?
Antes de cambiar la carpeta de destino de tus capturas de pantalla, es importante conocer las diferentes formas de tomarlas. El método es el mismo en todos los Mac(Macbook Air, Pro, Mini, iMac…).
Usar atajos de teclado:
- Para capturar toda la pantalla: Mayúsculas + Comando + 3
- Para capturar parte de la pantalla: Mayúsculas + Comando + 4 y seleccione la parte de la pantalla que desea capturar.
- Para capturar una ventana o un área definida: Mayúsculas + Comando + 4 + Espacio.
Utilizar el trackpad o el ratón :
Abre la aplicación «Captura de pantalla» en el Launchpad o mediante la búsqueda en Spotlight (el botón F4 o la lupa en la parte superior de la pantalla). Una vez en la barra de aplicaciones, puedes hacer una captura de pantalla como quieras. También es posible hacer una captura de pantalla utilizando la Touch Bar en los Macbook Pro.
Cambia la carpeta en la que guardas las capturas de pantalla.
Para cambiar la carpeta de destino de las capturasde pantalla, es necesario abrir la aplicación Capturas de pantalla.