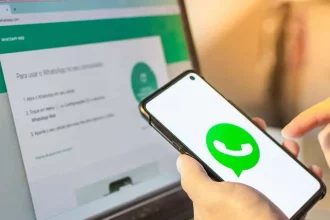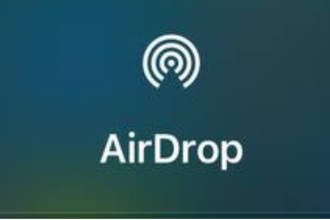Todos necesitamos hacer una captura de pantalla en algún momento, pero no siempre sabemos cómo. Hay varias formas de hacer una captura de pantalla en Windows 11. Aquí te explicamos tres métodos paso a paso.
Método 1: Usar la tecla Imprimir pantalla (PrtSc)
El método más sencillo y habitual para hacer una captura de pantalla en Windows 11 es utilizar la tecla «Imprimir pantalla» (o «PrtSc») del teclado. A continuación te explicamos cómo hacerlo:
- Pulsa la tecla Imprimir Pantalla (PrtSc) de tu teclado. La captura de pantalla se copiará en el portapapeles.
- Abre un programa de edición de imágenes, como Paint o Photoshop.
- Pulsa Ctrl+V para pegar la imagen capturada.
- Guarda la imagen en tu ordenador, eligiendo un formato (JPEG, PNG, etc.) y una ubicación.

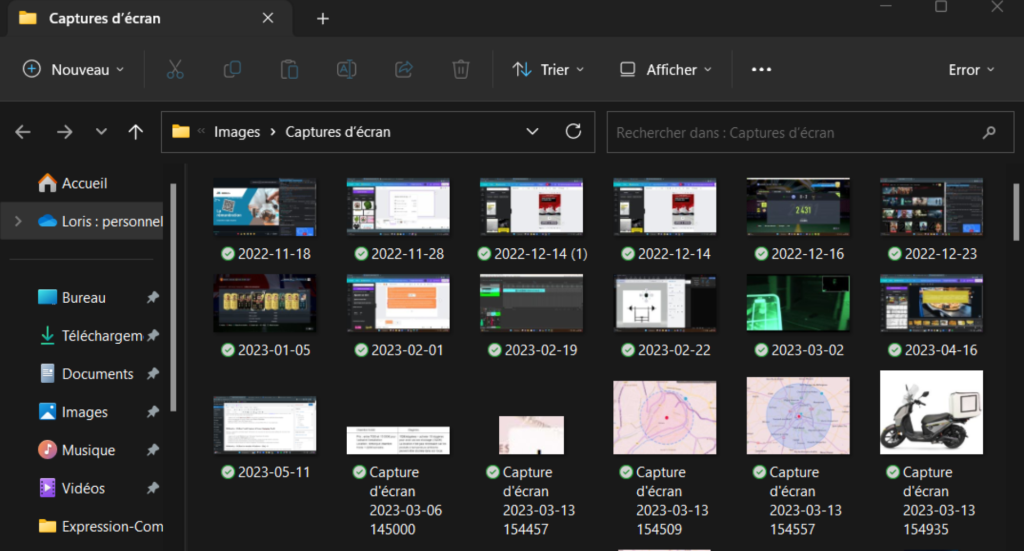
Método 2: Utilizar la herramienta de recorte
Windows 11 incluye una herramienta llamada «Recortes» que te permite capturar partes específicas de la pantalla. A continuación te explicamos cómo utilizarla:
- Pulsa la tecla de Windows y escribe «Herramienta de captura» en la barra de búsqueda.
- Haz clic en la aplicación Herramienta de captura para abrirla.
- Elige una de las opciones de captura de pantalla disponibles: rectángulo, forma libre, ventana o pantalla completa.
- Utiliza el ratón para seleccionar el área que deseas capturar.
- Guarda la imagen haciendo clic en el botón «Guardar» y eligiendo una ubicación y un formato.
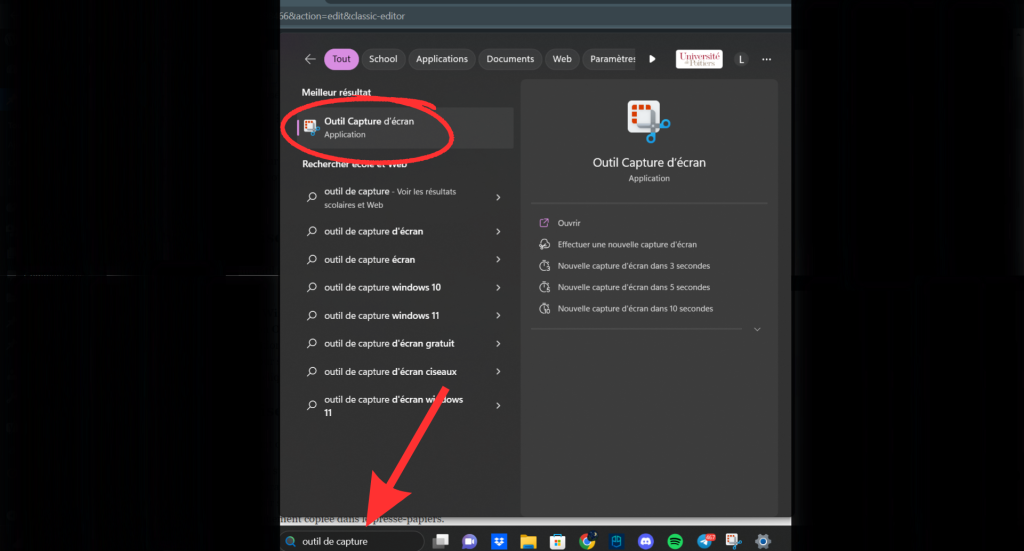
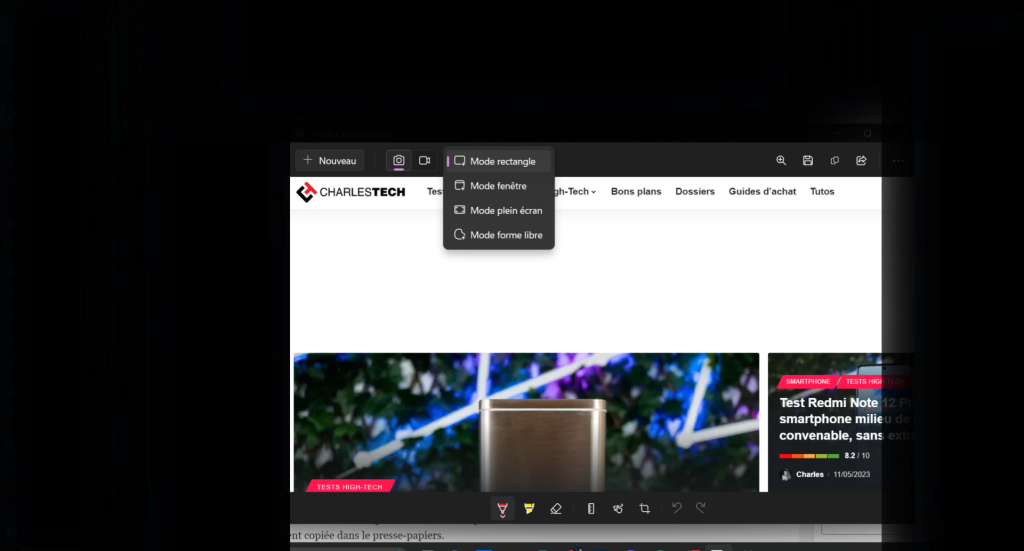
Método 3: Utiliza las teclas de Windows + Mayús + S
Windows 11 también te permite hacer una captura de pantalla rápidamente usando una combinación de teclas. A continuación te explicamos cómo hacerlo:
- Pulsa Windows + Mayúsculas + S en tu teclado al mismo tiempo.
- Aparecerá el área de captura y tu pantalla se oscurecerá ligeramente.
- Utiliza el ratón para seleccionar el área que deseas capturar.
- La imagen se copiará automáticamente en el portapapeles.
- Pega la imagen en un programa de edición de imágenes y guárdala.

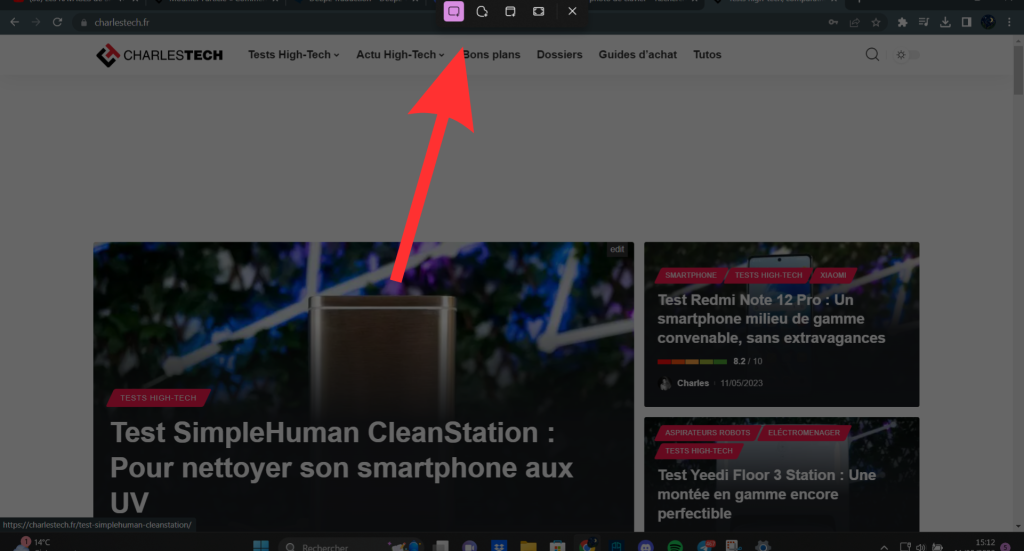

Conclusión
Siguiendo estos métodos y consejos, podrás hacer una captura de pantalla en Windows 11 de forma rápida y sencilla. Cada método tiene sus ventajas e inconvenientes, por lo que el que más te convenga será el adecuado en cada caso.