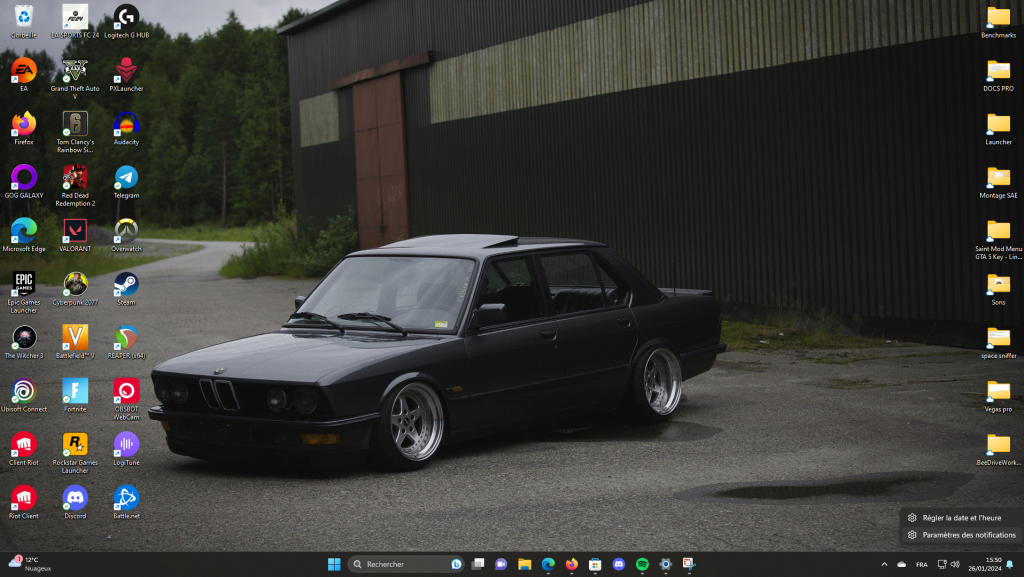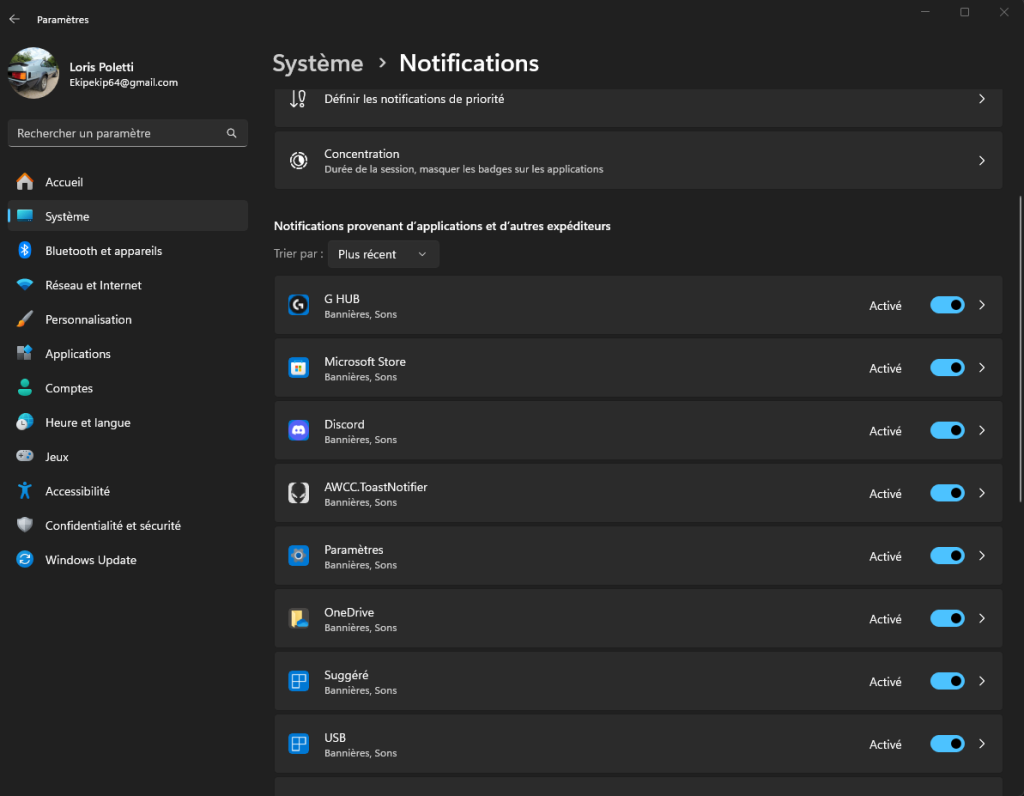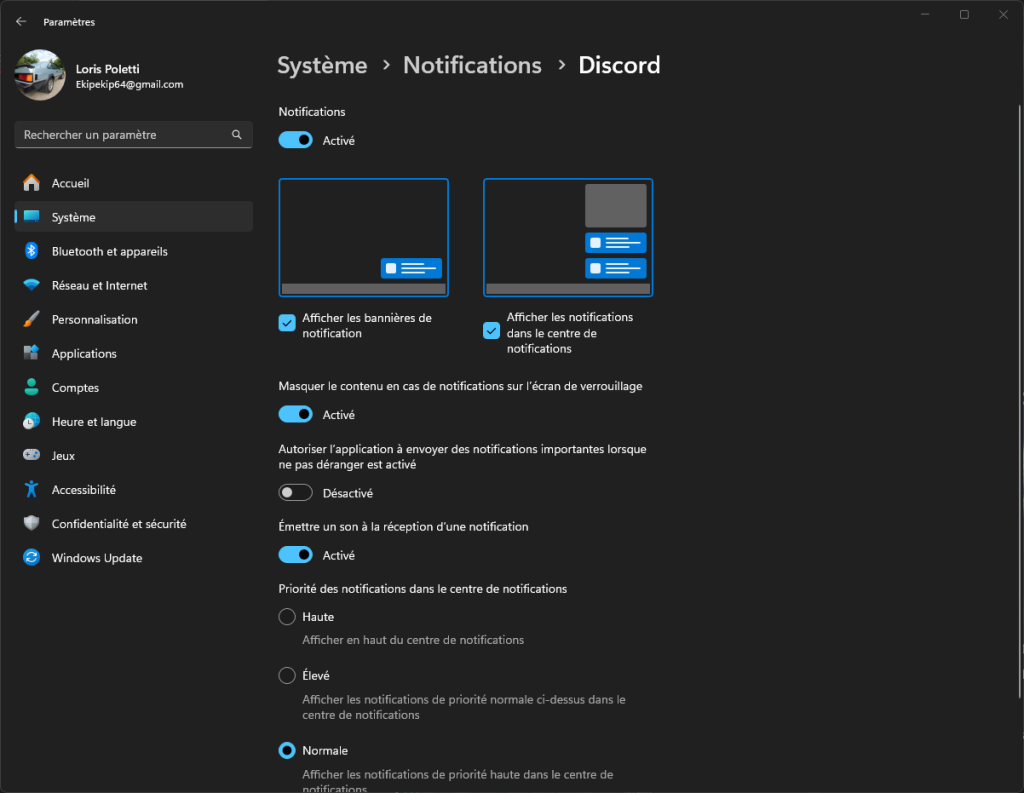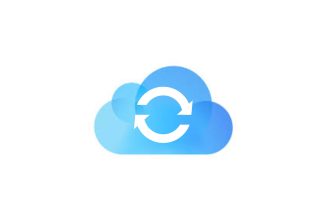Today, Windows 11 notifications – whether messages received, downloads or alerts – are now indicated by a bell icon in the bottom right-hand corner of the taskbar. These notifications are grouped together in a specific section, but by default, without any prior configuration on your part, any application can broadcast content through this notification center or through banners, which can sometimes be undesirable. Fortunately, various options are available to adjust the behavior of these notifications.
Customizing the Notification Center on Windows 11
There are several ways of accessing the taskbar customization settings. But in order not to lose you, and to make it as easy as possible for you to understand, I’m going to explain the simplest one in my opinion. First, you’ll need to right-click on the bell-shaped icon in the bottom right-hand corner of your screen, as shown in the image below. Then select “Notification settings”