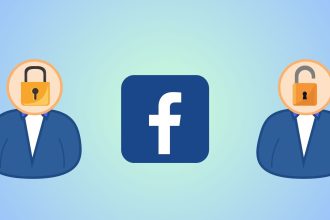Heutzutage haben wir eine so große Sammlung von Apps für Windows 11, dass es sehr leicht ist, zu viele davon zu installieren. Noch einfacher ist es, eine schlechte Anwendung zu finden, die Sie nicht verwenden möchten. Das Deinstallieren von Anwendungen auf einem Windows-PC war früher heikel, ist aber mit Windows 11 viel einfacher geworden. Obwohl es nicht das Gleiche ist wie das Deaktivieren von Anwendungen auf Ihrem Android-Telefon, ist das Entfernen von Anwendungen unter Windows 11 ein einfacher Vorgang. Es gibt mehrere Möglichkeiten, dies zu tun, und Sie können Ihre Methode nach Ihren Vorlieben auswählen. Im Folgenden erfahren Sie, wie Sie Anwendungen von Windows 11 deinstallieren können.
Deinstallieren Sie eine Anwendung über das Startmenü von Windows 11.
Dies ist der schnellste Weg, um Anwendungen aus Windows 11 zu deinstallieren. Das Startmenü wurde mit Windows 11 leicht verändert und die Deinstallation von Anwendungen aus diesem Menü ist nun möglich. Führen Sie die folgenden Schritte aus.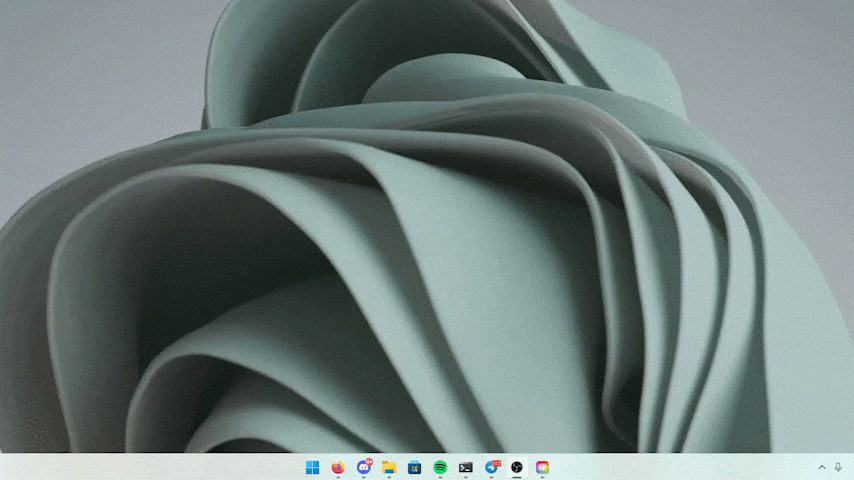
- Klicken Sie auf die Schaltfläche Start, um das Startmenü aufzurufen.
- Klicken Sie auf die Schaltfläche Alle Apps in der oberen rechten Ecke des Startmenüs.
- Klicken Sie mit der rechten Maustaste auf die Anwendung, die Sie deinstallieren möchten, und klicken Sie dann auf Deinstallieren.
- Wenn ein Bestätigungsfenster angezeigt wird, klicken Sie zur Bestätigung auf Deinstallieren.
Entfernen einer Anwendung mithilfe der Einstellungen von Windows 11
Wenn sich Ihre Anwendung nicht über das Startmenü deinstallieren lässt, haben Sie die Möglichkeit, über die Einstellungen zu gehen. Hier können Sie auch eine vollständige Liste aller auf Ihrem Computer installierten Anwendungen einsehen.
- Öffnen Sie die App Einstellungen, indem Sie sie in der Windows-Suche suchen.
- Klicken Sie in der linken Navigationsleiste auf die Registerkarte Apps.
- Klicken Sie im rechten Navigationsbereich auf die Schaltfläche Apps & Funktionen.
- Klicken Sie auf die Menüschaltfläche mit den drei Punkten neben der Anwendung und klicken Sie dann auf Deinstallieren.
- Daraufhin öffnet sich der Deinstallationsassistent, der Sie um Erlaubnis fragt, ihn auszuführen. Klicken Sie auf Ja, um fortzufahren.
- Folgen Sie den Anweisungen des Deinstallationsassistenten, um die Deinstallation der Anwendung abzuschließen.
Wenn Sie die Anwendung dennoch nicht deinstallieren können, können Sie die älteste, aber auch die radikalste Methode anwenden. Hierfür müssen Sie die Systemsteuerung verwenden.
So deinstallieren Sie Anwendungen in Windows 11 über die Systemsteuerung.
Wenn Sie redundante Handgriffe vermeiden und direkt zum Wesentlichen kommen möchten, können Sie einfach die folgenden Schritte befolgen, um Anwendungen aus Windows 11 mithilfe der Systemsteuerung zu deinstallieren.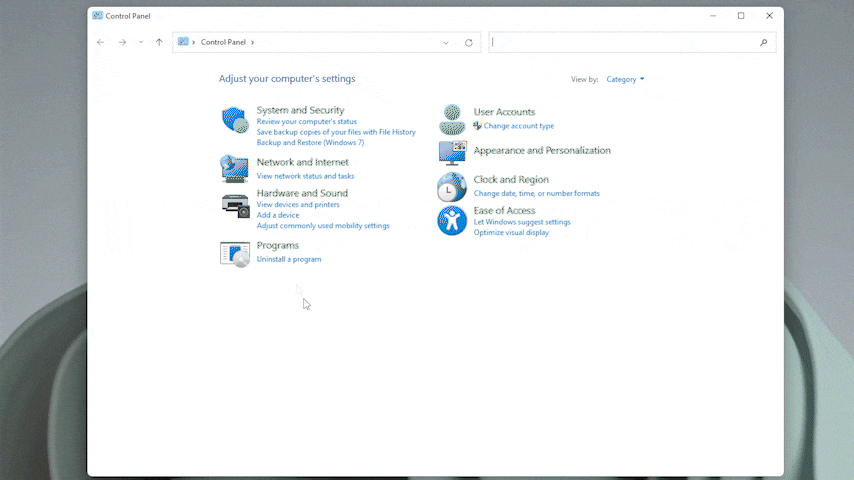
- Öffnen Sie die Systemsteuerung, indem Sie in der Windows-Suche danach suchen.
- Klicken Sie auf der Registerkarte Programme auf Programm deinstallieren, um die Liste der installierten Anwendungen zu öffnen.
- Suchen Sie das Programm, das Sie deinstallieren möchten, und doppelklicken Sie darauf.
- Sie können auch mit der rechten Maustaste klicken, um die Deinstallationsoptionen zu erhalten, oder einmal auf die Anwendung klicken, um die Optionen in der Menüleiste über der Anwendungsliste zu erhalten.
- Daraufhin öffnet sich der Deinstallationsassistent und bittet Sie um Erlaubnis, ihn auszuführen. Klicken Sie auf Ja, um fortzufahren.
- Folgen Sie den Anweisungen des Deinstallationsassistenten, um die Deinstallation der Anwendung abzuschließen.
Die genauen Schritte des Deinstallationsassistenten sind je nach Anwendung unterschiedlich. Der Gesamtprozess wird jedoch mehr oder weniger derselbe sein und Sie fragen, ob Sie die Anwendung deinstallieren oder reparieren möchten, ob Sie die Anwendungsdaten für zukünftige Installationen aufbewahren möchten und ähnliche Optionen.