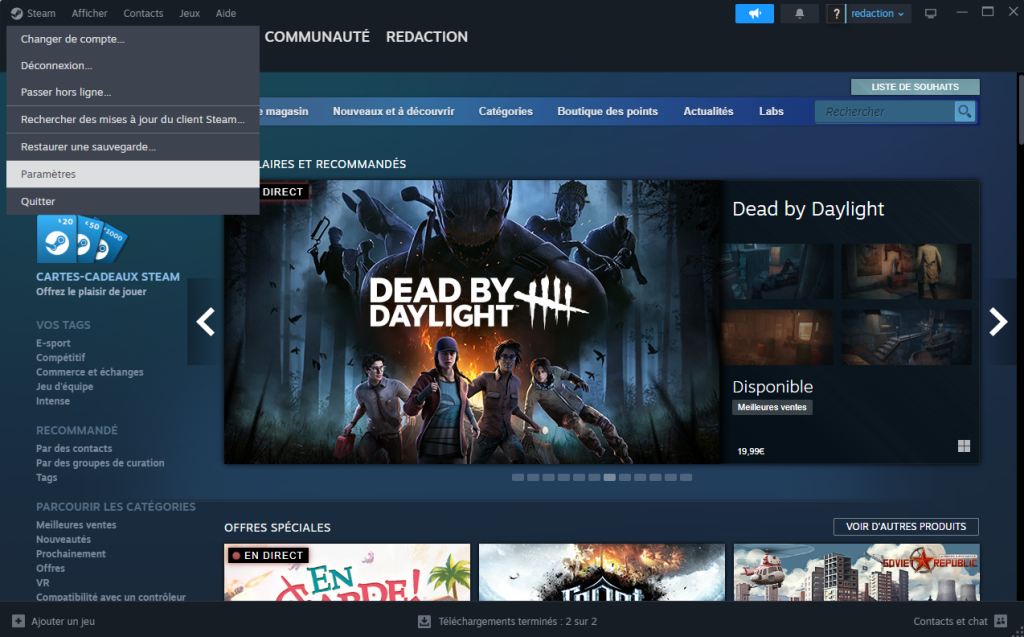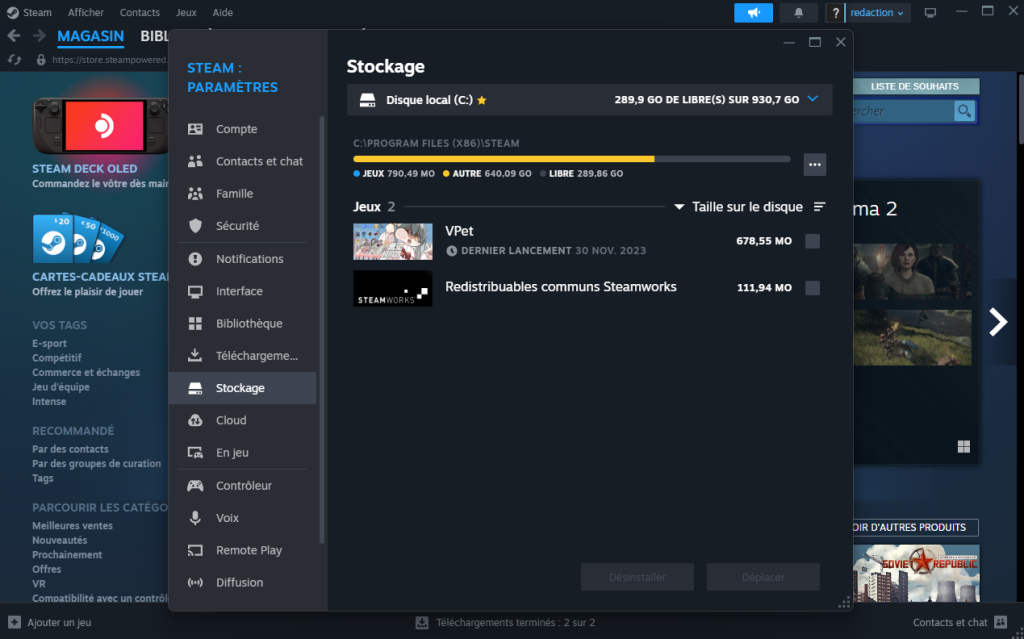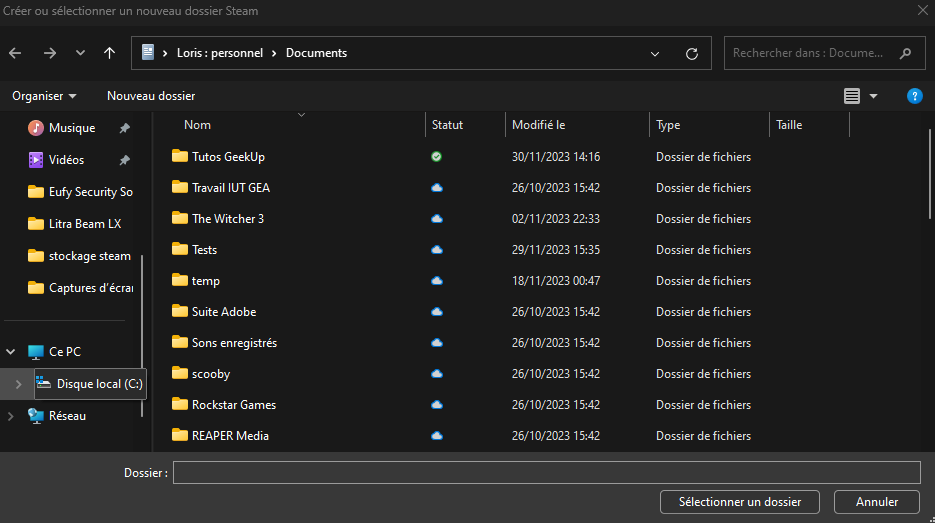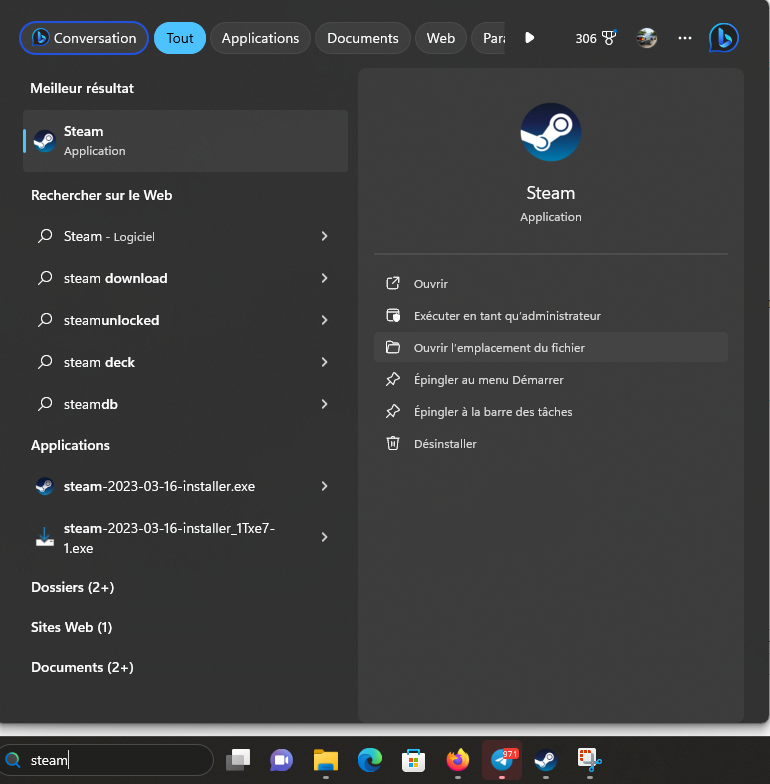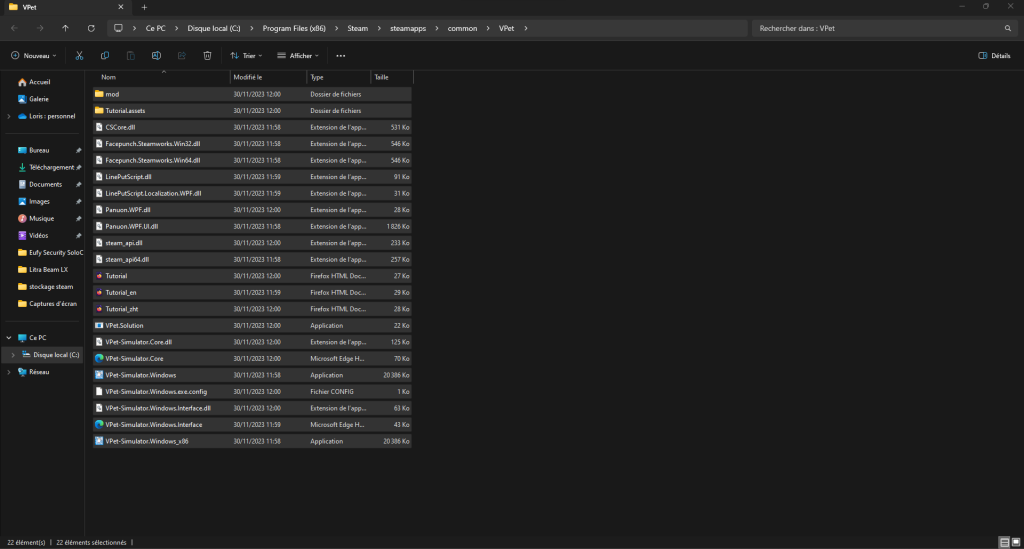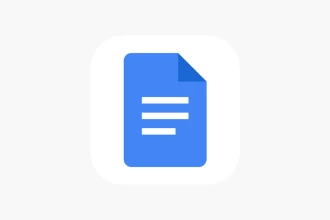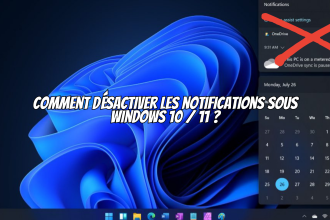Es kann mehrere Gründe dafür geben, dass Sie einige Ihrer Steam-Spiele auf eine andere Festplatte oder SSD verschieben möchten. Die erste Möglichkeit könnte sein, dass Sie nicht mehr über genügend Speicherplatz verfügen.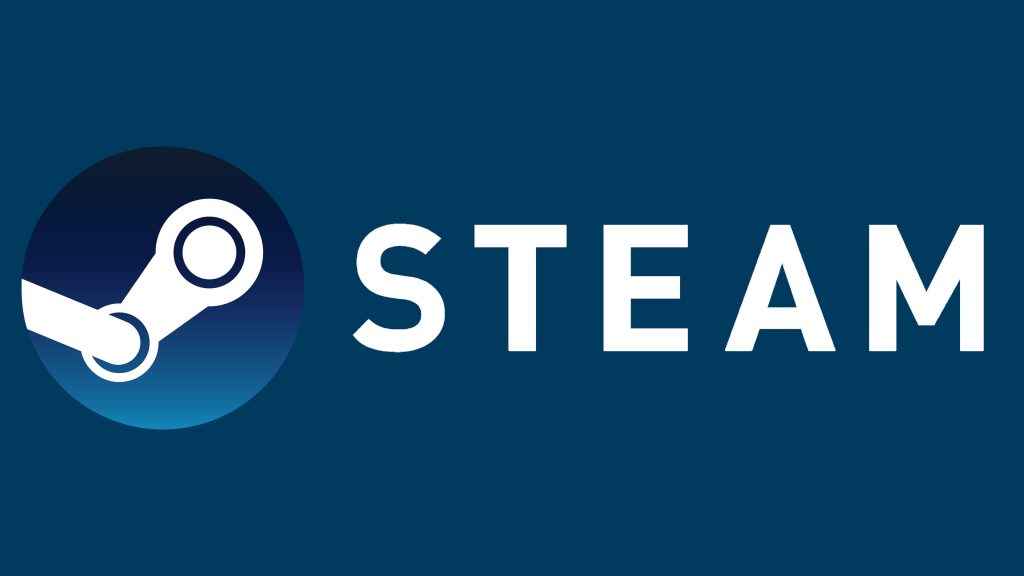 Außerdem kann das Verschieben auf eine andere SSD die Ladezeiten Ihrer Spiele verkürzen und bringt eine Reihe von Vorteilen mit sich, darunter eine bessere Leistung, eine bessere Energieeinsparung für Ihren PC und eine längere Lebensdauer. In diesem Tutorial werden Sie die beiden meiner Meinung nach effektivsten und schnellsten Möglichkeiten kennenlernen. Dank der Erklärungen werden Ihre Probleme in nur wenigen Minuten gelöst sein.
Außerdem kann das Verschieben auf eine andere SSD die Ladezeiten Ihrer Spiele verkürzen und bringt eine Reihe von Vorteilen mit sich, darunter eine bessere Leistung, eine bessere Energieeinsparung für Ihren PC und eine längere Lebensdauer. In diesem Tutorial werden Sie die beiden meiner Meinung nach effektivsten und schnellsten Möglichkeiten kennenlernen. Dank der Erklärungen werden Ihre Probleme in nur wenigen Minuten gelöst sein.
Die Verwendung des Speichermanagers in Steam
Vor zwei Jahren führte Steam den Speichermanager ein, um die Verwaltung von Spielen zu vereinfachen, indem es den Speicherplatz anzeigt, den jedes Spiel auf Ihrer lokalen Festplatte belegt. Um dies ohne Probleme tun zu können, möchte ich Sie bitten, die folgenden Schritte in der richtigen Reihenfolge auszuführen:
- Im ersten Schritt müssen Sie Steam ausführen. Klicken Sie dann auf die Registerkarte „Steam“ in der oberen linken Ecke Ihres Bildschirms und wählen Sie den Abschnitt „Einstellungen“.
- Wählen Sie „Speicher“ und klicken Sie dann auf das Dropdown-Menü, in dem Sie Ihre aktuelle Festplatte sehen können.
- Wählen Sie „Laufwerk hinzufügen“, um auf Ihre anderen Speicherplätze zugreifen zu können.
- Klicken Sie auf den Speicherplatz, auf den Sie Ihr Spiel verschieben möchten, und klicken Sie dann auf „Hinzufügen“.
Anschließend müssen Sie nur noch auf das Spiel klicken, das Sie verschieben möchten, und dann auf das Feld „Verschieben“ klicken.
Verschieben Sie direkt den Steam-Ordner.
Die andere einfachste Methode, die ich Ihnen nennen kann, ist, den gesamten Ordner Ihres Steam-Spiels auf die gewünschte SSD oder Festplatte zu verschieben. Das geht ganz einfach durch Kopieren und Einfügen. Wie immer empfehle ich Ihnen, die nächsten Schritte zu befolgen. Dies dient dem besseren Verständnis Ihrerseits.
- Zunächst öffnen Sie das Suchfeld mit der Tastenkombination „Windows+S“. Geben Sie „Steam“ ein und suchen Sie nach der Software. Klicken Sie mit der rechten Maustaste darauf und wählen Sie „Dateispeicherort öffnen“.
- Wählen Sie dann mit einem Rechtsklick den Steam-Ordner, den Sie verschieben möchten, und kopieren Sie ihn.
- Gehen Sie zu dem Speicherort, an dem er sich befinden soll, und fügen Sie ihn ein.
- Benennen Sie den alten Ordner abschließend um, damit er im Quellverzeichnis verbleibt, oder löschen Sie ihn, wenn Ihnen das lieber ist. Starten Sie dann Steam von dem neuen Pfad aus und erstellen Sie eine neue Verknüpfung.
Jetzt haben Sie alle Schlüssel in der Tasche, um Ihre Spiele in andere Speicherbereiche zu verschieben, um etwas Speicherplatz auf Ihrer lokalen Festplatte freizugeben.