Google Chat est la réponse de Google aux applications de messagerie comme Slack. Faisant à l’origine partie de Google Workspace, elle a maintenant remplacé Hangouts comme application de messagerie par défaut de Google. Alors que les utilisateurs de Hangouts trouveront Google Chat familier, il dispose de fonctionnalités de productivité supplémentaires qui changent vraiment les choses. Cependant, elle n’est pas conçue pour les messages RCS ou SMS ; il vous faut Google Messages pour cela.
Si vous utilisez toujours Hangouts, ne vous inquiétez pas, vous ne perdrez aucun de vos messages en passant à Google Chat. Il offre les mêmes fonctionnalités que Hangouts, mais avec des éléments supplémentaires comme les réactions aux emoji et les réponses intelligentes. Le Chat propose également la fonctionnalité Spaces, qui offre des outils utiles pour les projets de groupe. Si vous n’en êtes pas fan, vous pouvez toujours utiliser Hangouts pour le moment, mais nous vous recommandons de passer à Chat pour bénéficier des futures mises à jour.
Google Chat est disponible sous forme d’application Android, iOS, navigateur et bureau. Il est également intégré à Gmail, de sorte que vous n’avez même pas besoin de télécharger une application dédiée pour l’utiliser. Nous allons vous montrer comment utiliser Google Chat sur un téléphone Android, mais vous pourrez suivre les instructions quelle que soit votre plate-forme.
Comment configurer Google Chat ?
La configuration de Google Chat sur un mobile, un navigateur et un ordinateur de bureau est très simple. Une fois que vous l’avez ouvert, il vous suffit de vous connecter à votre compte Google pour commencer.
Configurer Google Chat sur un mobile
Si vous prévoyez d’utiliser la fonction Chat dans Gmail, vous n’avez pas besoin d’installer l’application dédiée. Toutefois, cela peut s’avérer utile si vous préférez garder vos applications de messagerie et d’e-mail séparées.
Configurer Google Chat sur le bureau
Si vous souhaitez utiliser Google Chat via votre navigateur, suivez uniquement les étapes 1 et 2.
1. Rendez-vous sur le site Web de Google Chat
2. Connectez-vous avec votre compte Google
3. Cliquez sur le bouton Installer Google Chat en haut à droite de Chrome pour télécharger l’application
Configurer Google Chat sur Gmail
Que vous soyez sur un mobile ou un ordinateur, vous pouvez accéder à Google Chat en un instant. Si vous prévoyez de l’utiliser sur les deux plateformes, vous devrez les configurer séparément.
Application Gmail
1. Ouvrez l’application Gmail
2. Appuyez sur le bouton de menu Burger en haut à gauche de l’écran
3. Faites défiler l’écran vers le bas et appuyez sur Paramètres
4. Sélectionnez votre compte Google
5. Appuyez sur Chat pour activer Google Chat
Gmail pour ordinateur de bureau
1. Ouvrez Gmail dans votre navigateur.
2. Cliquez sur le bouton Paramètres en haut à droite de l’écran.
3. Cliquez sur Voir tous les paramètres
4. Sélectionnez l’onglet Chat and Meet
5. Sélectionnez le bouton radio Google Chat
Et c’est tout ce qu’il y a à faire. Vous pouvez désormais utiliser Google Chat sur votre mobile et votre ordinateur.
Comment envoyer un message direct ou un message de groupe dans Google Chat ?
L’envoi d’un message direct ou d’un message de groupe dans Google Chat sera familier aux utilisateurs de Hangouts. Si vous utilisez Google Chat pour le travail ou un projet collaboratif, vous voudrez créer un Espace pour accéder aux fonctions de productivité de Google Chat.
1. Ouvrez Google Chat
– Sur le bureau ou le navigateur, appuyez sur le bouton plus situé à côté de l’onglet « Chat »
2. Appuyez sur le bouton Nouveau chat
3. Recherchez ou sélectionnez le destinataire
4. Pour ajouter d’autres personnes, appuyez sur le bouton Ajouter des membres en haut à droite de votre écran
Comment créer un espace dans Google Chat ?
Les espaces fonctionnent de la même manière que les discussions de groupe, mais disposent de fonctions de productivité étendues. Ils sont utiles si vous travaillez sur un projet avec plusieurs autres personnes. Vous pouvez assigner des tâches, partager des fichiers et créer rapidement des liens Google Meet ou des événements de calendrier ; tout peut être fait à l’intérieur de l’espace. Si vous avez déjà utilisé les Salles dans Google Espace de travail, c’est exactement la même chose, mais avec un nouveau nom.
1. Ouvrir Google Chat
– Sur le bureau ou dans le navigateur, appuyez sur le bouton plus à côté de l’onglet « Chat »
2. Appuyez sur le bouton Nouveau chat
3. Appuyez sur le bouton Créer un espace
4. Saisissez un nom, une image et une description pour l’espace
– Le titre est la seule option obligatoire, vous pouvez donc revenir et ajouter l’image et la description plus tard
5. Recherchez et sélectionnez les personnes à ajouter à l’espace.
– Vous pouvez également sauter cette étape si vous souhaitez configurer l’espace avant d’ajouter quelqu’un
Comment utiliser les espaces de Google Chat ?
Chaque Espace dispose d’un onglet dédié permettant d’afficher tous les fichiers partagés. Vous pouvez également attribuer des tâches aux membres de l’espace. Si vous souhaitez utiliser Google Chat pour des conversations de groupe occasionnelles, créez plutôt une conversation de groupe.
Comment partager des fichiers dans un Espace ?
1. Ouvrez un Espace
2. Sélectionnez l’onglet Fichiers
3. Appuyez sur le bouton Ajouter des fichiers en bas à droite de l’écran.
4. Trouvez et sélectionnez le fichier que vous souhaitez partager
5. Appuyez sur Envoyer pour ajouter le fichier à l’espace
Comment assigner des tâches dans un espace ?
1. Ouvrez un Espace
2. Sélectionnez l’onglet Tâches
3. Appuyez sur le bouton Ajouter des tâches en bas à droite de votre écran.
4. Saisissez un nom pour la tâche
5. Appuyez sur Enregistrer pour ajouter la tâche à l’Espace
Comment utiliser les intégrations dans Google Chat ?
Intégrations est le terme utilisé pour envoyer des messages avancés dans Google Chat. Il en existe sept types, à savoir Photos, Appareil photo, GIF, Lien de rencontre, Invitation à l’agenda, Drive et Format. Vous pouvez accéder à toutes ces options en appuyant sur le bouton Plus situé à gauche de la boîte de nouveau message dans Google Chat. (Sur le bureau ou dans le navigateur, certaines de ces options se trouvent à droite de la boîte de message.)
Les options Photos, Appareil photo et GIF sont connues de tous ceux qui ont déjà utilisé une application de messagerie. Il suffit de toucher l’option appropriée pour joindre une photo ou un GIF à votre message. Appuyez sur Drive pour insérer un fichier provenant de Google Drive. Format ajoute des options de formatage de texte léger à votre message.
En appuyant sur les boutons Lien vers une réunion ou Invitation au calendrier, vous créerez un lien d’invitation pour une réunion ou un événement de calendrier. L’envoi d’un message avec l’intégration de Rencontre créera immédiatement une salle de réunion joignable. Utilisez l’intégration de l’agenda pour programmer une réunion ultérieure.
Utilisez Google Chat pour envoyer des messages à n’importe qui
L’intégration de Google Chat avec Hangouts signifie qu’il est aussi utile pour les discussions formelles qu’informelles. Cependant, les fonctions de productivité de Spaces sont légères par rapport à des services comme Slack ou Microsoft Teams. Il est donc idéal pour les projets simples ou la planification d’événements. Si vous recherchez une application de messagerie qui privilégie la sécurité, consultez notre tour d’horizon des meilleures applications de messagerie chiffrée de bout en bout pour Android.



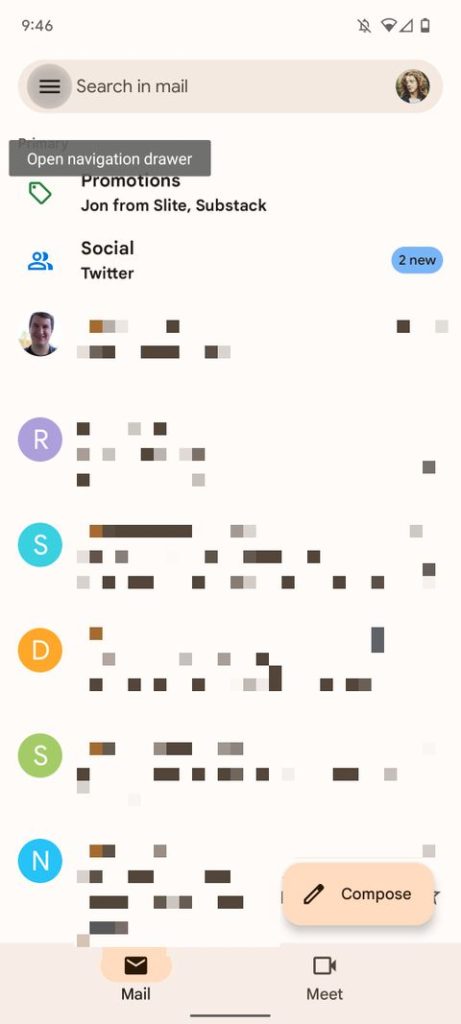
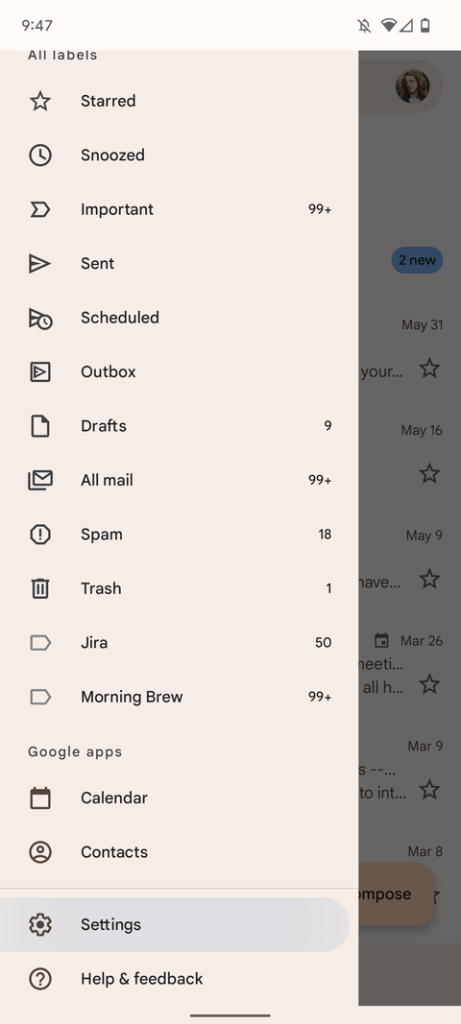
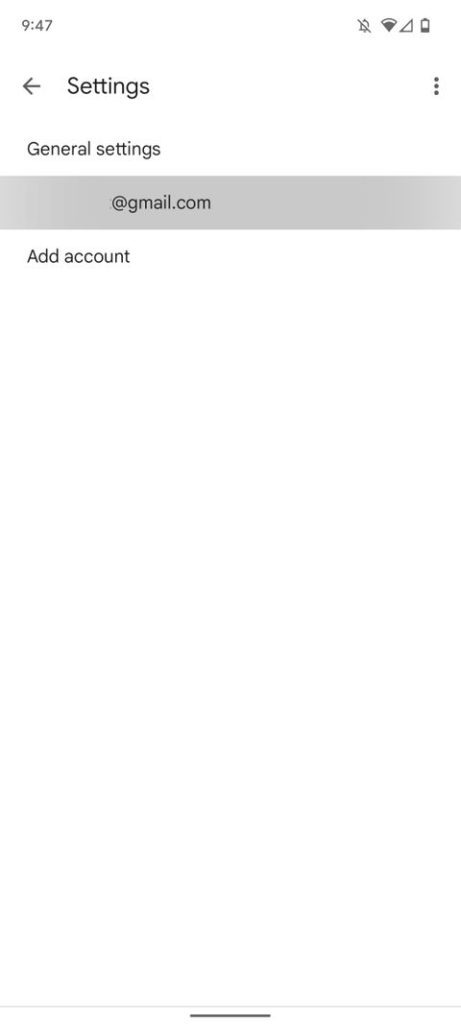

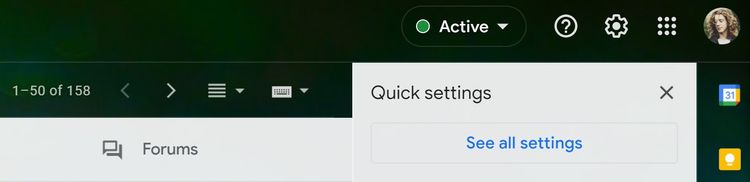

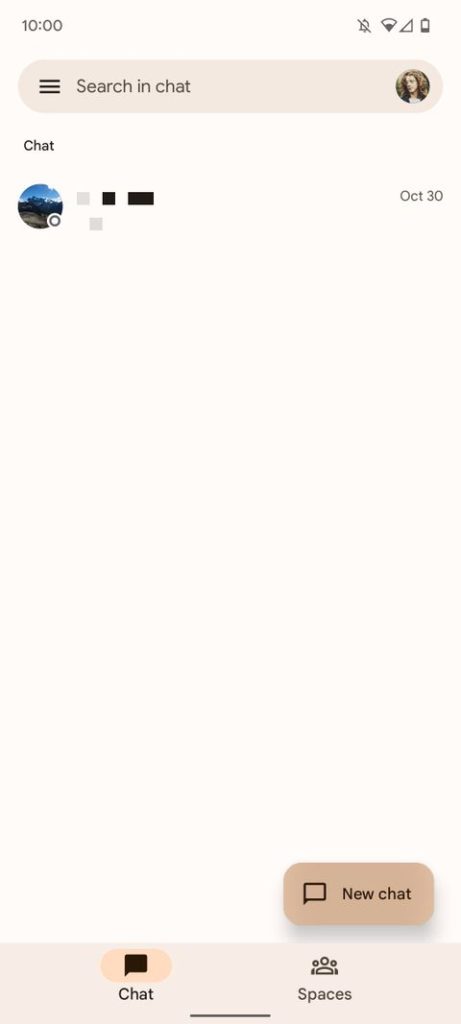
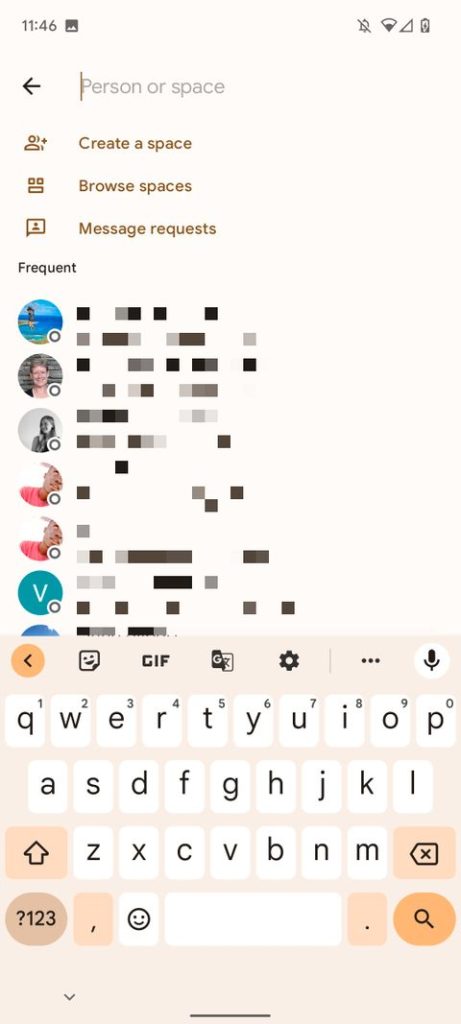
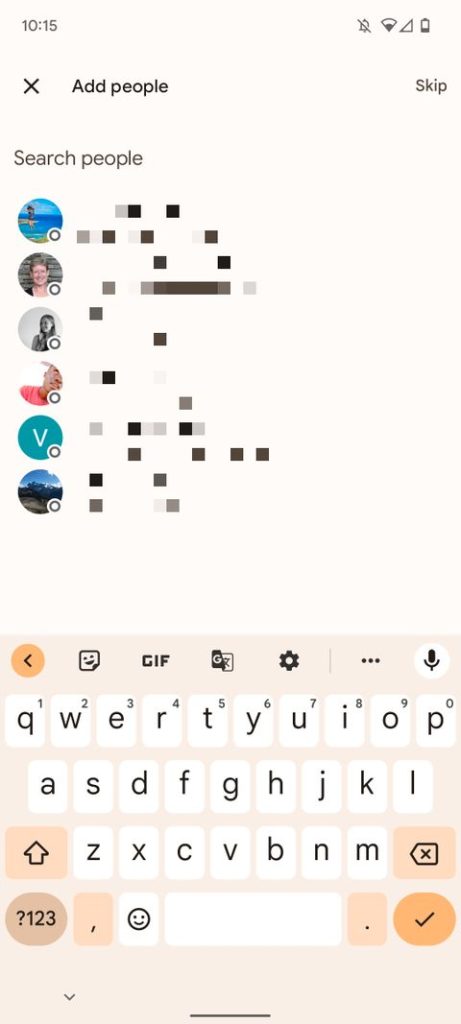


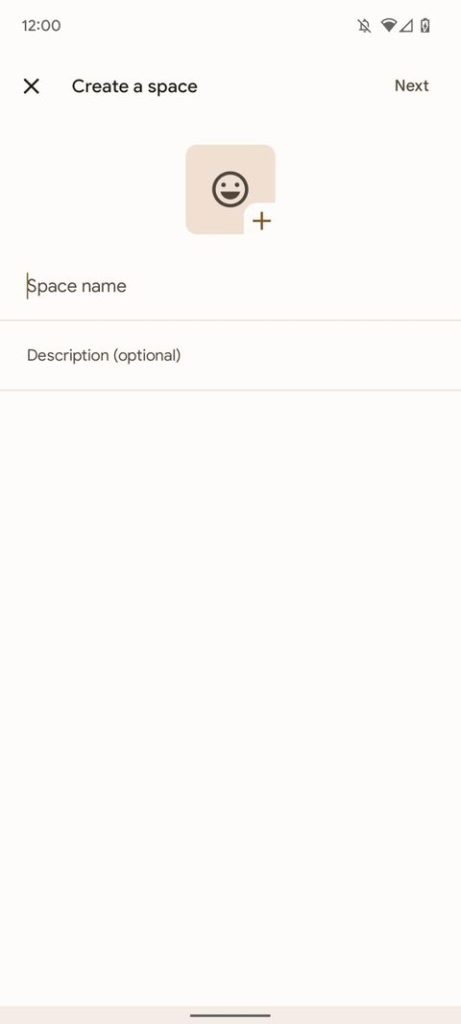

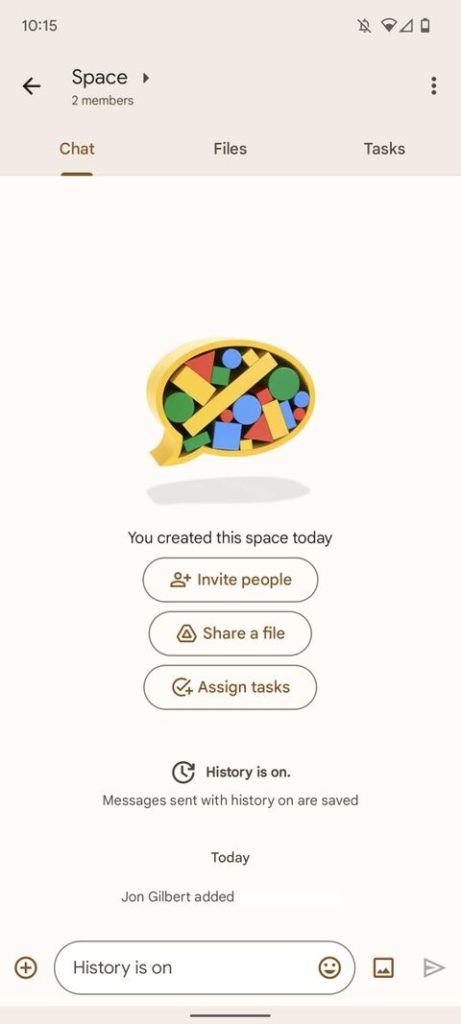
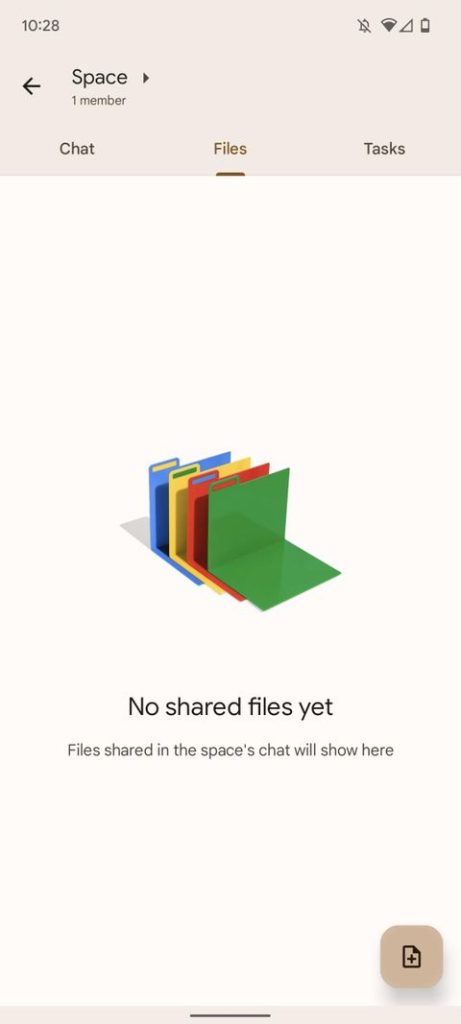
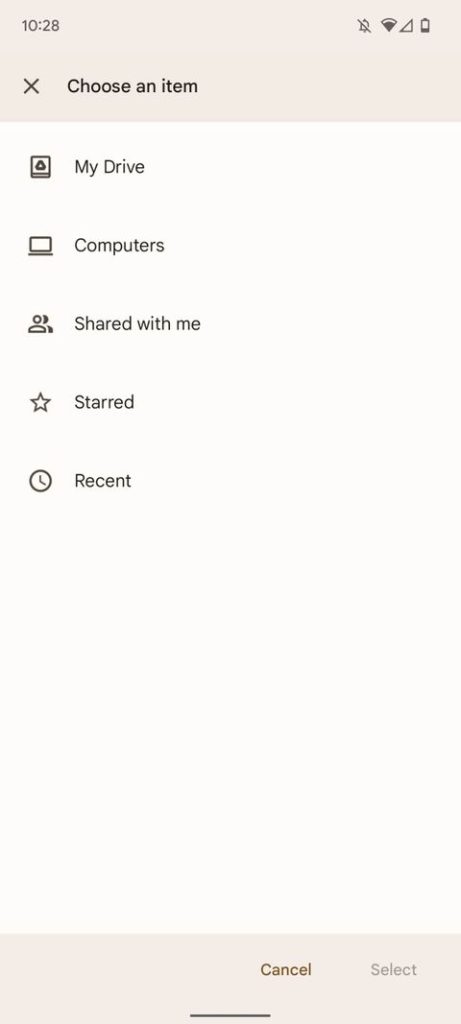
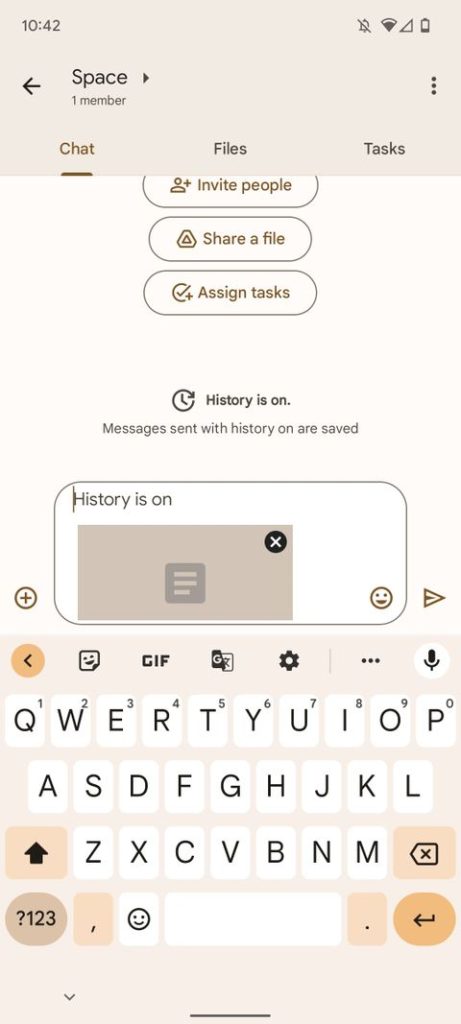
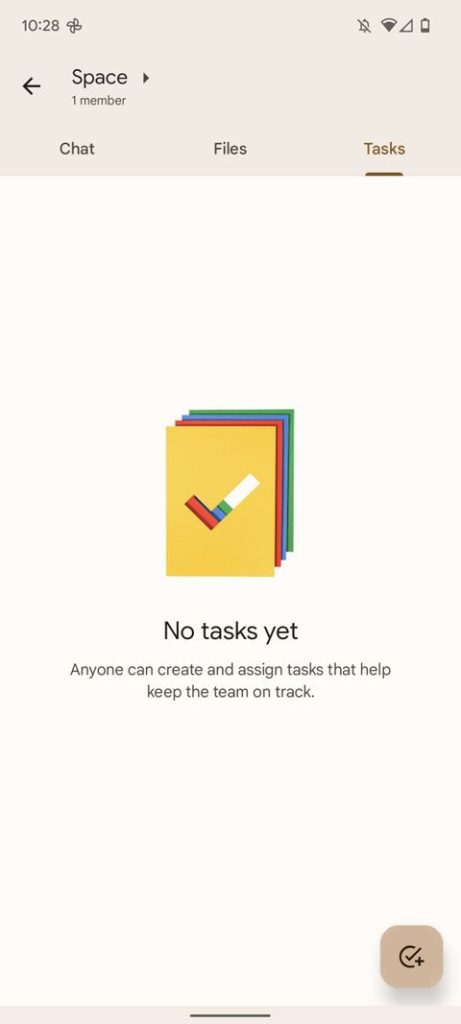
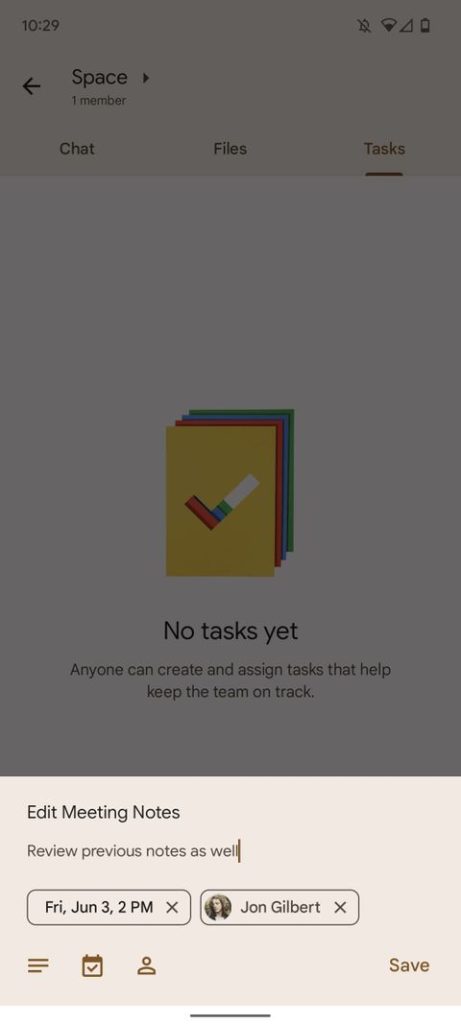
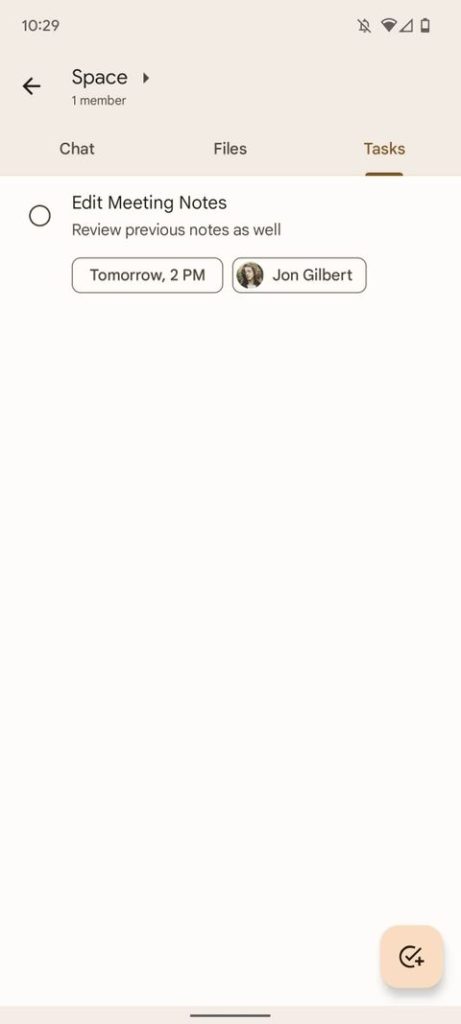
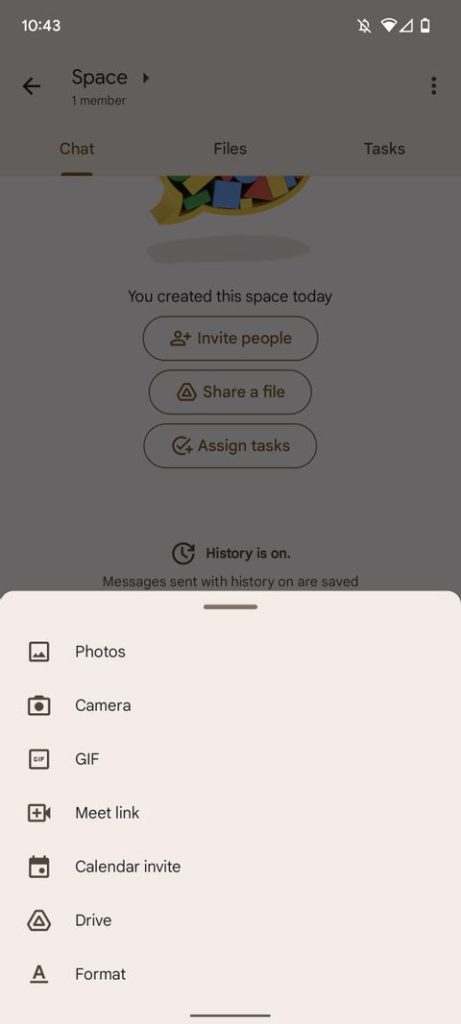
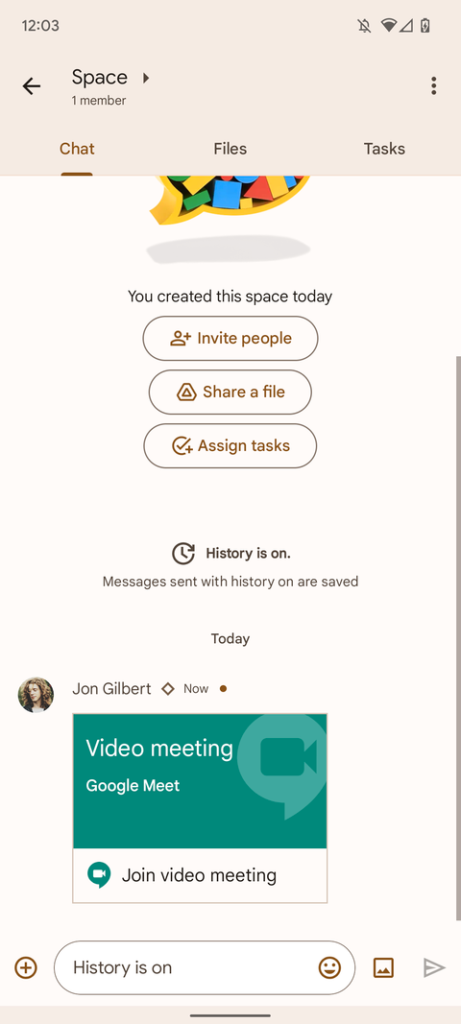
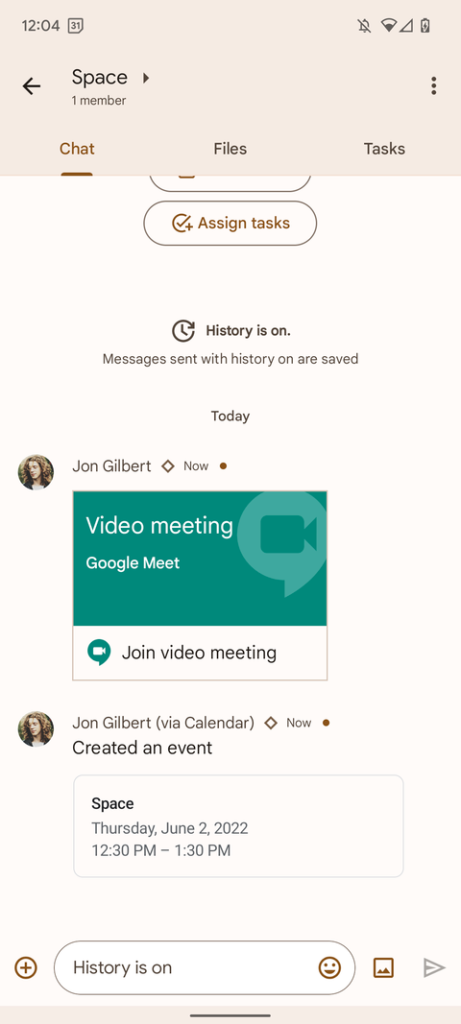

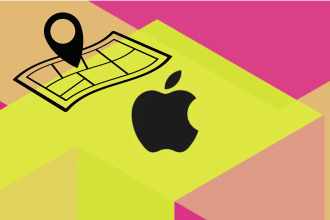



sa me plaît beaucoup merci
sa me plaît beaucoup merci