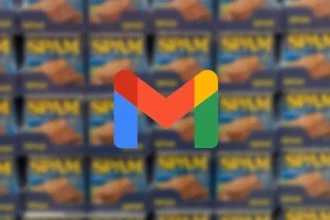Bien que les Macs disposent d’un traitement de texte intégré pour la création de documents appelé Pages, les utilisateurs peuvent trouver Microsoft Word pour Mac plus utile, notamment en termes de collaboration. L’une des meilleures fonctionnalités de Microsoft Word est la récupération automatique, qui réduit considérablement le risque de perdre des fichiers Word importants.
Si vous n’avez pas pu enregistrer les modifications apportées à un document important en raison d’un plantage ou du plantage de l’application Word elle-même, vous devez être impatient d’apprendre comment récupérer un document Word non enregistré sur Mac.
Outre les documents Word non sauvegardés, vous pouvez également avoir à traiter des fichiers qui ont été accidentellement supprimés ou perdus dans Word. Ce post couvre différentes façons de vous aider à récupérer des fichiers non sauvegardés, supprimés, perdus ou remplacés lorsque vous utilisez Word pour Mac de Microsoft.
Comment récupérer un document Word sur Mac :
- Solutions rapides pour récupérer des documents Word sur Mac
- Récupérer des documents Word non sauvegardés sur Mac avec AutoRecovery
- Récupérer un document Word perdu sur Mac à partir du dossier temporaire du Mac
- Récupérer un document Word qui n’a pas été enregistré sur Mac à partir des éléments récupérés
- Comment récupérer un document Word supprimé sur Mac ?
Solutions rapides pour récupérer des documents Word sur Mac
| Cas de récupération de documents Word | Solutions |
| Vous avez dû quitter de force Microsoft Office Word. | Récupérer un document Word non sauvegardé à partir du dossier AutoRecovery, ou du dossier tmp |
| Microsoft Office Word.Microsoft Office Word a planté et s’est fermé de manière inattendue en raison d’une mise hors tension ou de bogues. | Accédez aux fichiers AutoRecovery, recherchez le dossier tmp dans le terminal ou récupérez le fichier non enregistré dans les éléments récupérés. |
| Vous avez involontairement fermé Word sans enregistrer les modifications. | Restaurez un fichier à partir d’une sauvegarde comme Time Machine, ou récupérez une version précédente de Word. |
| Document Word non sauvegardé avec la fonction AutoRecover désactivée. | Recherchez le dossier tmp dans le terminal ou récupérez les fichiers Word depuis Time Machine. |
| Le document Word supprimé est toujours dans la Corbeille. | Recherchez le document Word supprimé dans la Corbeille de Mac |
| Le document Word supprimé sur Mac est définitivement effacé. | Essayez l’outil de récupération des documents Word perdus ou récupérez-les à partir d’une sauvegarde comme Time Machine |
| Le fichier est perdu en raison d’une corruption causée par un dommage au disque dur ou un logiciel malveillant. | Récupérer du texte endommagé dans Word ou restaurer avec des fichiers de sauvegarde Time Machine |
| Le document Word est remplacé par un autre. | Récupérer un document Word remplacé sur Mac |
Récupérer des documents Word non sauvegardés sur Mac avec AutoRecovery
La fonction de récupération automatique est présente dans la suite Office depuis des années. Par défaut, elle sauvegarde automatiquement les documents Word ouverts toutes les 10 minutes. Cela dit, il est impossible de récupérer les fichiers perdus dans les neuf minutes précédant la fermeture de l’application lorsque les paramètres par défaut sont en place. Il convient de noter que la récupération automatique ne remplace pas le bouton Enregistrer, mais qu’elle est plus efficace en cas de perturbations imprévues, comme une panne de courant ou le blocage du programme Word lui-même.
En général, tout ce que vous devez faire pour récupérer un document Word non enregistré sur votre Mac est de rouvrir Microsoft Office Word. Une fenêtre de récupération de document s’affiche alors pour vous aider à récupérer le fichier Word non sauvegardé sur lequel vous travailliez avant le blocage de Microsoft Word. Si cela échoue, vous pouvez trouver manuellement les documents Microsoft Word récupérés automatiquement sur Mac. Voyons maintenant en détail comment récupérer un document Word qui n’a pas été enregistré sur Mac avec AutoRecovery.
Si vous n’êtes pas sûr que la récupération automatique soit activée, allez dans Word > Préférences, et cliquez sur Enregistrer sous l’onglet Sortie et partage. Vérifiez ensuite si la case Activer l’enregistrement automatique par défaut est cochée.
Où puis-je trouver les fichiers AutoRecover dans Word pour Mac ?
Méthode 1 : Trouver les fichiers AutoRecover par la recherche Finder.
- Ouvrez une nouvelle fenêtre Finder (la version Apple de l’explorateur de fichiers de Windows).
- Saisissez « autorecovery » dans le champ de recherche situé en haut à droite.
- Le Finder vous montrera alors tous les fichiers contenant le mot automatiquement.
Méthode 2 : Localisez les fichiers AutoRecover via le chemin du dossier.
- Ouvrez le Finder.
- Sélectionnez le menu Aller en haut et cliquez sur Aller au dossier.
- Entrez le chemin du fichier en fonction de vos versions de Word.
Sur Microsoft Office 2019/2016/Office 365 en 2020/2021 :
~/Library/Containers/com.Microsoft/Data/Library/Preferences/AutoRecovery
Sur Microsoft Office 2011 :
~/Library/Application Support/Microsoft/Office/Office 2011 AutoRecovery
Sur Microsoft Office 2008 :
/Documents/Microsoft User Data/Office 2008 AutoRecovery
Gardez à l’esprit que certains fichiers manquants peuvent être cachés. Vous pouvez ouvrir le Finder, puis appuyer sur Commande + Maj + Période pour afficher les fichiers cachés sur Mac, puis les récupérer.
Récupérer un document Word non sauvegardé Mac 2021/2020/2019/2016/2011/2008 :
- Trouvez les fichiers non sauvegardés que vous voulez récupérer, double-cliquez dessus pour les ouvrir dans Microsoft Word.
- Cliquez sur le menu Fichier > Enregistrer sous pour enregistrer les fichiers AutoRecover dans un emplacement préféré.
Pour éviter de perdre vos idées clés à l’avenir, vous pouvez modifier la fréquence de sauvegarde à un intervalle plus court en suivant les étapes ci-dessous.
Marche à suivre pour modifier la fréquence d’enregistrement des fichiers AutoRecovery dans Word :
Pour les versions plus récentes :
- Lancez Word pour Mac.
- Dans le menu supérieur de Word, cliquez sur Préférences > Enregistrer.
- Dans la zone d’information Enregistrement automatique, saisissez un intervalle de temps pendant lequel vous souhaitez que Word enregistre les documents.
Pour Office 2011 :
- Lancez Word pour Mac.
- Cliquez sur Word > Préférences.
- Sous Sortie et partage, cliquez sur Enregistrer.
- Dans la case Enregistrer les informations de récupération automatique ou Enregistrer ou récupérer automatiquement les informations chaque fois, entrez un nombre tel que 5 minutes ou moins.
Si vous avez désactivé la récupération automatique ou si le fichier perdu résulte d’un clic sur le bouton Ne pas enregistrer lorsque vous avez fermé l’application, la récupération de documents Word non enregistrés à partir du dossier de récupération automatique peut ne pas fonctionner. Mais vous pouvez tenter votre chance avec la méthode ci-dessous, où nous expliquons comment récupérer un document Word non sauvegardé sur Mac sans AutoRecovery.
Récupérer un document Word perdu sur Mac à partir du dossier temporaire du Mac
macOS stocke des fichiers temporaires pour mieux servir les personnes qui utilisent des applications comme Word. Il supprime généralement les fichiers temporaires lorsque le programme se termine. Cependant, il peut ne pas être en mesure de le faire lorsqu’une application se termine soudainement. Il est donc possible que le document Word perdu soit encore retrouvé.
Comment récupérer un document Word non sauvegardé sur Mac avec Mac Terminal :
- Allez dans le Finder > Applications > Utilitaires > Terminal.
- Tapez open $TMPDIR et appuyez sur Entrée.
- Ouvrez le dossier Temporaryitems et localisez les fichiers commençant par ~Word Word.
- Vous pouvez ouvrir le fichier avec TextEdit, puis copier et coller le texte dans un nouveau document Word.
- Vous pouvez également faire glisser le fichier Word non sauvegardé sur le bureau, puis l’ouvrir dans Word pour trouver celui dont vous avez besoin.
- Une fois que vous avez trouvé le document Word non sauvegardé que vous recherchez, cliquez sur Fichier > Enregistrer sous pour l’enregistrer à la destination souhaitée.
Avez-vous réussi à récupérer un document Word non sauvegardé sur Mac ? Si vous n’avez pas encore réussi à récupérer un document Word non sauvegardé, n’abandonnez pas et passez à la solution suivante décrite ci-dessous.
Récupérer un document Word qui n’a pas été sauvegardé sur Mac à partir d’éléments récupérés
Parfois, Mac déplace les fichiers temporaires vers la corbeille lorsqu’il redémarre. Par conséquent, vous pouvez récupérer un document Word non sauvegardé à partir du dossier Éléments récupérés de la Corbeille.
Comment récupérer un document Word non sauvegardé sur Mac à partir des éléments récupérés :
- Cliquez sur l’icône de la corbeille dans votre Dock.
- Double-cliquez sur le dossier Éléments récupérés pour trouver les fichiers Word non sauvegardés que vous voulez.
- Faites glisser les fichiers de la corbeille vers votre bureau pour récupérer les documents Word non sauvegardés.
Nous espérons que vous avez récupéré le document Word non sauvegardé sur Mac à l’aide de ces simples conseils. Si cela ne fonctionne toujours pas, vous pouvez récupérer des documents Word avec Time Machine ou essayer de restaurer la version précédente des fichiers perdus, comme nous allons l’expliquer ci-après.
Comment récupérer un document Word supprimé sur Mac ?
Si vous avez supprimé un document Word sur Mac, voici trois façons de récupérer des fichiers supprimés sur Mac.
Option 1 : Récupérer les documents Word supprimés de la corbeille
Si le document Word est déplacé vers la corbeille, vous pouvez facilement le récupérer dans les 30 jours.
Comment récupérer un document Word supprimé de la corbeille :
- Cliquez sur l’icône de la Corbeille sur le côté droit de votre Dock.
- Parcourez la liste des fichiers supprimés pour trouver celui que vous voulez récupérer.
- Cliquez avec le bouton droit de la souris sur le fichier et sélectionnez Remettre en place. Faites-le glisser et déposez-le sur votre bureau si vous ne vous souvenez pas de son emplacement d’origine.
Si le document a été vidé de la Corbeille ou supprimé définitivement à l’aide de la commande Supprimer immédiatement ou du raccourci clavier Option + Commande + Suppression, vous pouvez récupérer le fichier à partir d’une sauvegarde qui existe probablement déjà.
Option 2 : Récupérer les fichiers Word perdus sur Mac avec Time Machine
Voici comment récupérer des documents Word supprimés ou des fichiers Word perdus sur Mac via des fichiers de sauvegarde Time Machine :
- Connectez le disque de sauvegarde Time Machine au Mac.
- Ouvrez le dossier dans lequel les fichiers Word supprimés étaient stockés.
- Lancez Time Machine en cliquant sur l’icône Time Machine dans le coin supérieur droit ou en accédant à Launchpad > Autre > Time Machine.
- Utilisez la ligne de temps et les flèches pour trouver les fichiers Word supprimés ou perdus que vous souhaitez restaurer.
- Sélectionnez le fichier et cliquez sur le bouton Restaurer. ous pouvez alors voir le document Word récupéré dans son emplacement d’origine.
Pour les occasions où vous n’avez pas de sauvegarde Time Machine ou toute autre sauvegarde disponible, vous pouvez compter sur iBoysoft Data Recovery for Mac pour restaurer les documents Word supprimés.
Option 3: Recover deleted Word documents with iBoysoft Data Recovery for Mac
Le logiciel iBoysoft Mac Data Recovery peut récupérer des documents Word perdus ou des fichiers supprimés accidentellement que les utilisateurs ne peuvent pas récupérer autrement à partir de toutes les versions d’Office, y compris Office 2019/2018/2011 et Office 365 en 2021/2020. Il fouille chaque parcelle de votre Mac, y compris le dossier temporaire caché.
Ce logiciel de récupération de documents Word utilise un algorithme de balayage avancé pour récupérer les fichiers supprimés de façon permanente qui sont toujours sur votre disque dur mais invisibles à l’œil humain. Pour améliorer les chances de récupérer le fichier Word supprimé, il est recommandé de ne plus enregistrer de fichiers sur votre Mac dès que possible. Ensuite, commencez immédiatement la récupération en suivant ces étapes.
Comment récupérer un document Word supprimé avec le logiciel iBoysoft Data Recovery :
- Téléchargez et installez le logiciel iBoysoft Mac Data Recovery.
Il est conseillé d’installer l’application sur un périphérique de stockage externe, comme une clé USB, pour éviter d’écraser le disque où sont stockés les documents Word supprimés.
- Lancez iBoysoft Data Recovery et sélectionnez votre disque dur Mac ou la partition où votre fichier a été stocké.
- Cliquez sur Analyser.
- Une fois l’analyse terminée, utilisez les filtres ou la barre de recherche dans le coin supérieur droit pour trouver les documents Word perdus ou supprimés.
- Appuyez sur la barre d’espace pour afficher un aperçu du fichier.
- Sélectionnez le fichier et cliquez sur Récupérer pour récupérer le document Word perdu.
- Enfin, choisissez un nouvel emplacement pour stocker votre document Word récupéré.