Vous avez un Chromebook et vous souhaitez installer iTunes dessus ? Ce n’est pas si compliqué. Même si en apparence, cela semble impossible ou du moins, très compliqué, le logiciel peut parfaitement être installé sur Android, grâce à des commandes Linux. En effet, Apple n’a pas encore sorti de version Android d’iTunes. Certes, Apple Music existe, mais iTunes, non. Très certainement d’ailleurs qu’Apple ne sortira jamais de version d’iTunes pour Android, au vu de la mort annoncée de ce logiciel au profit d’Apple Music.
Cependant, il existe un moyen d’installer iTunes sur un Chromebook. En effet, Android est codé sur une base de Linux. En utilisant quelques commandes Linux, il n’est donc pas très compliqué d’installer le célèbre logiciel pour mettre à jour votre iPhone sans OTA ou pour le réinitialiser s’il venait à avoir un problème majeur.
Installer Linux sur un Chromebook
Quand on veut, on peut, et ce moyen passe par le terminal Linux de Chrome OS. Bien entendu, Apple dispose de ses propres applications iTunes pour iOS et macOS, mais la société propose également une version Windows d’iTunes et c’est la voie que nous allons utiliser pour obtenir l’application sur notre Chromebook.
1. Exécutez des applications Linux sur votre Chromebook
Tout d’abord, vous devez vous assurer que votre Chromebook prend en charge les applications Linux. Pour ce faire, il suffit d’accéder au menu des paramètres de Chrome OS dans la barre d’état système. Cliquez sur l’icône en forme d’engrenage et dans le menu des paramètres, cliquez sur « Avancé ». Cliquez ensuite sur « Développeurs » et sélectionnez le bouton « Activer » pour installer l’environnement Linux.
2. Configuration de Linux sur Chrome OS
La première fois que vous activez Linux sur votre Chromebook, vous serez invité à définir un nom d’utilisateur et à sélectionner la quantité de stockage que vous souhaitez allouer à cette partition Linux. Gardez à l’esprit que la quantité de stockage que vous attribuez à Linux sera prise sur ce qu’il y a de disponible côté Chrome OS.
Si vous disposez d’un appareil avec peu d’espace de stockage, il est préférable que cette quantité soit juste suffisante pour installer les applications Linux que vous utilisez. Ne vous inquiétez pas, vous pouvez ajuster la quantité de stockage alloué plus tard si nécessaire. Une capacité de 50 Go semble suffisante dans un premier temps. Votre nom d’utilisateur, par défaut, sera le même que celui de votre Chromebook, sans le @gmail.com à la fin.
Vous pouvez en faire ce que vous voulez mais ne l’oubliez pas ! Vous en aurez besoin plus tard pour l’installation d’iTunes. Laissez ce processus suivre son cours et lorsqu’il sera terminé, le terminal Linux apparaîtra et nous serons prêts pour les étapes suivantes.
3. Configurez Linux sur votre Chromebook
Maintenant que vous avez installé Linux, il faut s’assurer que tout est à jour. Lancez le terminal de Linux (application « Terminal » dans votre lanceur d’applications). Tapes les commandes suivantes (vous pouvez les copier / coller et appuyer sur la touche Entrée).
sudo apt update && sudo apt upgrade -y
Pour exécuter la version Windows d’iTunes sur Chrome OS, nous aurons besoin de la version 32 bits d’iTunes qui peut être téléchargée sur le site d’Apple. Pour exécuter un fichier Windows exécutable sous Linux, nous devons ajouter des fonctionnalités de compatibilité. Dans ce cas, nous utiliserons le l’installateur Wine pour Linux.
Ne vous inquiétez pas, les étapes sont relativement simples et si quelque chose ne va pas, Linux peut facilement être supprimé et nous pouvons recommencer. Une fois que vous avez téléchargé le fichier d’installation iTunes, ouvrez votre application Fichiers et déplacez-le dans le dossier Linux. Vous pouvez renommer le fichier si vous le souhaitez mais par défaut, il ressemblera à ceci : iTunesSetup.exe. Maintenant nous sommes prêts à commencer le processus d’installation d’iTunes.
4. Installer Wine
Tout d’abord, vous devez installer Wine, puis ajouter l’architecture 32 bits à votre conteneur Linux. Pour ce faire, exécutez les commandes suivantes dans votre terminal Linux, une par une.
sudo apt-get install wine
sudo dpkg –add-architecture i386
Ensuite, nous devons mettre à jour tous les nouveaux paquets et installer la version 32 bits de Wine afin qu’elle fonctionne avec notre version d’iTunes. Exécutez ces deux commandes, une à la fois, dans votre terminal Linux.
sudo apt update
sudo apt-get install wine32
5. Installer iTunes sur votre Chromebook
Maintenant que Wine est installé et prêt à fonctionner, nous allons utiliser l’application de compatibilité pour exécuter le fichier d’installation d’iTunes. Pour cela, exécutez la commande suivante dans votre terminal Linux, en remplaçant « username » par votre nom d’utilisateur Linux réel que vous avez configuré lors de l’activation de Linux.
Utilisez les deux commandes ci-dessous, une à la fois. Si vous avez renommé le fichier de configuration iTunes, n’oubliez pas de le modifier dans la commande avec votre nom d’utilisateur. Au cours de l’installation, un message vous indiquera que la fonction « Exécution automatique » n’est pas activée. Cliquez sur oui pour activer cette fonction.
sudo apt update
WINEARCH=win32 WINEPREFIX=/home/nom d’utilisateur/.wine32/ wine iTunesSetup.exe
iTunes est maintenant installé sur votre Chromebook et l’icône de l’application devrait se trouver dans votre lanceur d’applications. Cependant, le chemin d’accès pour exécuter le fichier iTunes.exe doit être modifié pour que Wine puisse lancer l’application. Pour ce faire, nous devons modifier le fichier iTunes.
Local>Partage>Applications>Wine>Programmes>iTunes.
Faites un clic droit sur le fichier iTunes.desktop et sélectionnez « open with Text » pour l’ouvrir dans un éditeur de texte. La ligne 3 doit contenir une commande Exec. Remplacez toute la ligne 3 par le texte suivant et enregistrez le fichier. N’oubliez pas de remplacer « username » par votre nom d’utilisateur Linux.
Exec=env WINEPREFIX= »/home/username/.wine32″ wine « /home/username/.wine32/drive_c/Program Files/iTunes/iTunes.exe »
6. Ouvrez iTunes sur votre Chromebook
C’est bon ! Si vous avez bien suivi ce tutoriel depuis le début, vous pouvez maintenant ouvrir iTunes sur votre Chromebook. Si vous cliquez sur l’icône dans le lanceur d’applications, iTunes démarre !



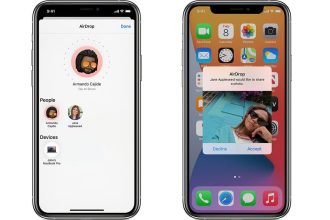



je nai pas reussi a faire fonctionner les commandes linux ne les prends pas en compte
Idem pour moi pas assez clair comme explication…
« sudo dpkg –add-architecture i386 »
cette commande ne marche pas, impossible d’installer iTunes pour moi
pareil cette commande ne fonctionne pas non plus
bonjour,
j’ai le même problème que ceux qui ont essayé d’installer wine. Auriez-vous une solution pour régler ce soucis????
je n’arrive pas non plus , quand je veux déplacer le contenus sa ne fonctionne pas .
Bonjour j’ai aussi se problème pouvez vous nous éclairer un peu plus sur le problème indiquer par les internaute précédent notamment, puis sur la derniers ligne de code merci d’avance.
Vérifiez que vous avez bien mis deux tirets avant « add »
Bonjour,
voici les messages sur le terminal suite à la saisie des commandes suivantes
sudo apt update
===> 1 package can be upgraded. Run ‘apt list –upgradable’ to see it.
WINEARCH=win32 WINEPREFIX=/home/nom d’utilisateur/.wine32/ wine iTunesSetup.exe
===> -bash: iTunesSetup.exe: command not found
savez vous pourquoi ?
J’ai pourtant bien indiqué mon nom d’utilisateur et je n’ai pas modifié le nom du fichier iTunesSetup.exe présent dans mes fichiers Linux
Merci d’avance