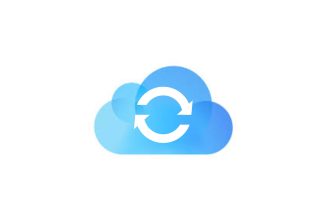Il peut avoir plusieurs raisons au fait que vous souhaitiez déplacer certains de vos jeux Steam vers un autre disque dur ou SSD. La première possibilité pourrait être que vous ne disposez plus d’assez de stockage.
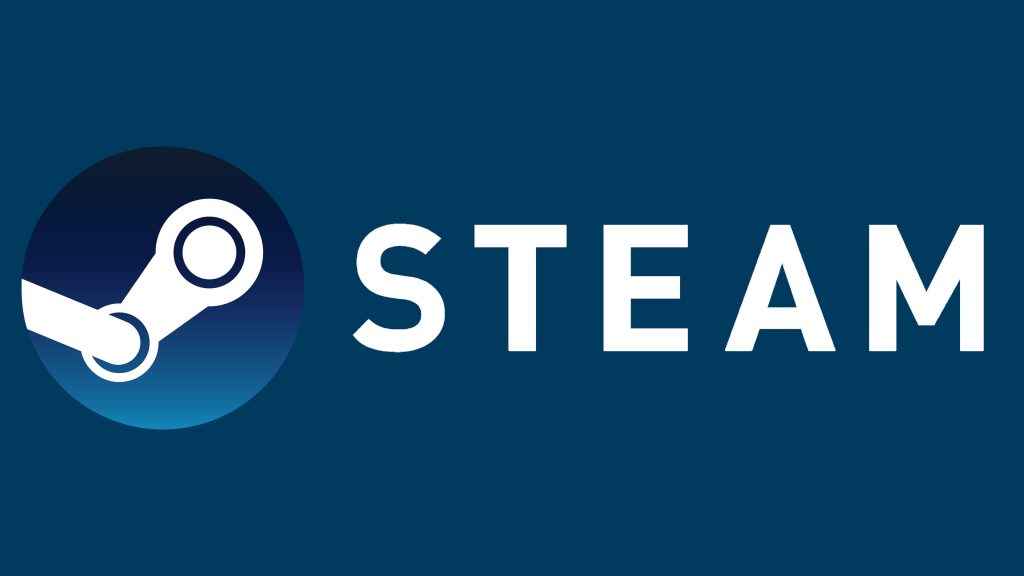
De plus, les déplacer vers un autre SSD peut réduire les temps de charge de vos jeux, et apporte pas mal d’avantages, dont l’amélioration des performances, une meilleure économie d’énergie pour votre PC ou encore une plus grande durabilité.
Dans ce tutoriel, vous allez pouvoir découvrir les deux manières les plus efficaces et rapides selon moi. Grâce aux explications fournies, vos problèmes seront résolus en quelques minutes à peine.
L’utilisation du gestionnaire de stockage sur Steam
Il y a déjà deux ans, Steam a introduit le gestionnaire de stockage dans le but de simplifier la gestion des jeux en affichant l’espace que chacun occupe sur votre disque local. Il permet un déplacement rapide vers vos autres emplacements disponibles.
Pour pouvoir y parvenir sans le moindre souci, je vous demanderai de bien vouloir suivre ces étapes dans l’ordre :
- Dans un premier temps, il va falloir que vous exécutiez Steam. Cliquez ensuite sur l’onglet « Steam » positionné dans le coin supérieur gauche de votre écran, puis sélectionnez la section paramètres.
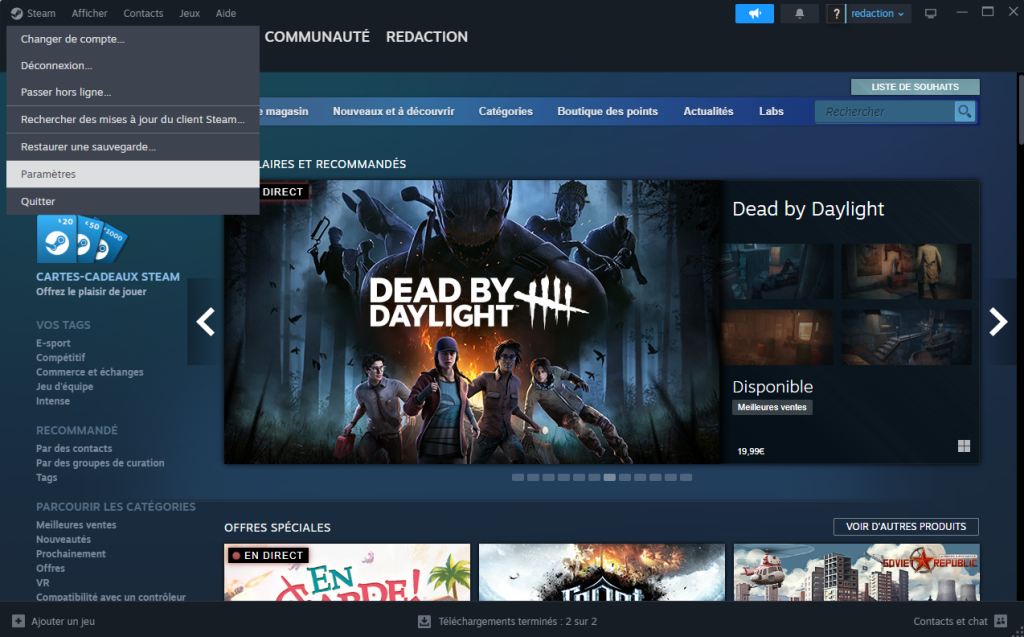
- Veuillez sélectionner « Stockage », puis cliquez sur le menu déroulant, dans lequel vous pourrez apercevoir le disque dur actuel.
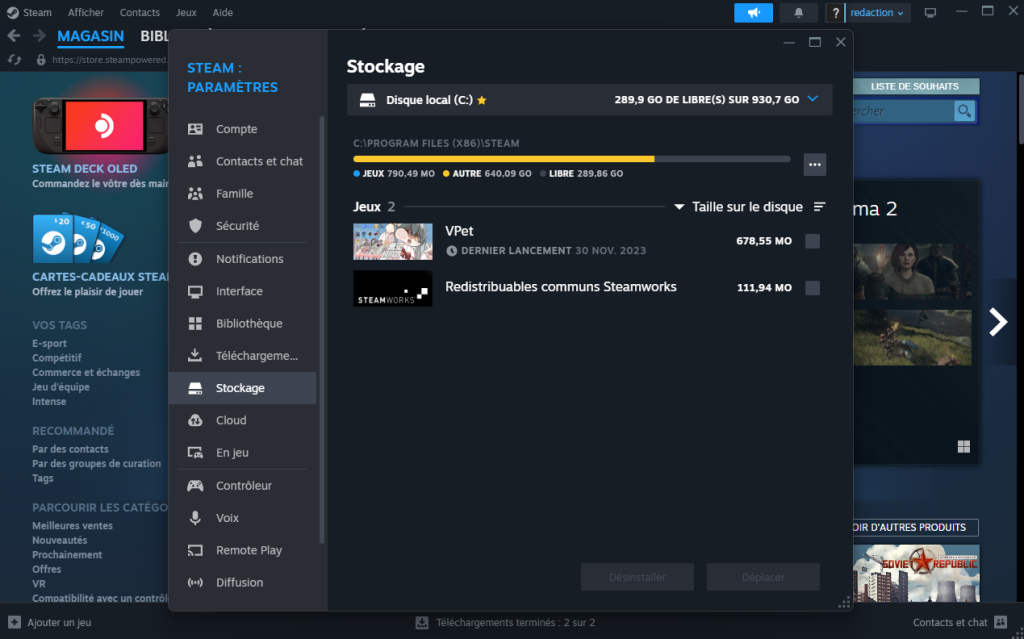
- Sélectionnez « Ajouter un disque » pour pouvoir accéder à vos autres espaces de stockage.
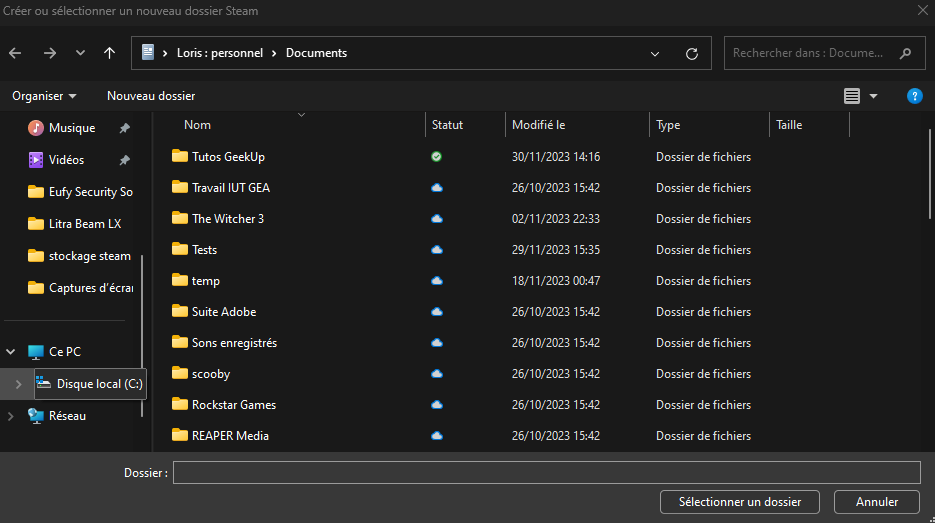
- Cliquez sur l’espace dans lequel vous souhaitez déplacer votre jeu, puis cliquez sur « Ajouter ».
Il vous suffira ensuite de cliquer sur sélectionner le jeu que vous voulez déplacer, puis cliquez sur la case « déplacer ».
Déplacez directement le dossier Steam
L’autre méthode la plus simple que je puisse vous donner, c’est de déplacer l’intégralité de votre dossier de jeu Steam, dans le SSD ou disque dur souhait. Pour cela, rien de plus simple puisqu’il s’agira d’effectuer un simple copier-coller.
Comme toujours bien sûr, je recommande vivement de suivre les prochaines étapes. Cela dans le but d’une meilleure compréhension de votre part.
- Tout d’abord, effectuez la combinaison « Windows+S » pour ouvrir le champ de recherche. Tapez « Steam » et cherchez le logiciel. Faites un clic droit dessus, puis sélectionnez « Ouvrir l’emplacement du fichier «
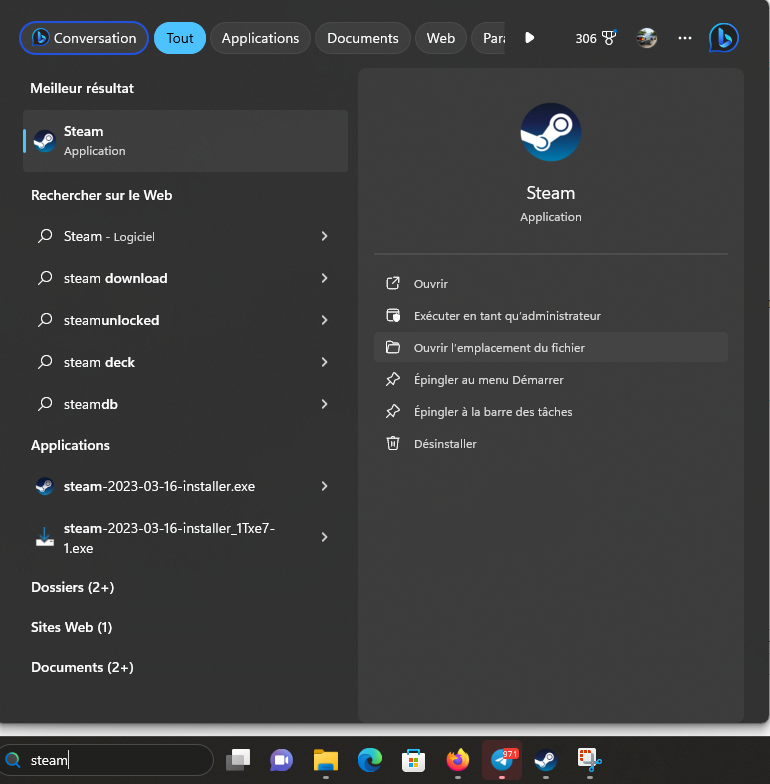
- Ensuite, faites un clic droit pour choisir le dossier Steam que vous souhaitez déplacer, et copiez le.
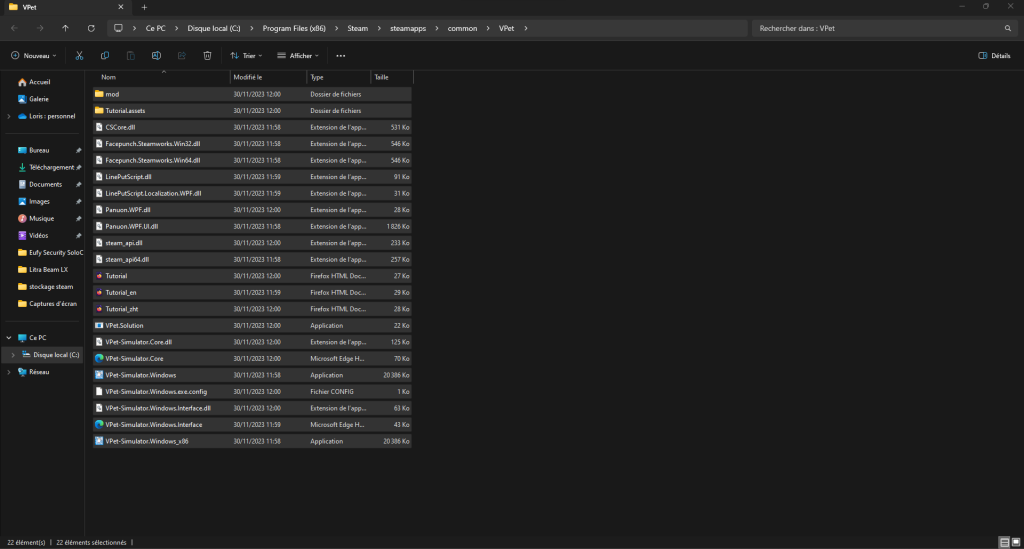
- Rendez-vous dans l’espace de stockage dans lequel vous aimeriez qu’il soit, et collez le.
- Pour terminer, renommez l’ancien dossier pour le conserver dans le répertoire source, ou supprimez-le si vous préférez. Ensuite, lancez Steam à partir du nouveau chemin et créer un nouveau raccourci.
Vous avez désormais toutes les clés en poche pour déplacer vos jeux vers d’autres espaces afin de libérer un peu de stockage sur votre disque local.