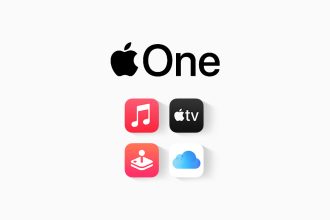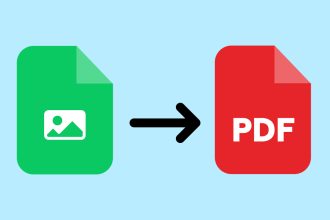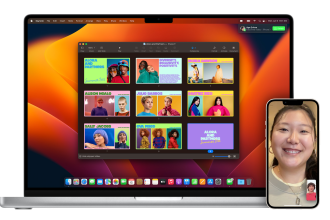Vous souhaitez donner une nouvelle vie à votre ordinateur ? Remplacer votre disque dur par un SSD est une solution efficace. Non seulement cela booste les performances, mais cela améliore aussi la durabilité et la silence de votre machine. Vous vous demandez comment procéder ? Cet article vous guide pas à pas dans cette transformation.
Dans les lignes qui suivent, vous découvrirez les avantages d’un SSD, les étapes pour le choisir et le remplacer, ainsi que des conseils pratiques pour réussir votre installation. Prêt à faire le saut vers la modernité ?
Pourquoi remplacer un disque dur par un SSD ?
Les avantages d’un SSD par rapport à un disque dur classique
Remplacer un disque dur classique par un SSD offre de nombreux avantages. Voici quelques points clés :
- Vitesse : Les SSD sont beaucoup plus rapides. Ils réduisent le temps de démarrage et le chargement des applications.
- Durabilité : Contrairement aux disques durs, les SSD n’ont pas de pièces mobiles. Cela les rend moins sensibles aux chocs.
- Silence : Les SSD fonctionnent sans bruit, contrairement aux disques durs qui peuvent faire du bruit lors de leur fonctionnement.
- Consommation d’énergie : Les SSD consomment moins d’énergie, ce qui prolonge la durée de vie de la batterie sur les ordinateurs portables.
Améliorations de performance et de fiabilité
Un SSD améliore la performance de votre ordinateur à plusieurs niveaux :
Tout d’abord, les temps d’accès aux données sont considérablement réduits. Cela signifie que votre système d’exploitation et vos applications s’ouvriront presque instantanément.
Ensuite, en termes de fiabilité, un SSD est moins susceptible de tomber en panne. Les disques durs classiques peuvent subir des défaillances mécaniques, tandis que les SSD, étant basés sur la mémoire flash, sont plus robustes.
En résumé, passer à un SSD est une excellente façon d’améliorer la performance globale de votre ordinateur et de garantir sa longévité. C’est un investissement qui en vaut la peine.
Est-il possible de remplacer mon disque dur par un SSD ?
Oui, il est tout à fait possible de remplacer votre disque dur par un SSD. Cette opération peut améliorer considérablement les performances de votre ordinateur. Voici quelques points à considérer.
Avantages du remplacement
Changer un disque dur par un SSD offre de nombreux avantages :
- Vitesse : Un SSD est beaucoup plus rapide qu’un disque dur classique. Les temps de chargement des applications sont réduits.
- Durabilité : Les SSD n’ont pas de pièces mobiles, ce qui les rend moins susceptibles de tomber en panne.
- Silence : Les SSD fonctionnent sans bruit, contrairement aux disques durs qui peuvent émettre des sons.
- Consommation d’énergie : Les SSD consomment moins d’énergie, ce qui prolonge la durée de vie de la batterie sur les ordinateurs portables.
Compatibilité
Avant de procéder au remplacement, vérifiez la compatibilité de votre ordinateur :
- Type de connecteur : Assurez-vous que votre ordinateur supporte le type de SSD que vous souhaitez acheter (SATA, M.2, NVMe).
- Capacité : Vérifiez que le SSD a une capacité suffisante pour vos besoins.
En résumé, remplacer un disque dur par un SSD est une excellente manière d’améliorer les performances de votre ordinateur. Assurez-vous simplement de vérifier la compatibilité avant d’acheter votre nouveau SSD.
Comment préparer le changement de disque ?
Sauvegarder ses données importantes
Avant de procéder au changement de votre disque dur, il est crucial de sauvegarder toutes vos données importantes. Cela vous évitera de perdre des fichiers précieux lors de la transition.
Voici quelques méthodes de sauvegarde :
- Disque dur externe : Copiez vos fichiers sur un disque dur externe.
- Cloud : Utilisez des services de stockage en ligne comme Google Drive ou Dropbox.
- Logiciels de sauvegarde : Utilisez des logiciels dédiés pour créer une image de votre disque.
Assurez-vous que toutes vos données essentielles sont sécurisées avant de continuer.
Choisir le bon SSD pour son ordinateur
Le choix du SSD est une étape clé. Tous les SSD ne sont pas compatibles avec tous les ordinateurs. Voici ce à quoi vous devez prêter attention :
- Format : Vérifiez si votre ordinateur utilise un SSD de format 2,5 pouces ou M.2.
- Interface : Assurez-vous que l’interface (SATA ou NVMe) est compatible avec votre machine.
- Capacité : Choisissez une capacité qui correspond à vos besoins de stockage.
Comparez les marques et lisez les avis pour vous assurer de faire le meilleur choix. Un bon SSD peut améliorer considérablement les performances de votre ordinateur.
Étapes pour changer le disque dur par un SSD
Outils nécessaires pour l’installation
Avant de commencer, assurez-vous d’avoir les outils suivants :
- Un SSD compatible avec votre ordinateur.
- Un tournevis adapté aux vis de votre boîtier.
- Un adaptateur SATA-USB (si vous clonez votre disque).
- Un logiciel de clonage (optionnel, mais recommandé).
- Un chiffon anti-statique pour éviter les décharges électriques.
Instructions d’installation pas à pas
Voici comment procéder pour remplacer votre disque dur :
- Éteignez votre ordinateur et débranchez-le.
- Ouvrez le boîtier avec le tournevis.
- Localisez le disque dur actuel. Débranchez les câbles SATA et d’alimentation.
- Retirez le disque dur en dévissant les vis.
- Installez le SSD à la place du disque dur.
- Reconnectez les câbles SATA et d’alimentation au SSD.
- Refermez le boîtier et rebranchez votre ordinateur.
- Allumez votre ordinateur et suivez les instructions pour initialiser le SSD.
Votre ordinateur est maintenant équipé d’un SSD, prêt à offrir des performances accrues !
Comment cloner son ancien disque dur sur le nouveau SSD ?
Cloner votre ancien disque dur vers un nouveau SSD est une étape cruciale pour conserver vos données. Cela permet de transférer votre système d’exploitation, vos applications et vos fichiers sans avoir à tout réinstaller. Voici comment procéder.
Étape 1 : Choisir un logiciel de clonage
Pour cloner votre disque, vous aurez besoin d’un logiciel de clonage. Voici quelques options populaires :
- Clonezilla – Un logiciel gratuit, mais un peu technique.
- Macrium Reflect – Facile à utiliser, même pour les débutants.
- Acronis True Image – Payant, mais riche en fonctionnalités.
Étape 2 : Préparer le clonage
Avant de commencer, assurez-vous de :
- Connecter votre SSD à l’ordinateur (en interne ou via un adaptateur USB).
- Faire une sauvegarde de vos données importantes.
Étape 3 : Lancer le clonage
Une fois le logiciel installé et votre SSD connecté, suivez ces étapes :
- Ouvrez le logiciel de clonage.
- Sélectionnez votre ancien disque dur comme source.
- Sélectionnez le SSD comme destination.
- Suivez les instructions à l’écran pour démarrer le clonage.
Le processus peut prendre un certain temps, selon la taille des données à transférer. Ne débranchez pas le disque pendant le clonage.
Étape 4 : Vérifier le clonage
Après le clonage, redémarrez votre ordinateur et accédez au BIOS. Vérifiez que le SSD est défini comme disque de démarrage. Cela garantit que votre système démarre correctement à partir du nouveau SSD.
Voilà, vous avez cloné votre ancien disque dur vers votre nouveau SSD ! Cela vous permettra de profiter d’une meilleure performance et d’un démarrage plus rapide.
Configurer Windows sur le SSD : ce qu’il faut savoir
Une fois que vous avez installé votre SSD, il est temps de configurer Windows. Cela garantira que votre système d’exploitation fonctionne de manière optimale. Voici les étapes clés à suivre :
1. Initialiser le SSD
Avant d’installer Windows, vous devez initialiser votre SSD. Voici comment :
- Accédez à Gestion des disques (clic droit sur le menu Démarrer).
- Trouvez votre SSD non alloué.
- Cliquez dessus, puis sélectionnez Initialiser le disque.
- Choisissez le style de partition : MBR ou GPT. GPT est recommandé pour les systèmes modernes.
2. Installer Windows
Après avoir initialisé le SSD, vous pouvez procéder à l’installation de Windows :
- Utilisez un support d’installation (clé USB ou DVD).
- Redémarrez l’ordinateur et accédez au BIOS/UEFI (généralement en appuyant sur F2 ou DEL).
- Changez l’ordre de démarrage pour démarrer à partir du support d’installation.
- Suivez les instructions à l’écran pour installer Windows sur le SSD.
3. Configurer les paramètres de Windows
Une fois Windows installé, vous devrez ajuster quelques paramètres pour tirer le meilleur parti de votre SSD :
- Désactiver la défragmentation automatique, car cela n’est pas nécessaire pour un SSD.
- Activer le TRIM pour améliorer les performances.
- Vérifier que l’option de mise en veille hybride est désactivée.
Ces étapes vous aideront à configurer Windows sur votre SSD de manière efficace, garantissant ainsi une performance optimale de votre ordinateur.