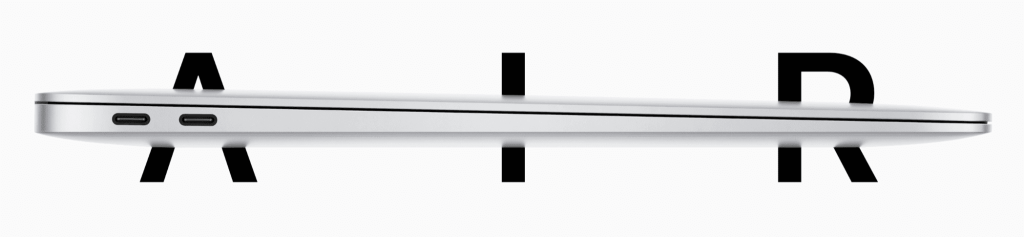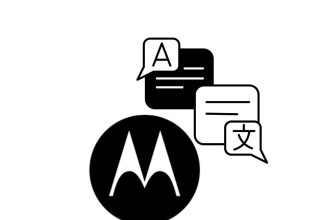Bien que les Mac soient généralement plus sécurisés que les autres types d’ordinateurs, ils ne sont pas pour autant invulnérables. En fait, la sécurité supplémentaire que vous offre un Mac peut être trompeuse et vous rendre trop confiant. Pour vous aider à optimiser votre sécurité en ligne sur un Mac, voici ce que vous devez absolument vérifier et mettre en place sur votre appareil afin d’être tranquille et rassuré à tout moment.
Utilisez le pare-feu
MacOS comprend un pare-feu facile à utiliser qui peut empêcher les connexions entrantes potentiellement dangereuses.
Pour l’activer il vous suffit dans le menu Apple, de sélectionner Préférences système et de choisir alors dans le menu Affichage, Sécurité et confidentialité (10.7 et versions ultérieures) ou Sécurité (10.6).
Vous verrez alors apparaître l’onglet Pare-feu et il vous suffit alors de l’activer et de le configurer. Les options traditionnelles sont « Autoriser automatiquement les logiciels signés… » et « Activer le mode furtif ». Vous recevrez ensuite un message de demande d’autorisation à chaque premier lancement de diverses applications : vous n’avez donc pas à le configurer manuellement.
Apple recommande de bloquer toutes les connexions entrantes, sauf les services internet de base : à vous de voir si cette configuration extrême n’est pas trop contraignante pour vous.
Installez une application antivirus robuste
MacOS possède de nombreuses fonctionnalités de sécurité intégrées, du Gatekeeper au sandboxing des applications, qui limitent les dommages qui peuvent être faits à votre ordinateur.
Bien qu’Apple ait fait un travail remarquable pour empêcher des logiciels malveillants d’infecter votre Mac, il y a des failles dans son armure qui peuvent être exploitées.
L’installation d’une bonne application antivirus ajoute une couche de sécurité supplémentaire avec peu ou pas d’impact sur les performances de votre Mac. Vous n’avez même pas à payer très cher, car il existe de nombreuses excellentes options gratuites et des antivirus très peu couteux. Quoi qu’il en soit, c’est un investissement bien faible par rapport aux dégâts que peut faire logiciel malveillant qui détruit ou vole vos précieuses données.
Utilisez un gestionnaire de mots de passe pour lutter contre le phishing
Tout le monde a déjà utilisé un même mot de passe pour plusieurs sites internets ou applications : c’est même très fréquent car 2 français sur 3 le font. Avec le nombre de comptes que chacun de nous possède il est facile de se fatiguer et de commencer à utiliser les mêmes mots de passe faciles à retenir pour tout.
Il y a une solution à ce problème : utiliser plutôt un gestionnaire de mots de passe. Celui-ci créera des mots de passe uniques et complexes à chaque fois que vous en avez besoin. Puis, il les mémorisera en lieu sûr. Plus besoin de noter cela sur un carnet ou d’essayer de les mémoriser. Lorsque vous avez besoin de saisir un mot de passe, l’application le fait pour vous. Tout ce que vous avez à faire est de définir un mot de passe principal pour votre compte et l’application s’occupe du reste.
Connectez-vous toujours avec un VPN
Les réseaux privés virtuels (VPN) chiffrent toutes les données de votre ordinateur ou appareil mobile, protégeant votre Mac des personnes qui espionnent le réseau, tentent de récupérer des données pour rechercher des noms d’utilisateur, des mots de passe, des numéros de carte de crédit, etc.
L’utilisation d’un VPN gratuit ou payant est maintenant devenu un minimum vital pour être en sécurité sur Internet et préserver votre confidentialité. En fait, à chaque fois que vous connectez sans VPN, vous exposez votre localisation et vos données de connexion à toutes les personnes mal intentionnées qui se donnent les moyens de les capturer.
Sécurisez vos informations de connexion
Beaucoup d’entre nous n’ont qu’un seul compte utilisateur sur nos Mac. Après tout, si nous sommes la seule personne à utiliser l’ordinateur, nous devrions pouvoir nous connecter directement dès que le Mac est allumé sans avoir besoin d’un mot de passe, non ?
C’est une erreur. Laisser votre compte principal sans mot de passe signifie que toute personne ayant accès à votre Mac peut entrer directement et récupérer vos données. Pire encore, si votre compte principal dispose de droits d’administrateur, ils ont encore plus de pouvoir pour faire des ravages.
Heureusement, vous pouvez faire différemment. Ouvrez les Préférences Système et cliquez sur Utilisateurs et groupes, puis sur votre nom d’utilisateur sur la gauche, puis sur Modifier le mot de passe. Une fois que vous avez terminé, cliquez sur Options de connexion dans le coin inférieur gauche. En haut de la fenêtre, désactivez la connexion automatique.
Revenez ensuite au menu principal des Préférences Système, cliquez sur Sécurité et confidentialité, puis sur l’onglet Général. Cochez la case à côté de Exiger un mot de passe et sélectionnez immédiatement dans le menu déroulant.
Vous devriez aussi créer un compte d’utilisateur Invité. Il s’agit d’un compte restreint qui ne peut pas modifier les paramètres système ni installer de logiciel, mais est utile si un ami souhaite emprunter votre Mac. Allez dans Utilisateurs et groupes dans les Préférences Système, cliquez sur le cadenas et entrez votre mot de passe, puis cochez la case pour permettre aux invités de se connecter.
Enfin, si vous possédez une Apple Watch ou un Mac avec un bouton Touch ID, utilisez-les pour vous connecter. Ils sont beaucoup plus sécurisés qu’un mot de passe et plus faciles à employer.