Converting a PNG file to PDF offers a number of undeniable advantages. It’s easier to send a PDF by post, as it won’t be compressed by the mail server. What’s more, in a PDF you can merge several PNG images into a single file. But that’s not the only situation, here’s a guide to converting a PNG file into a PDF with Windows 11. With Windows 11, it’s possible to install third-party applications to convert a PNG image into a PDF file, but these are sometimes expensive and quite costly, and few are free and high-performance. There are also certain limitations to some software. On Windows, however, there’s no need for software when the operating system itself can convert a PNG to PDF.
Converting PNG images to PDF with Windows 11
Windows 10, like Windows 11, features a virtual printer that makes it easy to convert all files to PDF. To do this, you need to act as if you wanted to print the file in question. Here are two simple ways to convert a PNG image to a PDF file with Windows.
1. Converting PNG to PDF with Windows
Everything we present here is done under Windows 11. However, all the steps are very similar under Windows 10, and the result will be exactly the same. Here’s how it works under Windows 11: 1. First, open the folder in which you’ve stored your PNG files. Right-click on the PNG file and select “Show more options”. 2. In the full context menu, select the Print option.
2. In the full context menu, select the Print option.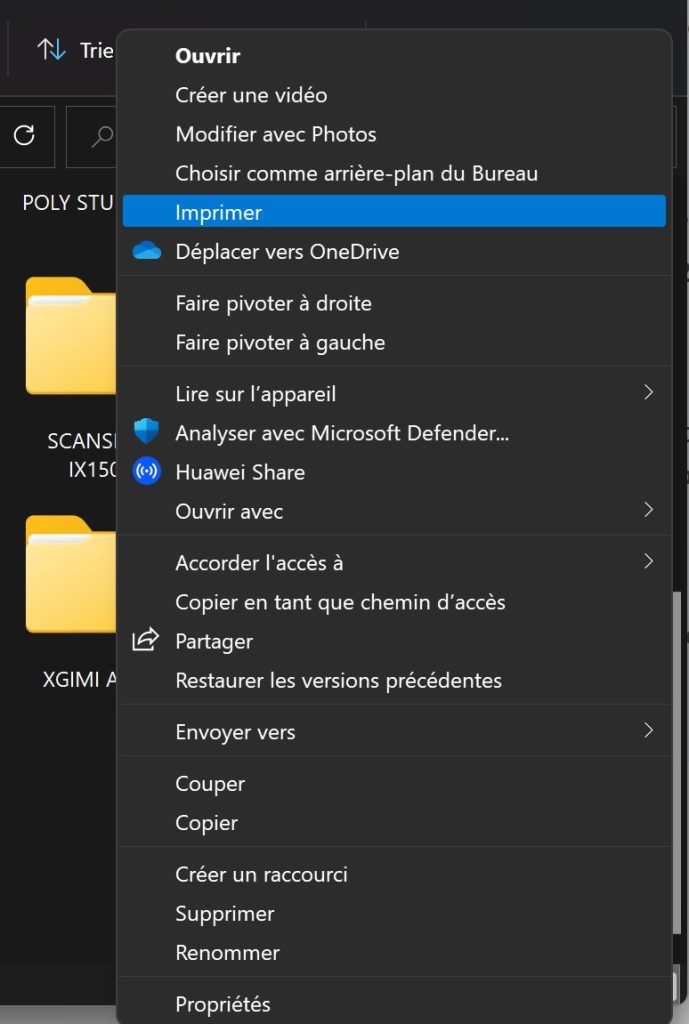
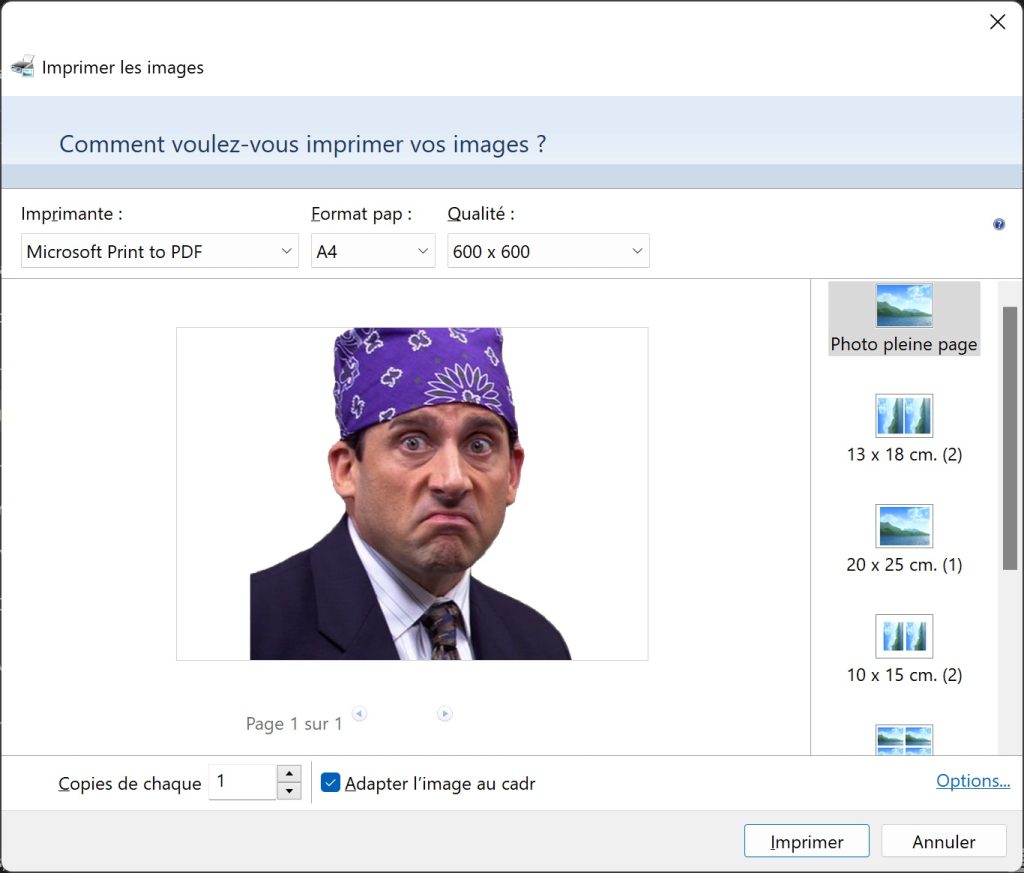
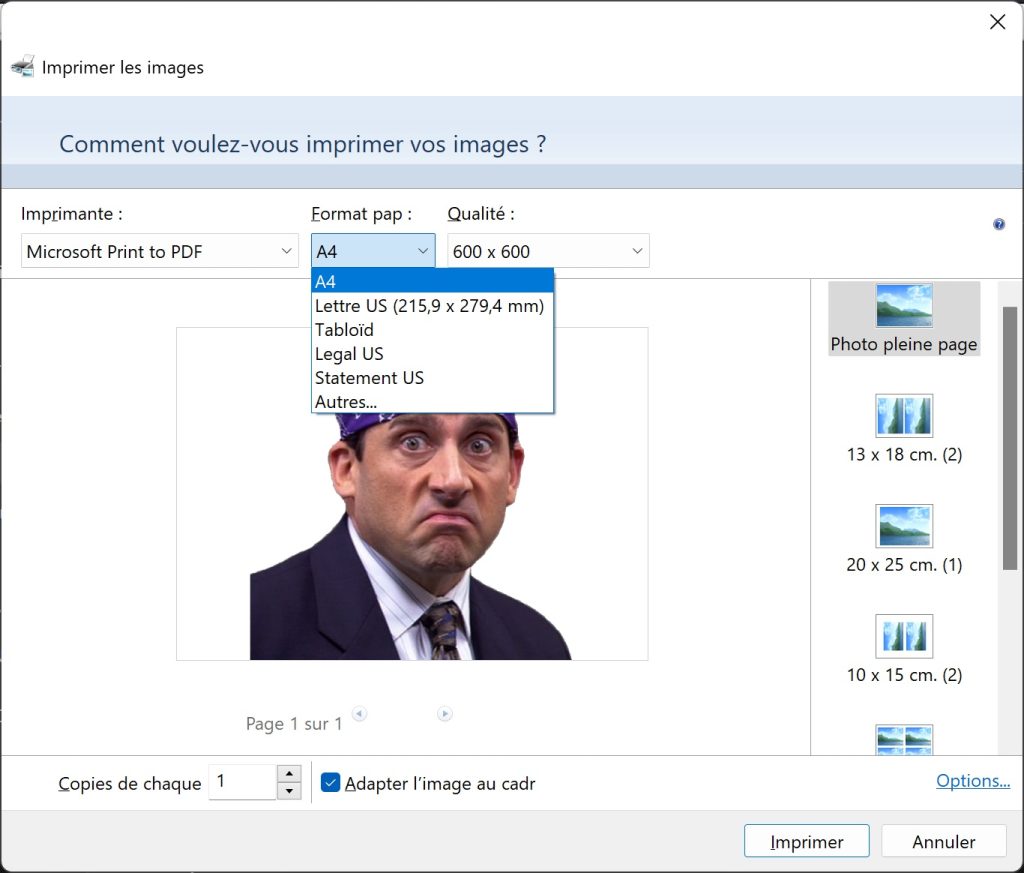
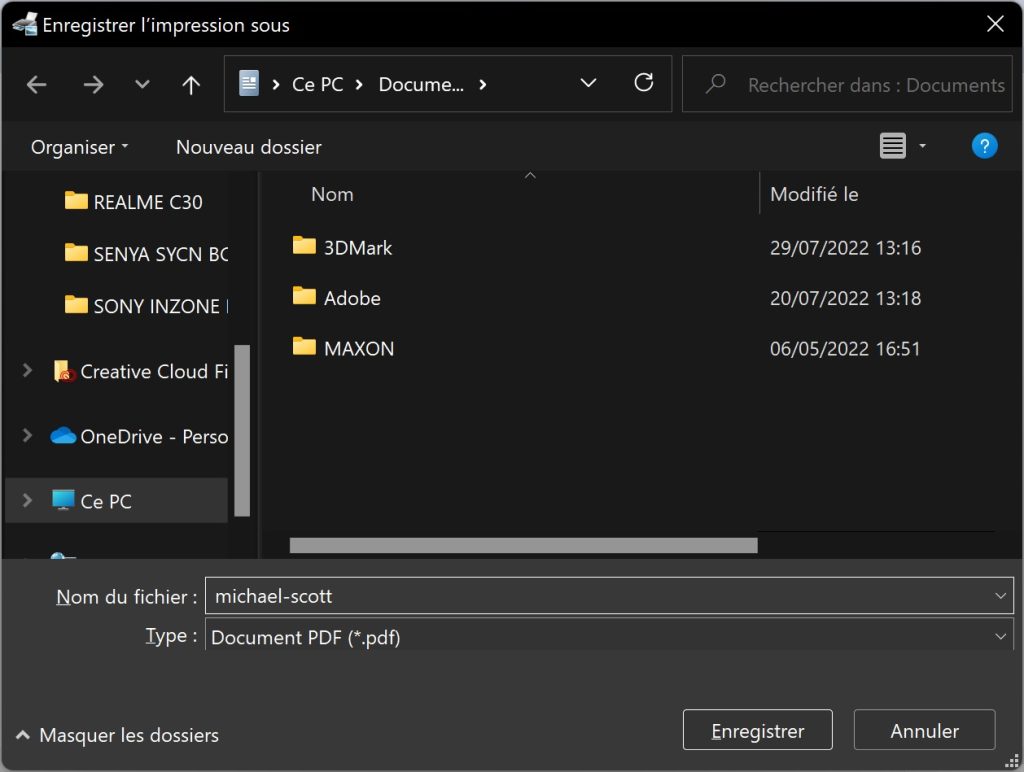
2. Converting PNG to PDF with software
There are many software programs on the Internet that make it easy to convert PNG files to PDF. Although these are not included with Windows, they can sometimes convert files into a wide range of formats. Some are fee-based, others are free with paid options. There are many of these, such as ILovePDF, SmallPDF and many others, which you can download onto your computer, or use in your browser, without necessarily needing to download them, if you don’t use them often. If you’d like to convert images into a variety of formats, take a look at our dedicated guide.





