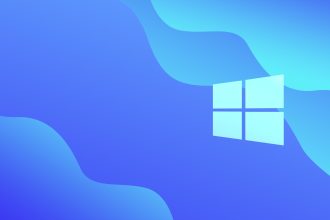Tutti abbiamo bisogno di fare uno screenshot prima o poi, ma non sempre sappiamo come. In Windows 11 esistono diversi modi per fare uno screenshot. Qui spieghiamo tre metodi passo dopo passo.
Metodo 1: utilizzare il tasto Stampa schermo (PrtSc)
Il metodo più semplice e più comune per fare uno screenshot in Windows 11 è usare il tasto “Stampa schermo” (o “PrtSc”) sulla tastiera. Ecco come fare:
- Premete il tasto Stampa schermo (PrtSc) sulla tastiera. Lo screenshot verrà copiato negli appunti.
- Aprire un programma di modifica delle immagini, come Paint o Photoshop.
- Premere Ctrl+V per incollare l’immagine catturata.
- Salvare l’immagine sul computer, scegliendo un formato (JPEG, PNG, ecc.) e una posizione.

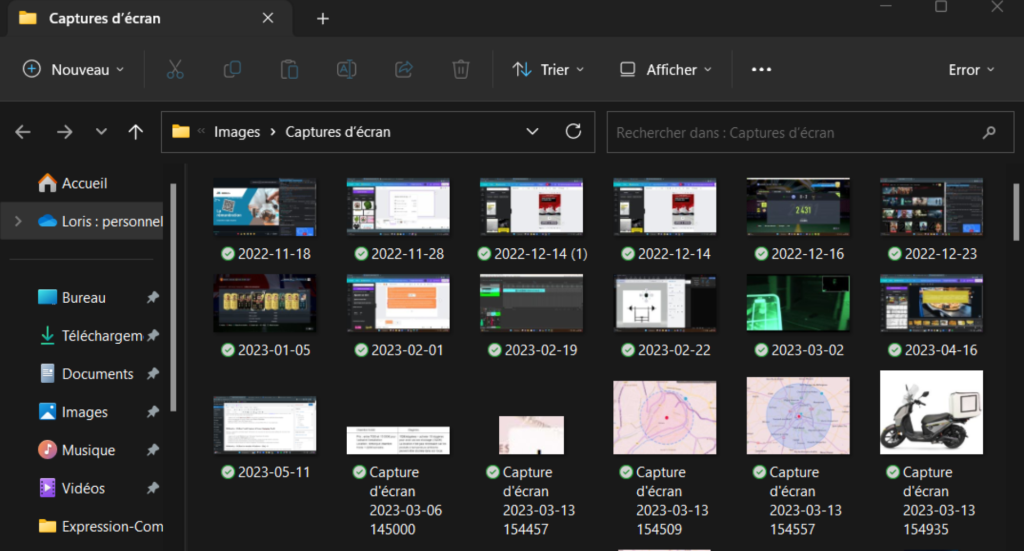
Metodo 2: utilizzare lo strumento di ritaglio
Windows 11 include uno strumento integrato chiamato “Snipping Tool” che consente di catturare parti specifiche dello schermo. Ecco come usarlo:
- Premete il tasto Windows e digitate “Strumento di cattura” nella barra di ricerca.
- Fare clic sull’applicazione Strumento di cattura per aprirla.
- Scegliere una delle opzioni di cattura dello schermo disponibili: rettangolo, forma libera, finestra o schermo intero.
- Utilizzare il mouse per selezionare l’area che si desidera catturare.
- Salvare l’immagine facendo clic sul pulsante “Salva” e scegliendo una posizione e un formato.
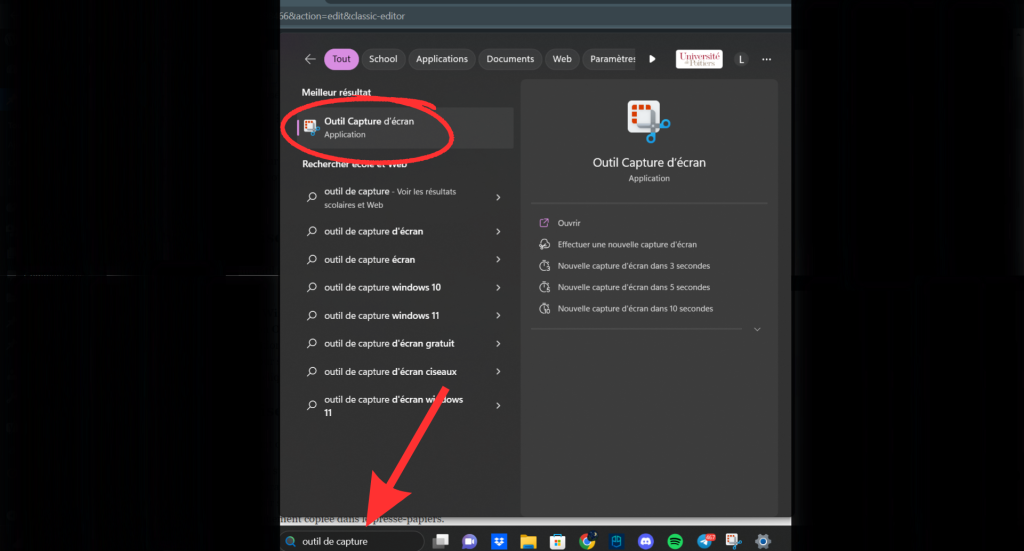
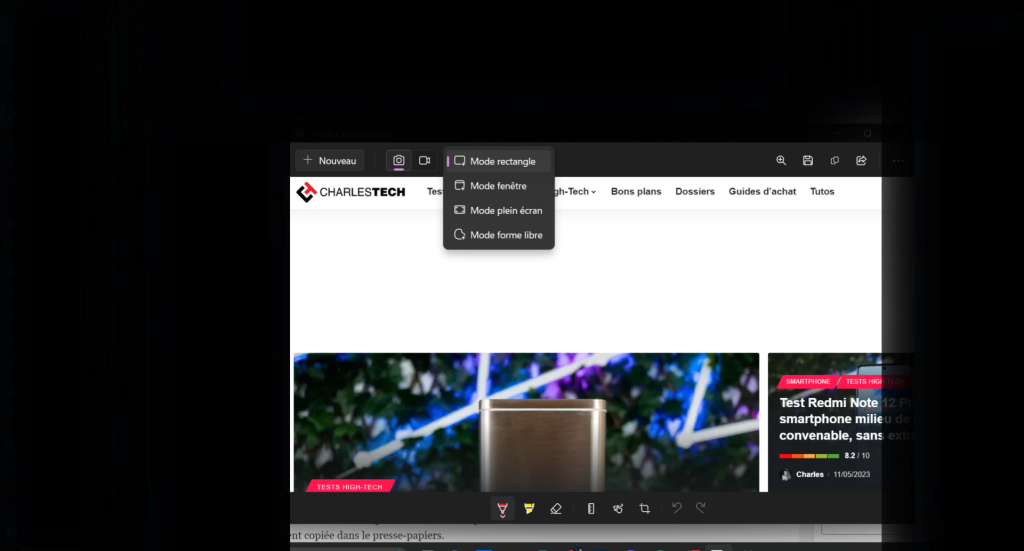
Metodo 3: utilizzare i tasti Windows + Shift + S
Windows 11 consente anche di effettuare rapidamente uno screenshot utilizzando una combinazione di tasti. Ecco come fare:
- Premete contemporaneamente i tasti Windows + Maiusc + S sulla tastiera.
- Apparirà l’area di cattura e lo schermo diventerà leggermente più scuro.
- Usare il mouse per selezionare l’area che si desidera catturare.
- L’immagine verrà automaticamente copiata negli appunti.
- Incollare l’immagine in un programma di editing di immagini e salvarla.

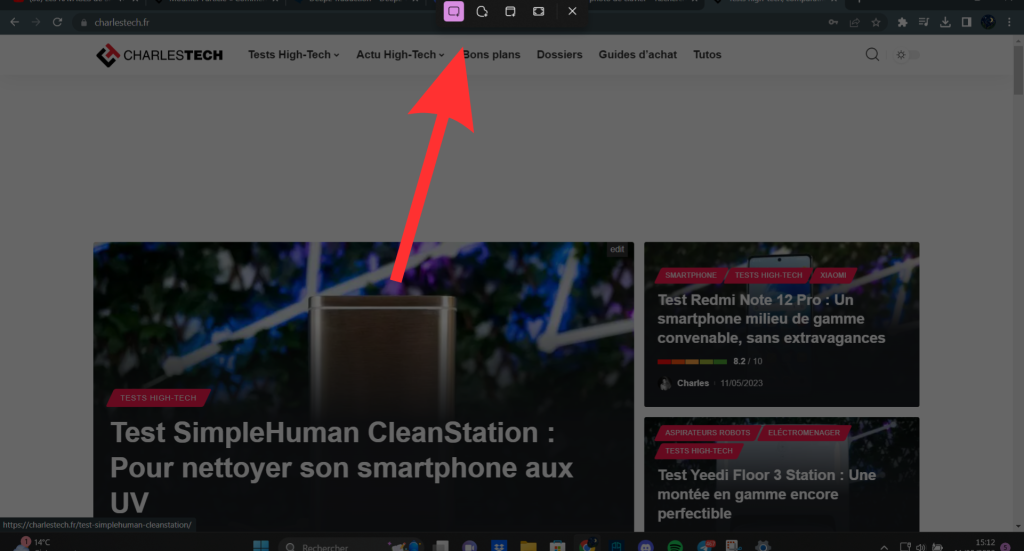

Conclusione
Seguendo questi metodi e suggerimenti, sarete in grado di fare uno screenshot in Windows 11 in modo semplice e veloce. Ogni metodo ha i suoi vantaggi e svantaggi, quindi quello più adatto a voi sarà quello giusto in ogni caso.