Wir alle müssen irgendwann einmal einen Screenshot machen, wissen aber nicht immer, wie das geht. Es gibt verschiedene Methoden, um einen Screenshot unter Windows 11 zu erstellen. Wir erklären Ihnen hier Schritt für Schritt drei Methoden, mit denen Sie dies erreichen können.
Methode 1: Verwenden der Taste „Bildschirmabdruck“ (PrtSc)
Die einfachste und gängigste Methode, um unter Windows 11 einen Screenshot zu erstellen, ist die Verwendung der Taste „Bildschirmabdruck“ (oder „PrtSc“) auf Ihrer Tastatur. Gehen Sie wie folgt vor:
- Drücken Sie die Taste “ Bildschirmabdruck“ (PrtSc) auf Ihrer Tastatur. Der Screenshot wird in die Zwischenablage kopiert.
- Öffnen Sie ein Bildbearbeitungsprogramm wie Paint oder Photoshop.
- Drücken Sie Strg+V, um das aufgenommene Bild einzufügen.
- Speichern Sie das Bild auf Ihrem Computer, indem Sie ein Format (JPEG, PNG usw.) und einen Speicherort auswählen.

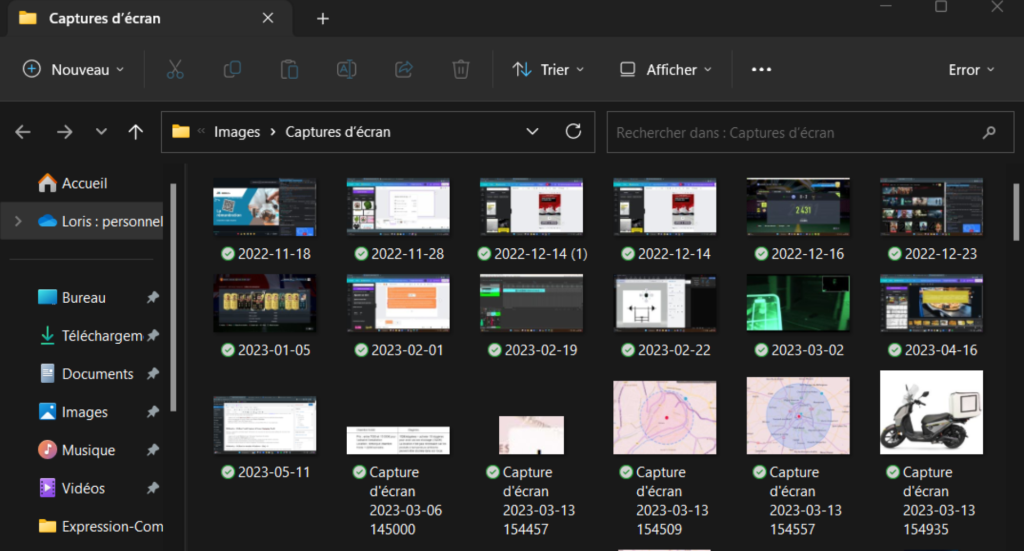
Methode 2: Verwenden Sie das Screenshot-Tool (Snipping Tool).
Windows 11 enthält ein integriertes Werkzeug namens „Snipping Tool“, mit dem Sie bestimmte Bereiche Ihres Bildschirms erfassen können. Sie können es wie folgt verwenden:
- Drücken Sie die Windows-Taste und geben Sie „Snipping Tool“ in die Suchleiste ein.
- Klicken Sie auf die Anwendung “ Capture Tool „, um sie zu öffnen.
- Wählen Sie eine der verfügbaren Screenshot-Optionen: Rechteck, Freiform, Fenster oder Vollbild.
- Wählen Sie mit der Maus den Bereich aus, den Sie erfassen möchten.
- Speichern Sie das Bild, indem Sie auf die Schaltfläche „Speichern“ klicken und einen Speicherort und ein Format auswählen.
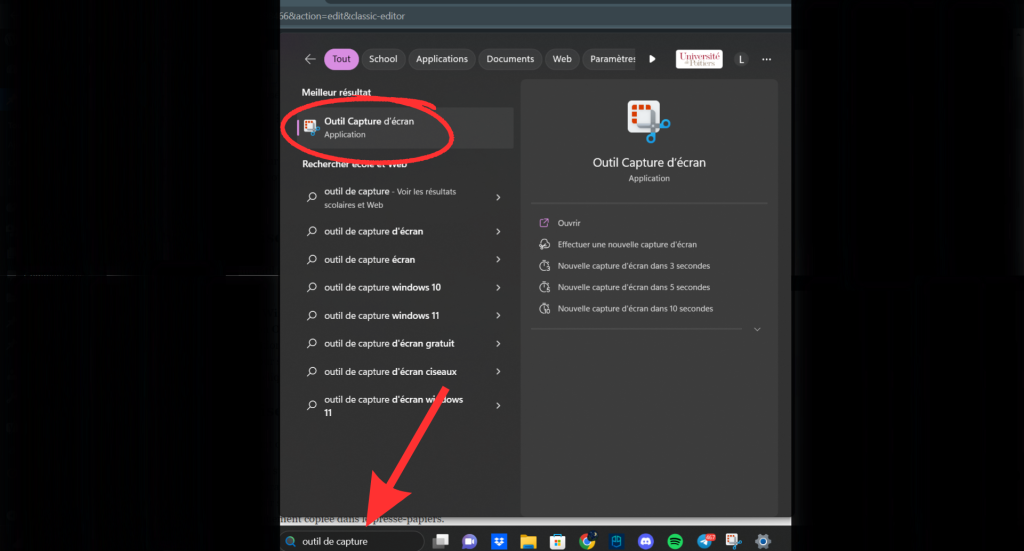
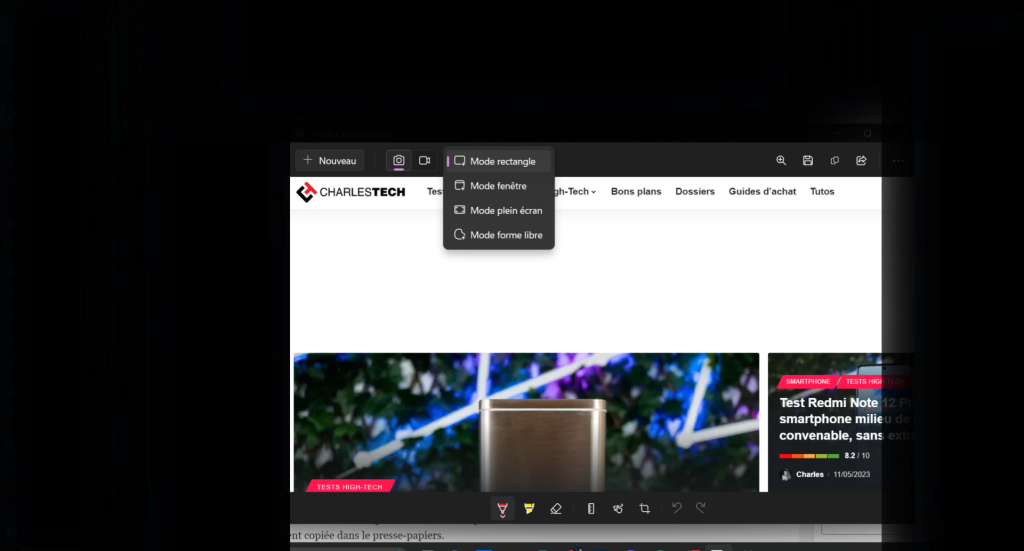
Methode 3: Verwenden Sie die Tasten Windows + Umschalt + S.
Auch in Windows 11 können Sie schnell einen Screenshot erstellen, indem Sie eine Tastenkombination verwenden. Gehen Sie dazu wie folgt vor:
- Drücken Sie gleichzeitig die Tasten Windows + Shift + S auf Ihrer Tastatur.
- Der Aufnahmebereich wird erscheinen und Ihr Bildschirm wird etwas dunkler.
- Wählen Sie mit der Maus den Bereich aus, den Sie erfassen möchten.
- Das Bild wird automatisch in die Zwischenablage kopiert.
- Fügen Sie das Bild in ein Bildbearbeitungsprogramm ein und speichern Sie es.

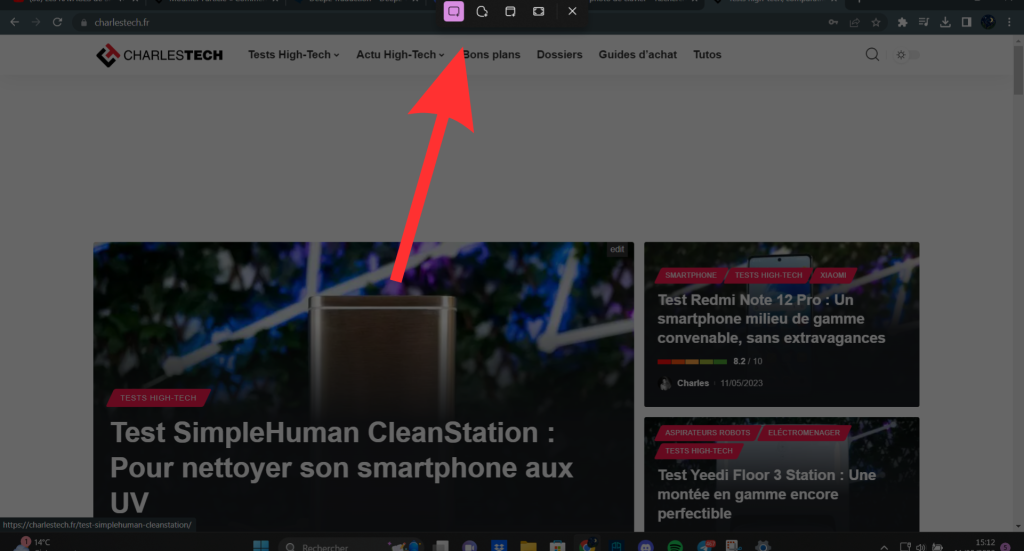

Schlussfolgerung
Wenn Sie diese Methoden und Tipps befolgen, werden Sie in der Lage sein, unter Windows 11 schnell und einfach einen Screenshot zu erstellen. Jede Methode hat ihre Vor- und Nachteile, diejenige, die Ihnen am besten gefällt, wird in jedem Fall die richtige sein.






