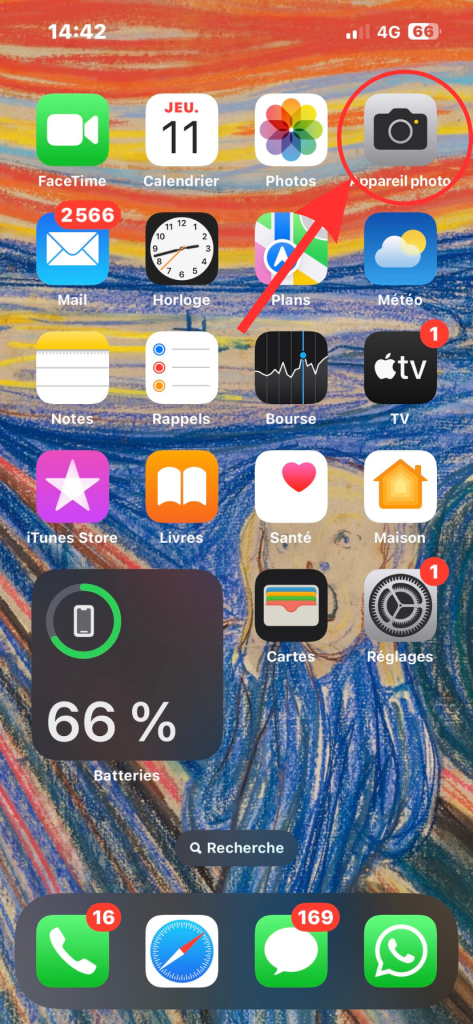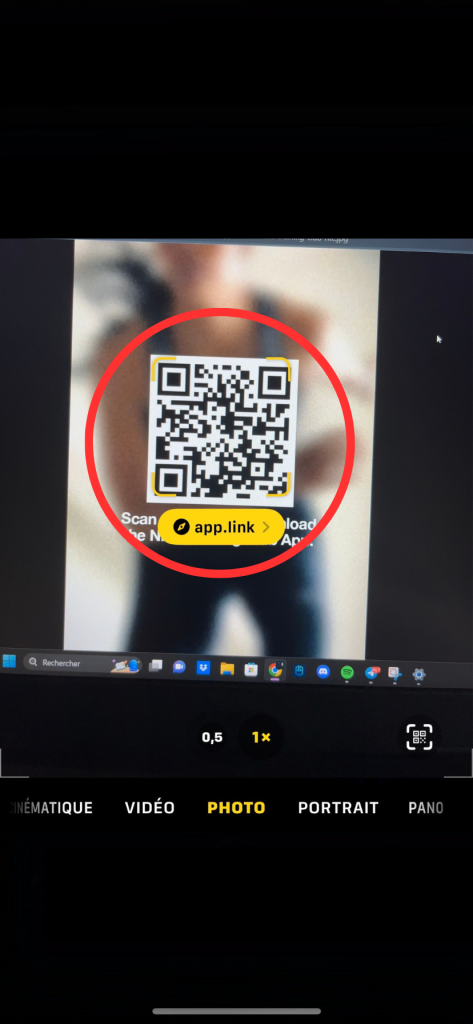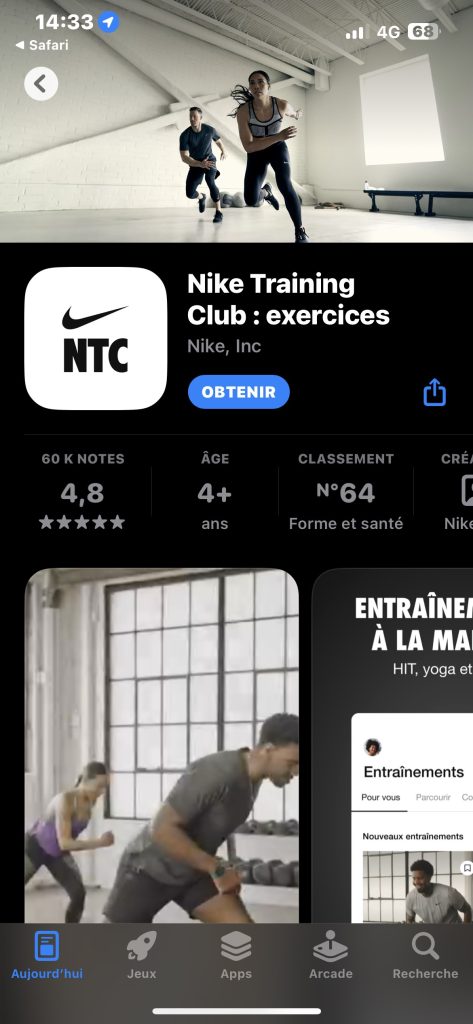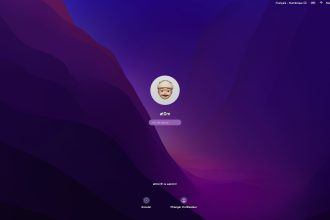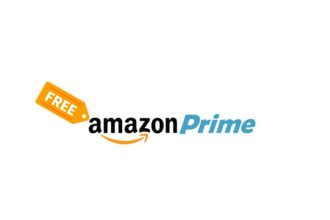Longtemps délaissés et mis sur le côté, alors que très pratiques, les QR Codes ont enfin la place qu’ils méritent. Ils sont quasiment partout, sur tous les prospectus, certaines cartes de visite, des affiches, … Ils nous permettent de gagner du temps, d’accéder rapidement à des informations ou de réaliser des actions spécifiques. Cependant, il est important de savoir comment scanner un QR Code pour pouvoir en tirer pleinement profit. Je vais vous expliquer comment scanner un QR Code avec votre iPhone, ainsi que vous donner quelques conseils pour bien utiliser cette technologie.
Étape 1 : Vérifier la compatibilité de votre smartphone
Avant de commencer, il est important de vérifier si votre smartphone est compatible avec la lecture de QR Codes. La majorité des smartphones récents, qu’ils soient sous Android ou iOS, sont équipés d’un lecteur de QR Codes intégré à l’appareil photo. Si votre smartphone ne dispose pas de cette fonctionnalité, vous devrez télécharger une application dédiée à la lecture des QR Codes.
Étape 2 : Ouvrir l’appareil photo ou l’application dédiée
Une fois que vous avez vérifié la compatibilité de votre smartphone, vous devrez ouvrir l’appareil photo ou l’application dédiée pour scanner le QR Code.
Pour cela, il vous suffit de cliquer sur l’icône de l’appareil photo ou de l’application que vous avez téléchargée.
Étape 3 : Cadrer le QR Code
Placez le QR Code au centre de l’écran de votre smartphone, en ajustant la distance entre l’appareil et le code pour qu’il soit bien net. Assurez-vous également que le QR Code soit bien éclairé et que l’écran de votre smartphone ne soit pas trop incliné par rapport au code. Il est recommandé de maintenir une distance d’environ 15 centimètres entre le QR Code et votre smartphone pour une lecture optimale.
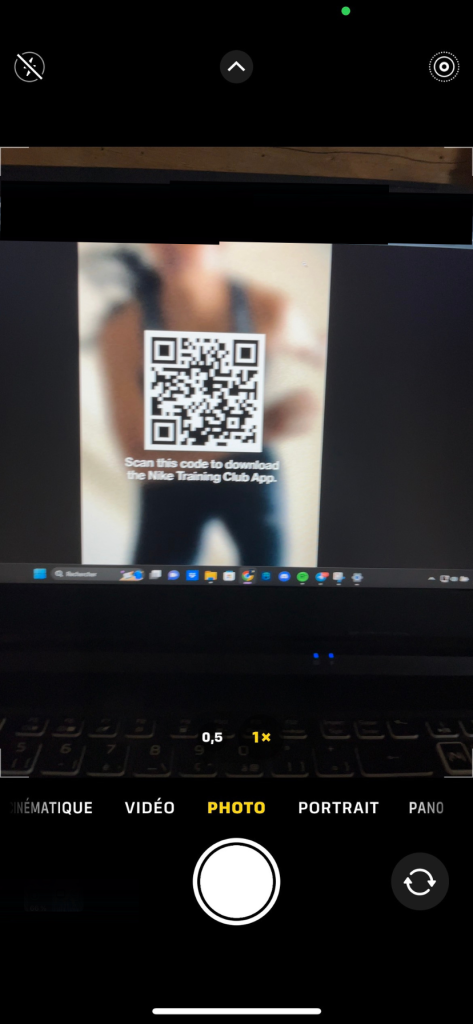
De manière générale, évitez le flash si possible, ce dernier peut faire des reflets et ne pas permettre une lecture optimale du QR Code. Surtout si ce dernier est sur un papier protégé par un film plastique ou toute autre matière qui peut être brillante. Cependant, si vous avez absolument besoin du flash, n’hésitez pas, mais inclinez votre smartphone convenablement.
Étape 4 : Scanner le QR Code
Une fois que le QR Code est correctement cadré, votre smartphone devrait automatiquement le scanner et afficher le contenu ou l’action associée. Dans certains cas, il se peut que vous deviez appuyer sur un bouton spécifique pour lancer la lecture du QR Code, notamment si vous utilisez une application dédiée.
Sur l’application Appareil Photo de votre smartphone, le QR Code doit afficher l’adresse URL directement, cette dernière est cliquable.
Étape 5 : Accéder au contenu ou réaliser l’action
Après avoir scanné le QR Code, votre smartphone vous redirigera vers le contenu ou l’action associée.
Il peut s’agir d’un site web, d’une vidéo, d’un coupon de réduction, d’un paiement en ligne, ou de toute autre action prévue par le créateur du QR Code.
Conseils pour une utilisation sécurisée des QR Codes
- Vérifiez la source : Avant de scanner un QR Code, assurez-vous qu’il provient d’une source fiable, afin d’éviter les éventuels risques de phishing ou de téléchargement de logiciels malveillants.
- Mettez à jour votre smartphone : Assurez-vous que votre smartphone est à jour, tant au niveau du système d’exploitation que des applications, pour profiter des dernières fonctionnalités de sécurité et de lecture des QR Codes.
- Utilisez une application de confiance : Si vous devez télécharger une application dédiée pour lire les QR Codes, privilégiez les applications populaires et bien notées sur les plateformes de téléchargement.
Conclusion
En suivant ces étapes simples, vous serez en mesure de scanner un QR Code et d’accéder rapidement aux informations ou actions associées. N’oubliez pas de prendre en compte nos conseils pour une utilisation sécurisée et optimale des QR Codes. Ainsi, vous pourrez profiter pleinement de cette technologie au quotidien.