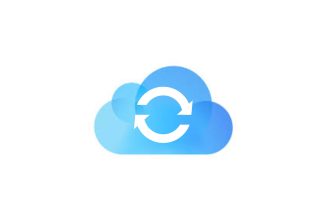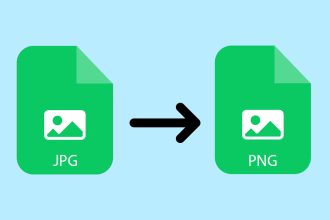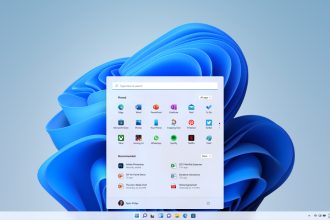Puede haber varias razones por las que quieras mover algunos de tus juegos de Steam a otro disco duro o SSD. La primera posibilidad podría ser que ya no dispongas de suficiente almacenamiento.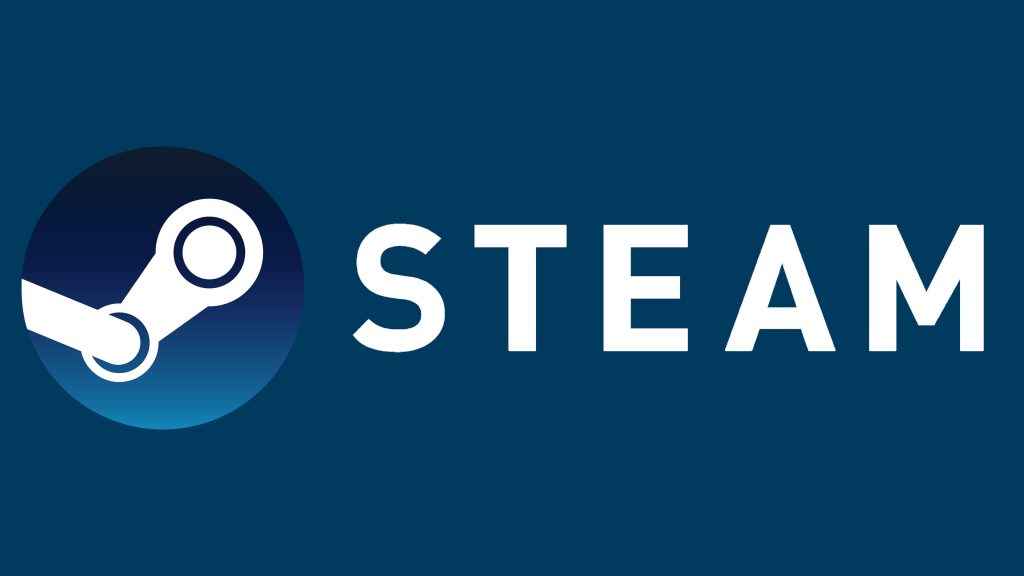 Además, moverlos a otro SSD puede reducir los tiempos de carga de tus juegos, y aporta una serie de beneficios, como un mejor rendimiento, un mayor ahorro de energía para tu PC y una mayor durabilidad. En este tutorial, podrás descubrir las dos formas más efectivas y rápidas en mi opinión. Gracias a las explicaciones proporcionadas, tus problemas estarán resueltos en tan sólo unos minutos.
Además, moverlos a otro SSD puede reducir los tiempos de carga de tus juegos, y aporta una serie de beneficios, como un mejor rendimiento, un mayor ahorro de energía para tu PC y una mayor durabilidad. En este tutorial, podrás descubrir las dos formas más efectivas y rápidas en mi opinión. Gracias a las explicaciones proporcionadas, tus problemas estarán resueltos en tan sólo unos minutos.
Uso del gestor de almacenamiento en Steam
Hace dos años, Steam introdujo el gestor de almacenamiento para simplificar la gestión de juegos mostrando el espacio que ocupa cada juego en tu unidad local. Para hacerlo sin complicaciones, te pido que sigas estos pasos en orden:
- En primer lugar, tendrás que ejecutar Steam. A continuación, haz clic en la pestaña «Steam» de la esquina superior izquierda de la pantalla y selecciona la sección de configuración.
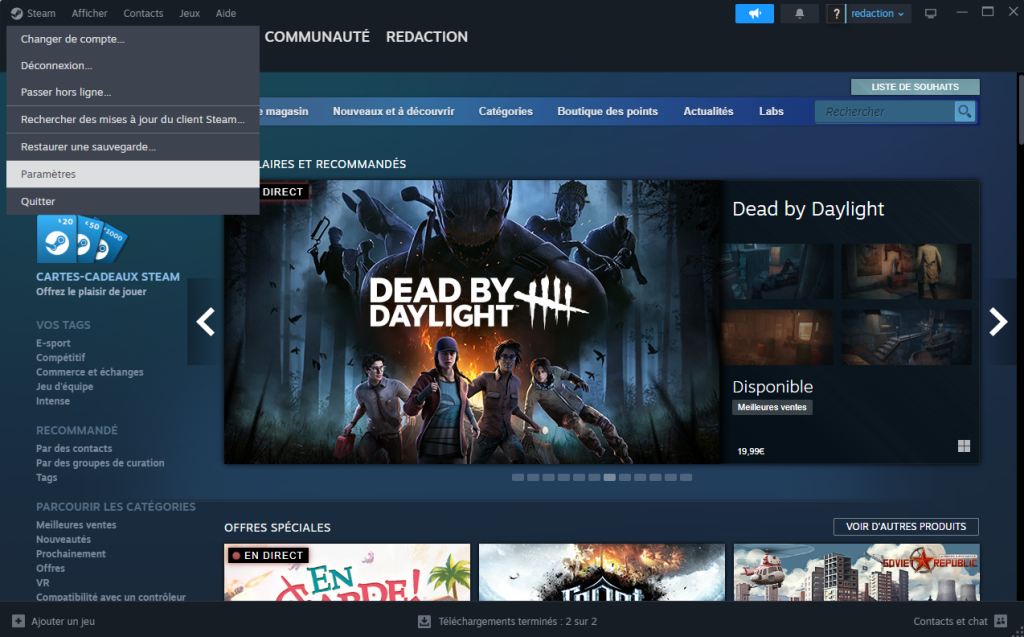
- Selecciona «Almacenamiento» y haz clic en el menú desplegable, donde verás tu disco duro actual.
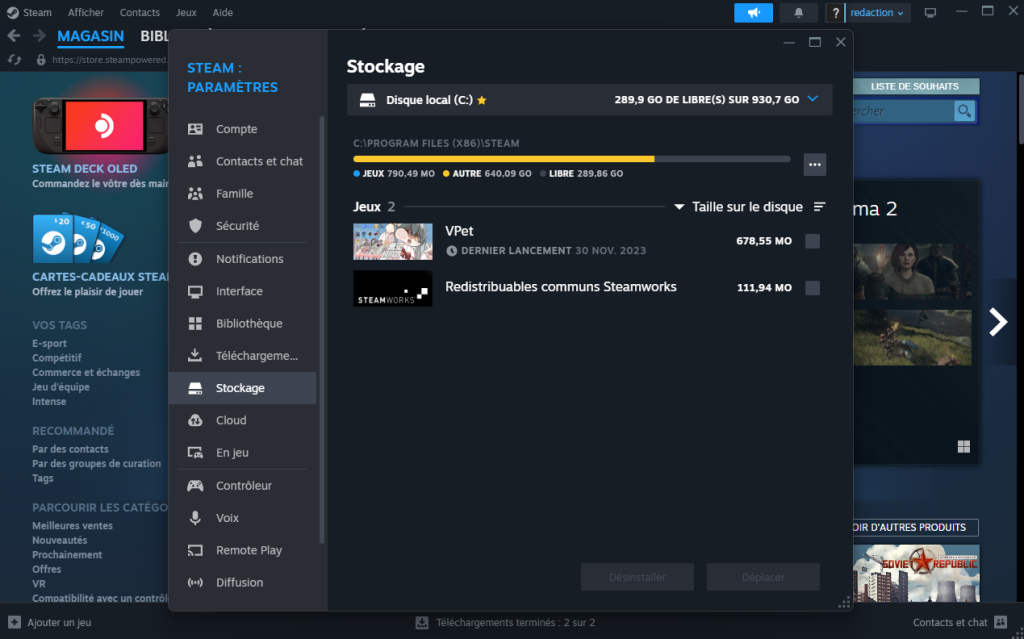
- Selecciona «Añadir una unidad» para acceder a tus otros espacios de almacenamiento.
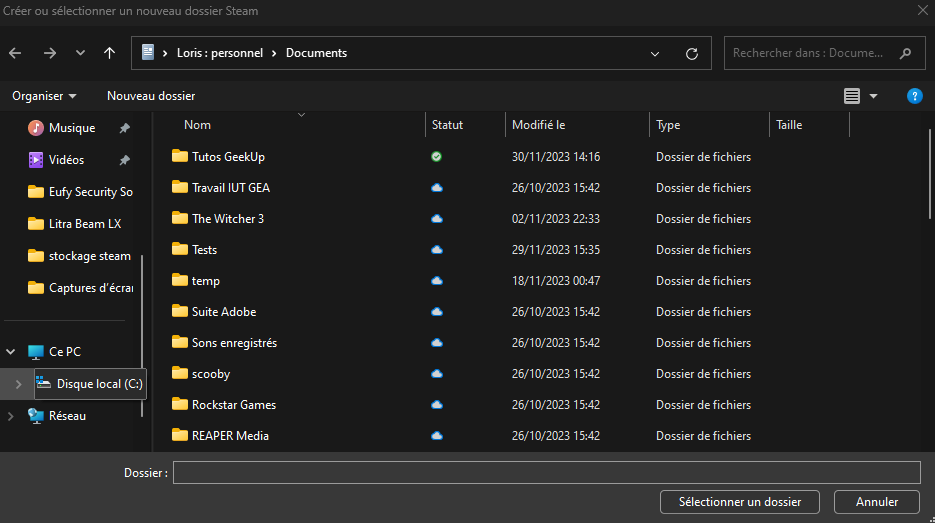
- Haz clic en el espacio al que quieras mover tu juego y, a continuación, en «Añadir».
A continuación, simplemente haz clic en el juego que deseas mover, y haz clic en la casilla «Mover».
Mover directamente la carpeta de Steam
El otro método más sencillo que puedo darte es mover toda tu carpeta de juegos de Steam al SSD o disco duro que quieras. Como siempre, por supuesto, te recomiendo encarecidamente que sigas los siguientes pasos. Esto es para que te sea más fácil de entender.
- En primer lugar, pulsa «Windows+S» para abrir el campo de búsqueda. Escribe «Steam» y busca el software. Haz clic con el botón derecho y selecciona «Abrir ubicación de archivo».
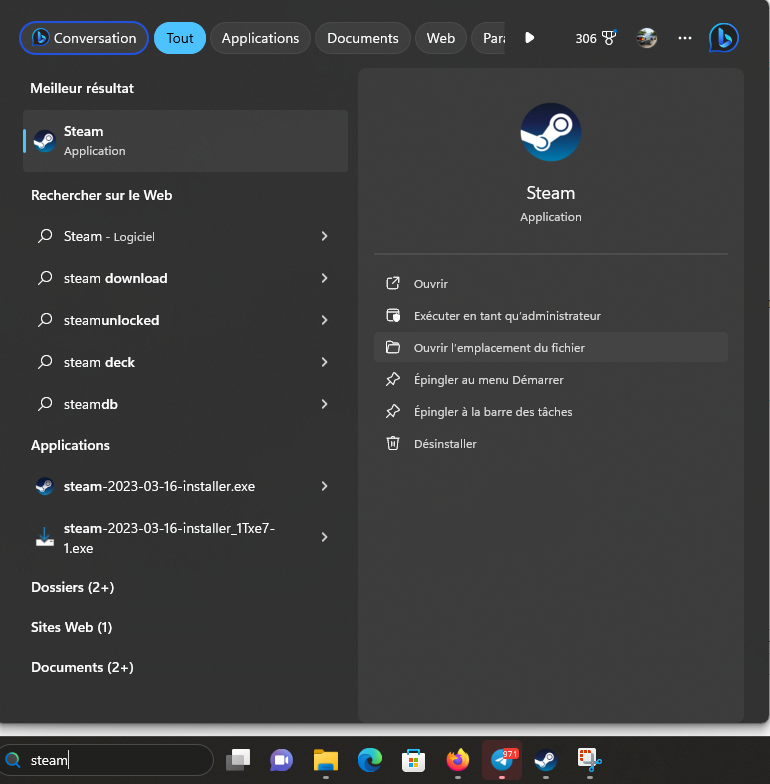
- A continuación, haz clic con el botón derecho para seleccionar la carpeta de Steam que deseas mover y cópiala.
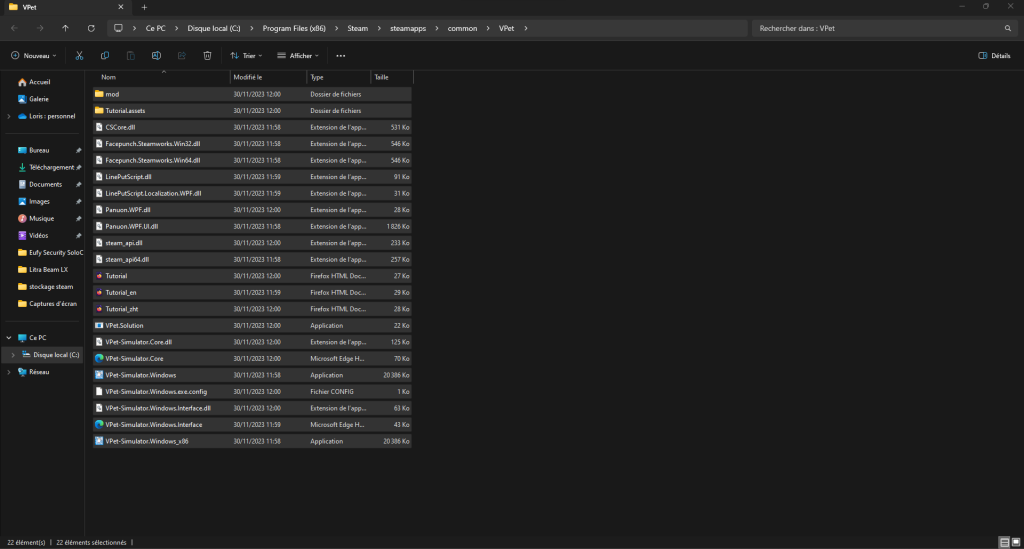
- Ve al espacio de almacenamiento donde quieras colocarla y pégala.
- Por último, cambia el nombre de la carpeta antigua para mantenerla en el directorio de origen, o elimínala si lo prefieres. A continuación, inicia Steam desde la nueva ruta y crea un nuevo acceso directo.
Ahora tienes todas las claves que necesitas para mover tus juegos a otras ubicaciones y liberar algo de espacio de almacenamiento en tu unidad local.