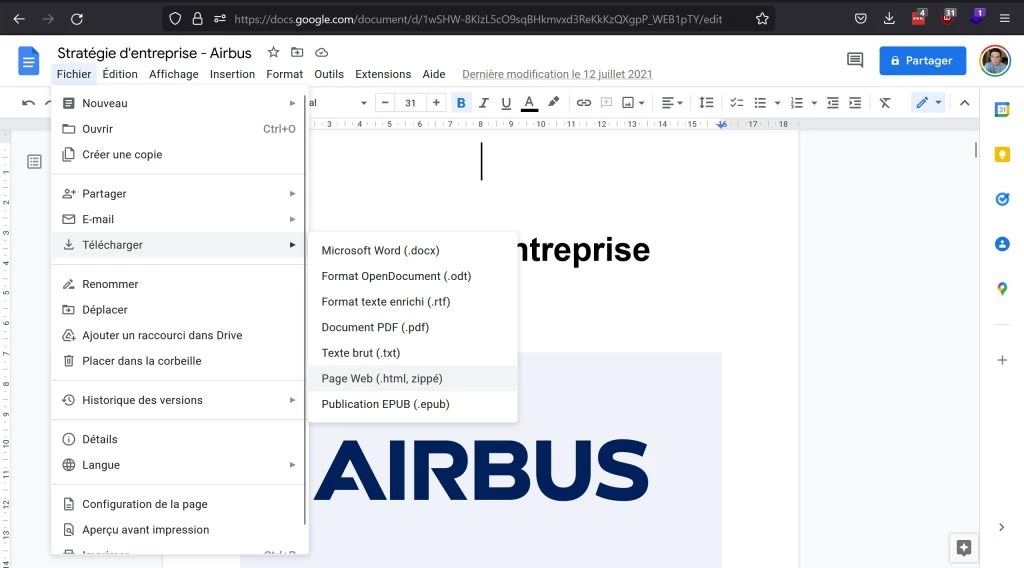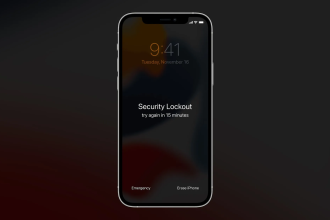On a déjà tous essayé, sur Google Drive, il n’est pas possible de télécharger une image nativement et simplement … Cependant, nous allons vous expliquer comment télécharger une image d’un Google Doc facilement et simplement. C’est quelque chose que nous avons tous eu besoin de faire au moins une fois dans notre vie, en utilisant un Google Doc, on peut avoir besoin de telle ou telle autre image pour la mettre sur un PowerPoint, mais quand on fait un clic droit, aucune option « télécharger » n’apparaît. Nous avons la solution.
Télécharger une image d’un Google Doc
Comme pas mal de monde, vous avec certainement déjà eu besoin de télécharger une image située dans un Google Doc. Faciles à importer, elles sont cependant difficiles à exporter. J’ai eu besoin de télécharger des images à tellement de reprises quand j’étais encore en cours … Mais à chaque fois, c’était une galère sans nom. Heureusement, c’est maintenant un peu plus facile. En réalité, il existe plusieurs moyens de télécharger les images incluses dans un Google Doc.
Télécharger vers un fichier HTML
C’est ce qui semble être la façon la plus simple de télécharger les images de ces documents. Pour cela, il suffit de procéder de la manière suivante :
- Lorsque vous êtes dans le document Google, allez dans Fichier > Télécharger > Page Web (.html, zippé).
- La page sera alors convertie en dossier ZIP et téléchargée.
- Allez dans votre dossier de téléchargement (ou à l’endroit où vous avez dirigé vos téléchargements) et cherchez un ZIP portant le nom de votre document.
- Décompressez le fichier. Recherchez dans le dossier résultant un sous-dossier appelé images.
- Ouvrez le dossier images et vous trouverez toutes les images du document.
Publier sur le web
Cette autre méthode est un peu plus spécifique et moins conventionnelle que la première, mais elle fonctionne. Lorsque vous êtes dans le Google Doc, effectuez la démarche suivante :
- Allez dans Fichier > Partager > Publier sur le Web.
- Vous aurez le choix de publier un lien ou une intégration. Sous l’onglet Lien, cliquez sur le bouton Publier, et lorsque le système vous demande si vous voulez vraiment le faire, cliquez sur OK.
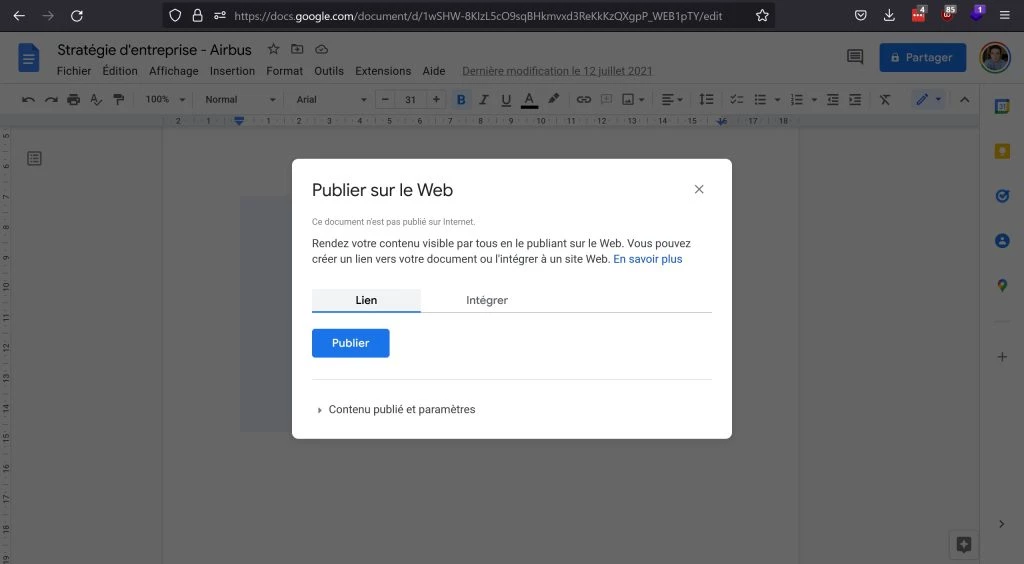
- Vous obtiendrez une fenêtre contextuelle contenant un lien vers la page Web. Copiez le lien.
- Dans un nouvel onglet ou une nouvelle page de votre navigateur, collez le lien et appuyez sur Retour.
- Vous pouvez maintenant cliquer avec le bouton droit de la souris sur l’image de votre choix et l’enregistrer sur votre appareil.
Enregistrer l’image dans Keep
Bizarrement, bien que vous ne puissiez pas télécharger d’images à partir de Google Documents, vous pouvez les télécharger à partir de l’application de notes de Google, Keep. Voici donc la troisième solution.
- Cliquez avec le bouton droit de la souris sur l’image Google Docs que vous souhaitez télécharger.
- Cliquez sur Afficher d’autres actions > Enregistrer dans Keep.

Et là, vous pourrez enregistrer l’image dans vos documents avec un simple clic droit et « Enregistrer sous ». Vous pouvez aussi voir dans votre barre latérale Google Docs ou ouvrir Keep dans un onglet / une fenêtre séparé(e). Dans les deux cas, une fois que vous avez trouvé votre nouvelle note Keep contenant l’image, vous pouvez cliquer avec le bouton droit de la souris sur l’image et la télécharger.