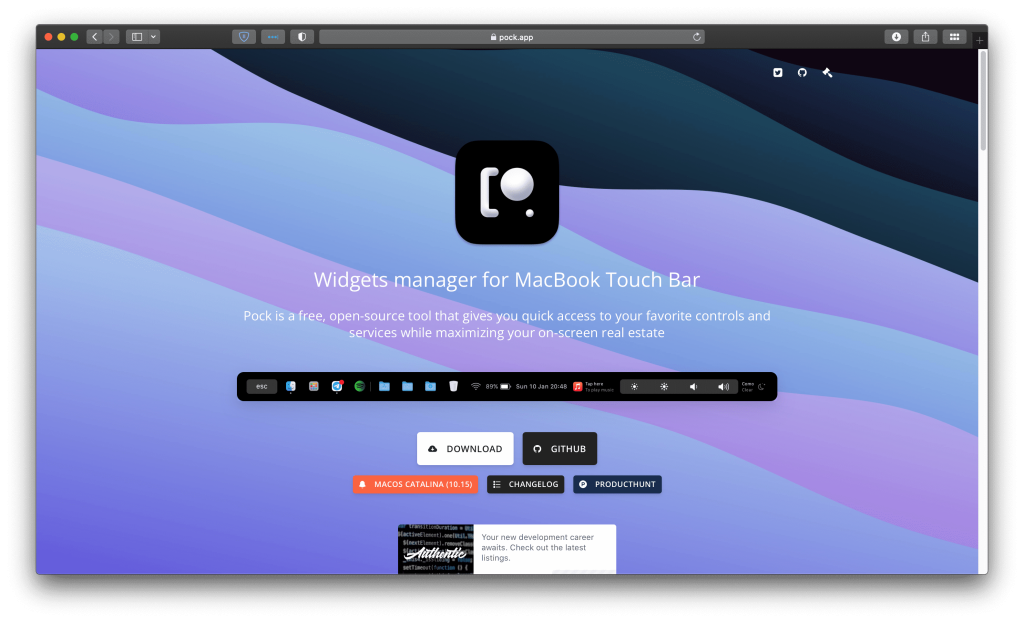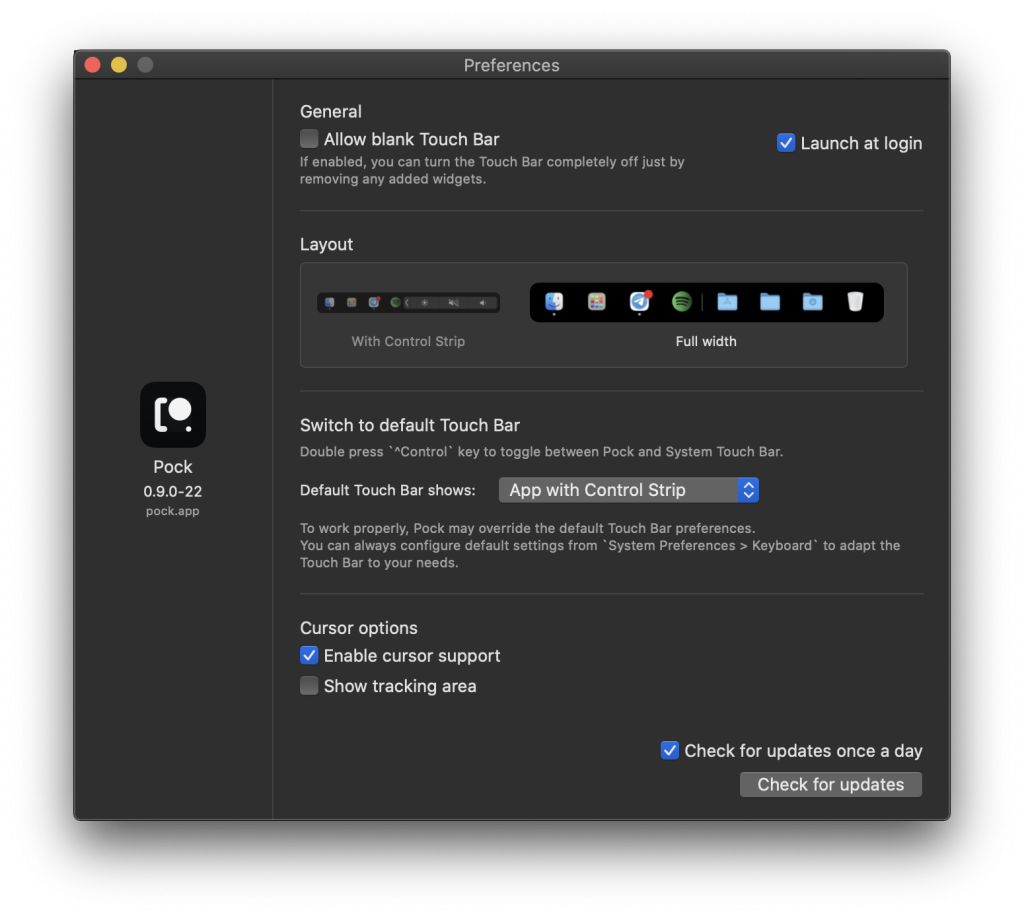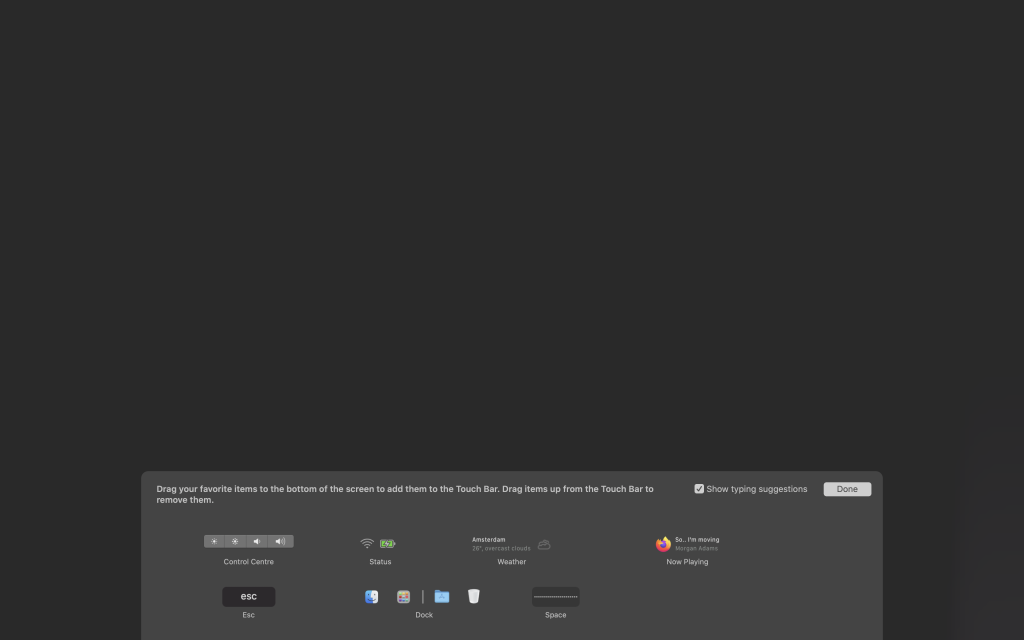Apple a définitivement enterré la Touch Bar il y a de ça quelques mois, avec la sortie des nouveau MacBook Pro 14 et 16 pouces, mais il reste cependant un nombre non-négligeable de modèles possédant cette barre de contrôle au dessus du clavier, encore utilisés. Si elle n’est jamais devenue la chose incroyable qu’Apple nous présentait il y a des années déjà, notamment à cause du petit nombre de développeurs souhaitant en faire usage dans leurs applications, cela n’empêche pas à certains de vouloir rendre cette barre, autrement usée simplement pour envoyer des emoji plus rapidement, utile. Alors, comment rendre la Touch Bar utile, avec Pock ?
A quoi sert Pock ?
Pock est une application qui vous permettra de rajouter des widgets sur votre Touch Bar. C’est un peu comme Übersicht, un logiciel de personnalisation de bureau dont nous vous avons parlé il y a peu, mais cette fois-ci les widgets sont au dessus de votre clavier.
Le but de Pock est de libérer de l’espace sur votre écran, en déplaçant certaines des informations utiles directement dans la Touch Bar. En plus de ça, Pock veut simplifier l’accès à certaines fonctionnalités que la Touch Bar propose nativement. Nous allons revenir sur les widgets disponibles dans quelques lignes.
Comment installer Pock ?
Pock s’installe comme n’importe quel autre logiciel sur macOS. Il vous faudra télécharger le fichier compressé depuis le site web du développeur, puis déplacer l’exécutable, une fois l’archive décompressée — avec Keka, par exemple, directement dans votre dossier Applications.
Le site vous recommande d’activer certaines permissions si vous êtes sous un sytème ultérieur à Catalina — Big Sur et Monterey sont donc concernés. Vous pouvez le faire si vous le souhaitez, mais normalement l’application vous demande l’accès aux permissions nécessaires au cas par cas.
Paramétrer Pock
Avant d’ajouter vos widgets, il est important de paramétrer Pock correctement, afin d’obtenir exactement le résultat que vous voulez. Pour cela, vous pouvez utiliser le menu de la barre de statut puis cliquer sur Preferences.
Deux choses sont particulièrement importantes dans la fenêtre fraîchement ouverte. La première est le choix de la disposition. Vous pouvez laisser Pock prendre la totalité de la largeur de la Touch Bar, ou bien choisir de laisser affiché ce que l’on appelle le Control Strip, soit les contrôles de volume et de luminosité.
Pock permet de contrôler la Touch Bar avec la souris. Il est possible d’afficher la zone de cracking de la souris, afin de savoir où placer son curseur. C’est ici le second choix important. J’ai décidé, personnellement, de laisser Pock user de l’entièreté de ma Touch Bar, et de ne pas utiliser ma souris.
Il est possible de jongler entre la Touch Bar par défaut ainsi que la disposition Pock en appuyant deux fois sur la touche ^ Control. La transition entre les deux modes n’est pas ce qui se fait de plus fluide, mais cela permet de rajouter plus de widgets sur la Touch Bar, sans que ces derniers ne soient trop à l’étroit
Ajouter des widgets sur votre Touch Bar
Depuis le menu de la barre de statut de Pock, vous pouvez vous rendre dans la gestion de Widgets. Vous pourrez, ici, paramétrer les widgets installés, en indiquant notamment votre ville pour le widget météo, mais également désactiver ceux que vous n’utilisez pas.
Une fois vos réglages effectués, retournez dans le menu et sélectionnez, cette fois, Customise Pock. Ici, vous pourrez glisser les widgets que vous souhaitez, à l’aide de votre curseur, directement sur votre Touch Bar. Notez que les widgets ne sont pas nécessairement affichés dans leur taille finale lors de cette étape.
Les widgets par défaut
Pock vient avec un petit nombre de widgets par défaut, qui permettent déjà de faire beaucoup de choses, au point où les widgets tiers n’existent pas réellement puisque ceux par défaut suffisent pour la plupart.
Control Centre
Control Centre est un widget qui vient remplacer le Control Strip, présent par défaut sur la Touch Bar.
Quelques fonctionnalités sont néanmoins rajoutées. Nous l’utilisons personnellement pour récupérer l’accès au volume depuis la disposition sans Control Strip de Pock.
Status
Status affiche les informations traditionnellement en haut à droite de votre écran, comme l’état de votre batterie, la puissance de votre connexion Wi-Fi ou encore la date, directement dans la Touch Bar.
Ce widget vous permet non seulement de libérer encore plus de place sur votre barre de statut, mais également d’avoir accès à la date et l’heure en permanence, même depuis vos applications en plein-écran et ce, sans avoir à bouger votre souris.
Dock
C’est sans doutes le widget le plus populaire de Pock : Dock permet d’afficher le contenu de votre Dock dans la Touch Bar. C’est une idée si simple, pourtant si utile et qui libère tellement d’espace sur son écran, notamment lorsqu’on travaille sur des applications qui ne supportent pas le mode plein-écran.
Il est possible d’ouvrir les dossiers dans votre Dock, comme le dossier de téléchargements. Cela affichera, en ligne, les fichiers se trouvant dans celui-ci
Ce ne sont pas les seuls widgets de Pock, mais clairement les plus intéressants et les plus utiles. Nous vous laissons découvrir les autres par vous mêmes !
Les widgets tiers
Il existe très peu, voir pas du tout, de widgets tiers pour Pock. Il est possible d’en faire, le développeur publie d’ailleurs un nombre assez important de ressources pour y arriver, mais pas grand monde ne souhaite se lancer dans l’aventure.
Derrière ça il y a plusieurs raisons, la plus importante est que la Touch Bar est déjà un produit mort, et que les seuls qui l’utilisent encore sont ceux qui ont modèle plus ancien de MacBook. Le fait est aussi qu’il y a assez peu de développeurs familiers avec la Touch Bar et qui souhaitent se lancer dans le développement de widgets pour cette dernière.
Finalement, les gens ont oublié la Touch Bar. On s’en rappelle de temps en temps, quand les couleurs changent drastiquement sur cette dernière ou que l’on doit baisser la luminosité de son écran, mais nous ne nous servons pas du tout le reste du temps. Si Pock avait été lancé en même temps que la Touch Bar, l’Histoire serait peut-être différente, mais l’application est simplement arrivée trop tard pour gagner l’intérêt nécessaire à la création d’un écosystème.