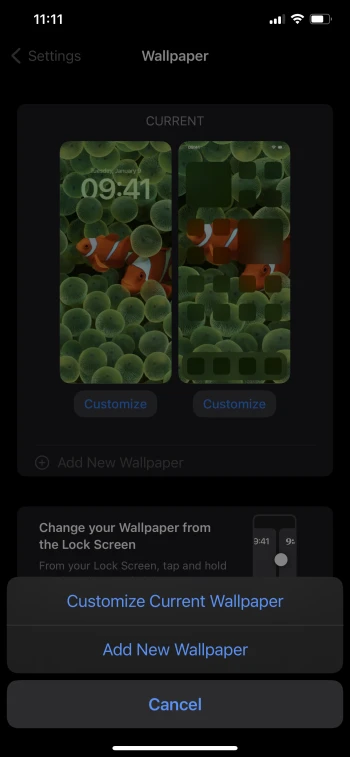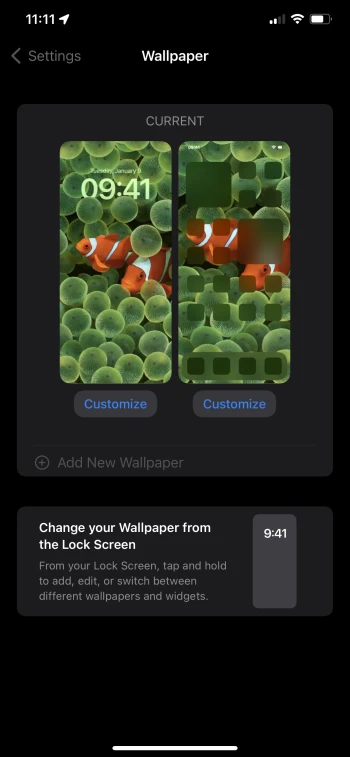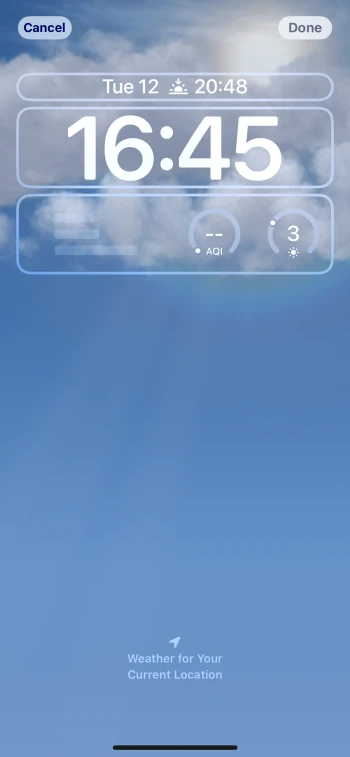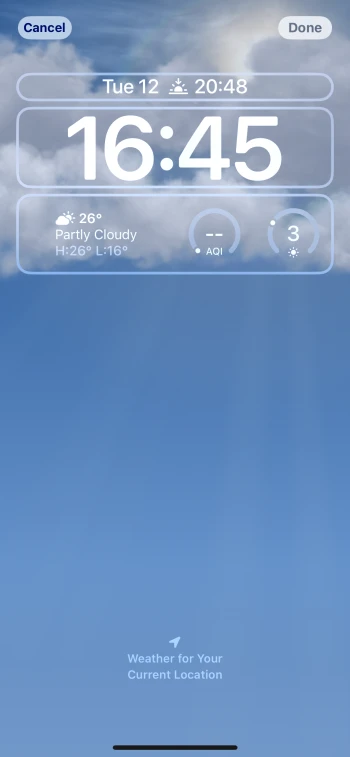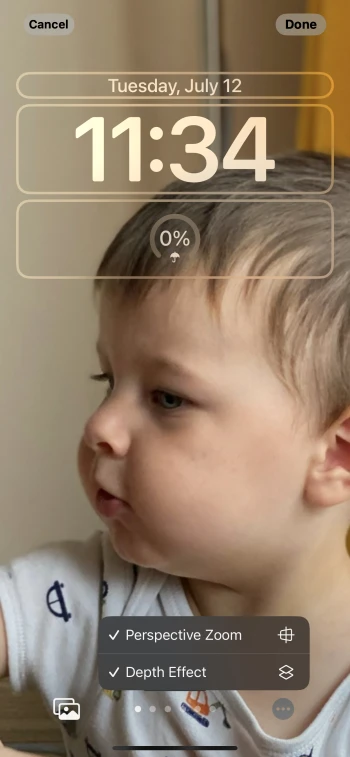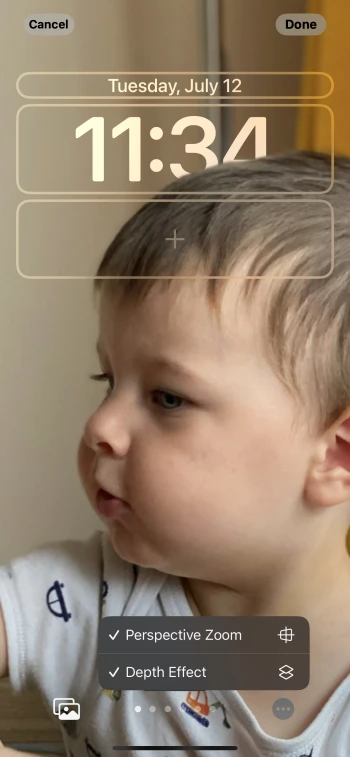Sur iOS 16, vous pouvez modifier et personnaliser les éléments suivants de l’écran de verrouillage :
- Fond d’écran : Vous avez le choix entre sept types de fonds d’écran, notamment Météo, Astronomie et dégradés de couleurs. Vous pouvez également créer vos propres fonds d’écran d’emoji.
- Horloge : Vous pouvez personnaliser la police, la couleur et même changer le système de chiffres de l’horloge de votre écran de verrouillage.
- Widgets : Vous pouvez ajouter plusieurs (jusqu’à cinq) widgets sur l’écran de verrouillage, ce qui vous permet d’obtenir les informations dont vous avez besoin en un coup d’œil.
- Focus : Vous pouvez créer des paires uniques focus/écran de verrouillage.
Paramètres de personnalisation de l’écran de verrouillage d’iOS 16
Pour ouvrir les options de personnalisation de l’écran de verrouillage, déverrouillez votre iPhone et maintenez un doigt appuyé sur votre écran de verrouillage. Vous verrez différents modèles d’écran de verrouillage et deux boutons, comme indiqué ci-dessous. Si vous appuyez sur le bouton « + », votre iPhone ouvrira la section « Ajouter un nouveau papier peint », et si vous appuyez sur le bouton « Personnaliser », vous pourrez personnaliser votre écran de verrouillage.
Une autre façon d’ouvrir les options de personnalisation est de passer par Réglages, Fond d’écran, et de taper sur « Personnaliser » ou sur « Ajouter un nouveau fond d’écran ». Votre iPhone affichera alors un message avec deux options : « Personnaliser le fond d’écran actuel » ou « Ajouter un nouveau fond d’écran ».
Grâce aux nouvelles options de personnalisation de l’écran de verrouillage d’Apple, vous pouvez créer différentes combinaisons de fonds d’écran, de widgets et d’horloges qui correspondent à votre style ou s’adaptent mieux à votre activité du moment. Et pour les fans du mode Focus d’Apple, vous pouvez même créer et définir des combinaisons écran de verrouillage/fond d’écran axées sur la concentration.
Personnalisation du fond d’écran d’iOS 16
Il y a une variété d’images d’écran de verrouillage préchargées parmi lesquelles choisir. En haut de la section « Ajouter un nouveau fond d’écran », vous verrez une barre qui propose diverses options.
La première option est Photos. Elle vous permet de définir l’une de vos photos comme fond d’écran de verrouillage. L’option suivante est People. Cette catégorie contient des images de personnes que vous avez photographiées. Ensuite, nous avons l’option Photo Shuffle, qui peut être configurée pour changer automatiquement le papier peint de votre écran de verrouillage tous les jours, toutes les heures, ou chaque fois que vous vous réveillez ou que vous appuyez sur votre téléphone. Vous pouvez créer une sélection de vos meilleures photos pour que l’option « Photo Shuffle » les mélange.
Cependant, si vous voulez un écran de verrouillage hors du commun, l’option suivante est faite pour vous. Elle s’appelle Emoji et vous permet de créer un fond d’écran rempli de différents emojis. Vous pouvez choisir un maximum de six emojis. Par exemple, vous pouvez définir un visage souriant, un cœur rouge, un ballon de football, une Apple Watch, un iPhone et un MacBook. Le résultat sera semblable à l’image ci-dessous. Vous pouvez même modifier la disposition des emojis et la couleur de fond du papier peint. Avec cette section, vous pouvez faire d’innombrables combinaisons avec différents emojis.
Maintenant, si vous voulez quelque chose de plus pratique, vous pouvez choisir le fond d’écran météo. Il affiche le temps qu’il fait dans votre région en temps réel, donc s’il y a des nuages dehors, votre écran de verrouillage sera plein de nuages. S’il pleut, votre écran de verrouillage affichera de la pluie. Et tout est animé, de sorte qu’il ne s’agit pas d’une simple image fixe de nuages.
Mais si vous voulez quelque chose de simple, quelque chose qui remplit simplement l’écran de votre iPhone, vous pouvez définir un fond d’écran couleur. Vous pouvez choisir certaines des couleurs affichées ou définir une couleur de votre choix via le menu des couleurs.
Apple propose également certains préréglages prêts à l’emploi que vous pouvez utiliser comme fonds d’écran. Par exemple, il existe une catégorie appelée « Astronomie », qui propose de très belles images de la Lune et de la Terre. Si vous aimez la science-fiction ou l’espace en général, vous aimerez probablement cette catégorie.
Pour vous aider à choisir la meilleure image possible, Apple propose également des préréglages dans différentes collections. Par exemple, Featured vous montrera une collection de différentes suggestions pour vous, et l’onglet suggestion photos vous montrera à quoi ressembleraient certains de vos portraits en tant que fonds d’écran de verrouillage.
Avec les nouvelles options de fond d’écran, Apple a également ajouté cinq effets de filtre supplémentaires, auxquels vous pouvez accéder en glissant vers la gauche sur votre future photo de fond d’écran. En outre, si vous appuyez sur le bouton à trois points, vous pouvez modifier la couleur de ces effets.
Une autre fonctionnalité nouvellement ajoutée s’appelle « Effets de profondeur », qui fait apparaître le sujet d’une photo – cela fonctionne mieux avec les photos en portrait – devant le cadran de l’horloge, créant ainsi un effet immersif. Cependant, les nouveaux mini-widgets de l’écran de verrouillage sont incompatibles avec l’effet de profondeur sur le fond d’écran, vous devez donc choisir l’un ou l’autre.
Si vous n’aimez pas les nouveaux widgets et que l’effet de profondeur ne vous intéresse pas, vous pouvez choisir de le désactiver manuellement. Il en va de même pour le bon vieil effet de parallaxe (introduit dans iOS 7) qui déplace doucement le fond d’écran lorsque vous bougez votre téléphone – celui-ci peut également être désactivé si vous le souhaitez.
Personnalisation de l’horloge de l’écran de verrouillage d’iOS 16
Lorsqu’il s’agit de la personnalisation de l’horloge de l’écran de verrouillage sur iOS 16, Apple est devenu absolument fou avec des options. D’accord, j’exagère peut-être, mais vous pouvez certainement façonner cet élément essentiel de l’écran de verrouillage à votre goût.Vous pouvez choisir entre huit polices de caractères différentes pour l’horloge, allant de l’épais et mince à l’abstrait. Voici à quoi elles ressemblent :
Vous pouvez également choisir entre les chiffres arabes, arabes-indiques et devanagari. Quel que soit votre choix, les huit mêmes polices de caractères seront disponibles pour chaque écriture numérique différente. C’est une bonne chose qu’Apple les ait inclus dans un souci d’inclusivité, cela rendra certainement iOS 16 plus convivial pour les personnes qui souhaitent utiliser certains des plus anciens jeux de chiffres.
Outre l’écriture et la police de l’horloge, vous pouvez également personnaliser sa couleur. Le paramètre de couleur par défaut extrait intelligemment la couleur dominante du fond d’écran de votre choix afin d’améliorer la lisibilité, mais vous êtes absolument libre de choisir parmi une douzaine de couleurs suggérées. Vous disposez également d’une gamme complète de curseurs RVB, de spectres et de paramètres d’opacité pour affiner la couleur que vous avez en tête. Vous disposez également d’entrées pour les couleurs sRGB et P3 hex, si vous tenez vraiment à obtenir cette teinte violette spécifique.
Personnalisation des widgets de l’écran de verrouillage d’iOS 16
En ce qui concerne les widgets, il y a une sélection minuscule mais importante de widgets Apple stock disponibles que vous pouvez placer dans le volet de widgets dédié sur l’écran de verrouillage. Vous pouvez avoir jusqu’à quatre mini-widgets, mais la plupart des widgets disponibles sont de taille double. Vous pouvez créer différentes combinaisons d’éléments de widgets. Vous disposez par exemple d’un large choix de widgets météo et d’anneaux d’activité.
Les widgets sont séparés en différentes rangées. La rangée supérieure, au-dessus de l’horloge, est obligatoire.
N’oubliez pas qu’il est toujours possible d’accéder au volet des widgets situé à gauche de l’écran de verrouillage principal – il suffit de le glisser pour y accéder. Espérons que les futures versions d’iOS ouvriront l’API aux applications tierces et permettront aux développeurs de profiter de la nouvelle flexibilité de l’écran de verrouillage. Google, par exemple, a récemment annoncé qu’il travaillait sur ses mini-widgets d’écran de verrouillage pour iOS 16.
L’une des nouveautés importantes d’iOS 16 est que vous pouvez créer des paires uniques d’écrans de verrouillage et d’états de mise au point. Ainsi, vous pouvez avoir un écran de verrouillage différent pour vos différents centres d’intérêt. Par exemple, vous pouvez opter pour un fond d’écran plus décontracté et relaxant et moins de widgets pour vous concentrer sur le sommeil. Pendant ce temps, vous pouvez opter pour un écran de verrouillage complètement différent lorsque vous vous concentrez sur le travail et afficher en permanence un maximum de mini widgets et autres éléments similaires, ce qui ne manquera pas d’améliorer votre productivité.
Voici comment lier un écran de verrouillage spécifique à un centre d’intérêt : tout d’abord, ouvrez votre galerie de personnalisation d’écran de verrouillage en appuyant longuement sur un écran de verrouillage après une autorisation d’écran de verrouillage réussie, puis appuyez simplement sur le bouton « Centre d’intérêt » en bas de n’importe lequel de vos écrans de verrouillage, et vous serez invité à choisir l’un de vos centres d’intérêt disponibles. C’est aussi simple que cela.