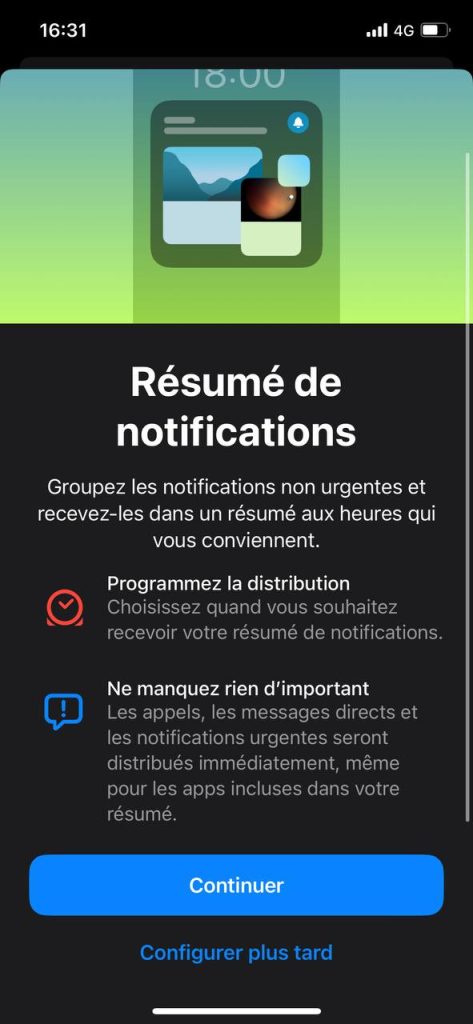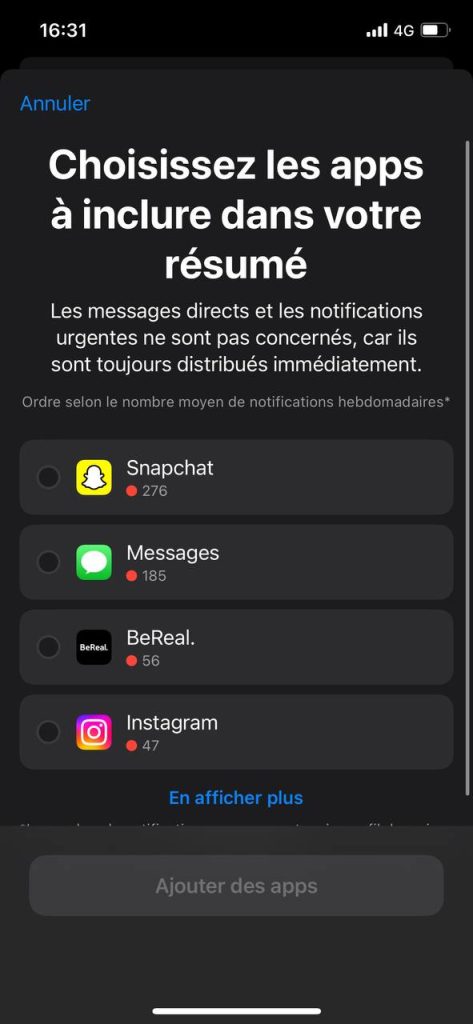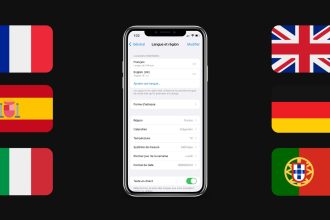Effective notification management is essential for optimized daily use of your device, helping you to stay connected while minimizing unnecessary distractions. In today’s digital world, our attention is constantly required. Between calls, messages, e-mails and app notifications, it can be difficult to focus on the tasks at hand. Fortunately, Apple offers a host of customization options to help you manage notifications on your iPhone, and how to schedule notification summaries to reduce interruptions throughout your day… In this tutorial, we’ll guide you through the various steps to mastering the notification settings on your iPhone. Whether you’re new to theApple ecosystem or a seasoned user looking to optimize your experience, this guide is here to help.
How to set up general notifications on the iPhone?
- Go to your Settings and select “Notifications”.
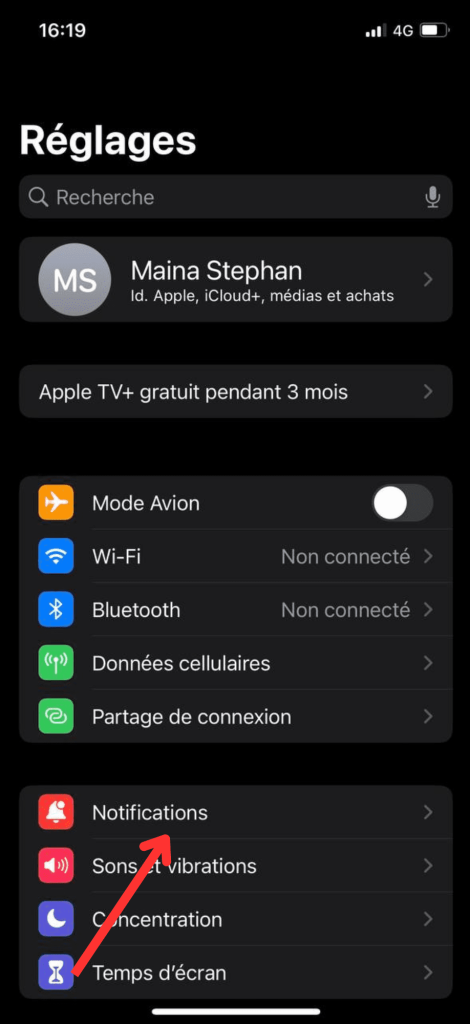
In “Notifications” you’ll be able to do several things. Firstly, you’ll be able to choose how your notifications are displayed, and you can also choose to enable notifications to be announced by Siri.
How do I set the notification summary on my iPhone?
Then you can schedule a notification summary for the applications you choose, at the time of day you want
How to set application notifications on iPhone?
- Finally, Apple offers you the option of customizing notifications by application. To do this, go to the application of your choice. On the configuration page you can :
- Allow or disallow the application to display its notifications.
- Enable or disable urgent notifications.
- Choose the notification display location by application.
- Enable or disable notification sound.
- And finally, enable the application to display a red dot on its icon when a notification is present.
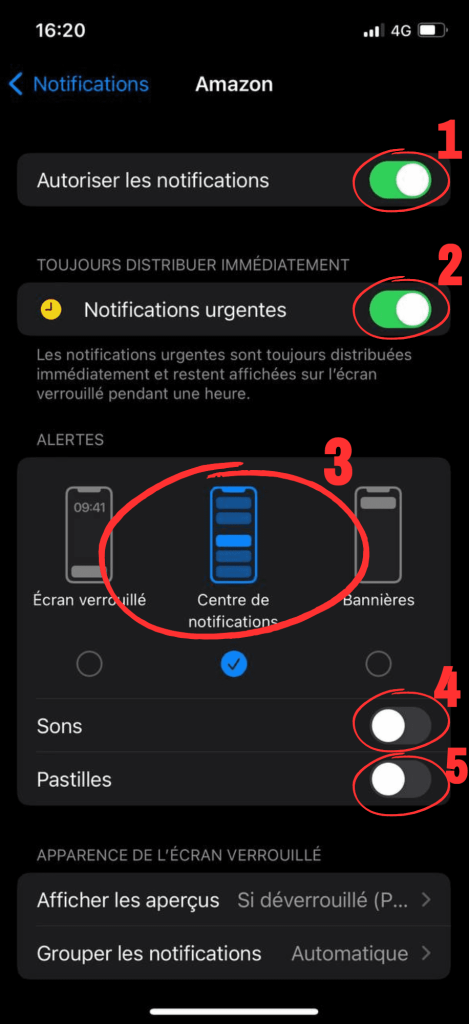 This concludes our tutorial on configuring iPhone notifications. You’re now in a position to customize and effectively manage your notifications to create a more pleasant, less distracting experience. Feel free to experiment with the settings until you find the perfect balance for you.
This concludes our tutorial on configuring iPhone notifications. You’re now in a position to customize and effectively manage your notifications to create a more pleasant, less distracting experience. Feel free to experiment with the settings until you find the perfect balance for you.