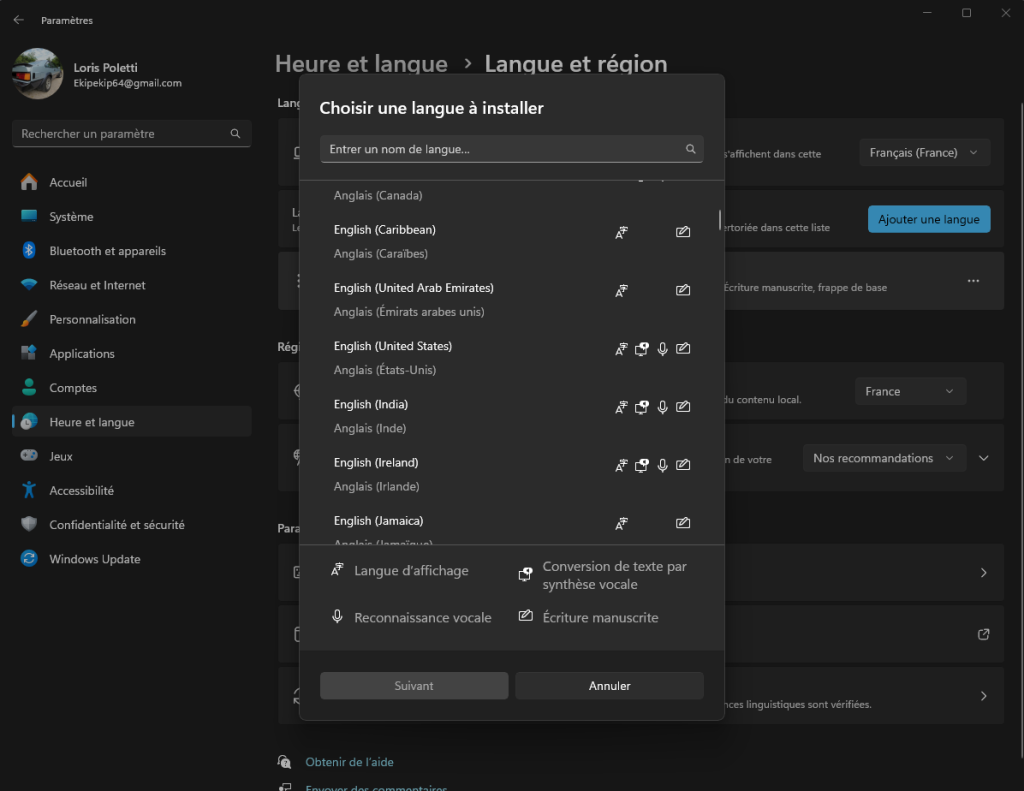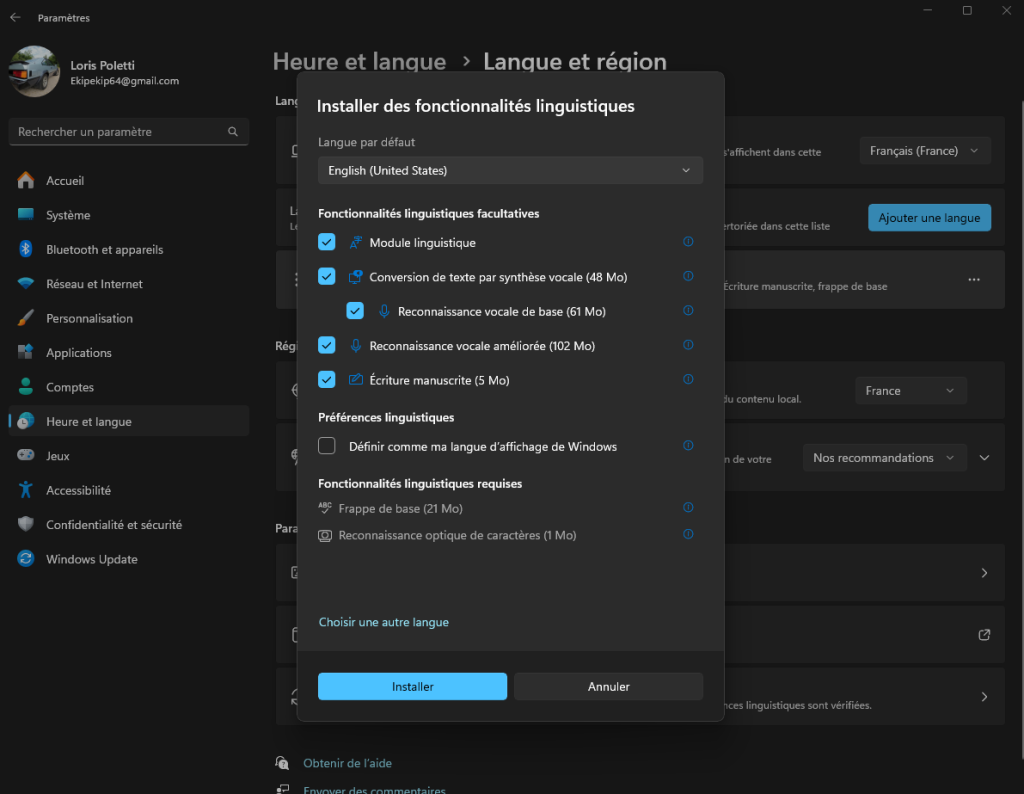Il est pratique de savoir comment modifier vos paramètres de langue et de région sur votre système Windows 11, d’autant plus si vous venez de faire l’acquisition d’un nouvel appareil, non configuré. Sachez d’ailleurs qu’en plus de modifier la langue d’affichage, Windows 11 permet également de changer la langue pour la reconnaissance vocale et la conversion de texte en synthèse vocale.
Installer un pack de langue dans Windows 11
Avant même de pouvoir commencer à effectuer la démarche, il va vous falloir installer un pack de langue Windows si ce n’est pas déjà fait. En général, votre PC ne dispose que de la langue de votre pays.
Pour ce faire, c’est très simple. Il vous faudra dans un premier temps vous rendre dans les paramètres de l’ordinateur, puis sélectionner la section « Heure et Langue », cliquez ensuite sur « Langue et Région ».

Une fois que c’est fait, vous devrez cliquer sur « Ajouter une langue » pour pouvoir télécharger le pack dans lequel se trouve la langue que vous aimeriez ajouter à votre ordinateur. Vous n’aurez qu’à le sélectionner parmi l’éventail de possibilité que propose Windows.
Par la suite, il vous suffira de l’installer pour qu’il soit pris en compte dans vos paramètres.
Changer la langue prédéfinie sur Windows 11
Nous venons de le voir, vous avez installé le pack de langue que vous souhaitez utiliser sur votre PC. C’est déjà un bon commencement, mais il reste à voir comment le mettre en place. Cette partie est donc dédiée à cela.
En réalité, installer le pack de langue était la tâche la plus longue de ce tutoriel, puisqu’en effet, il ne vous restera plus qu’à retourner dans les paramètres de Langue et Région, puis dans la section « Langue d’affichage de Windows », cliquez sur la langue que vous venez de télécharger.
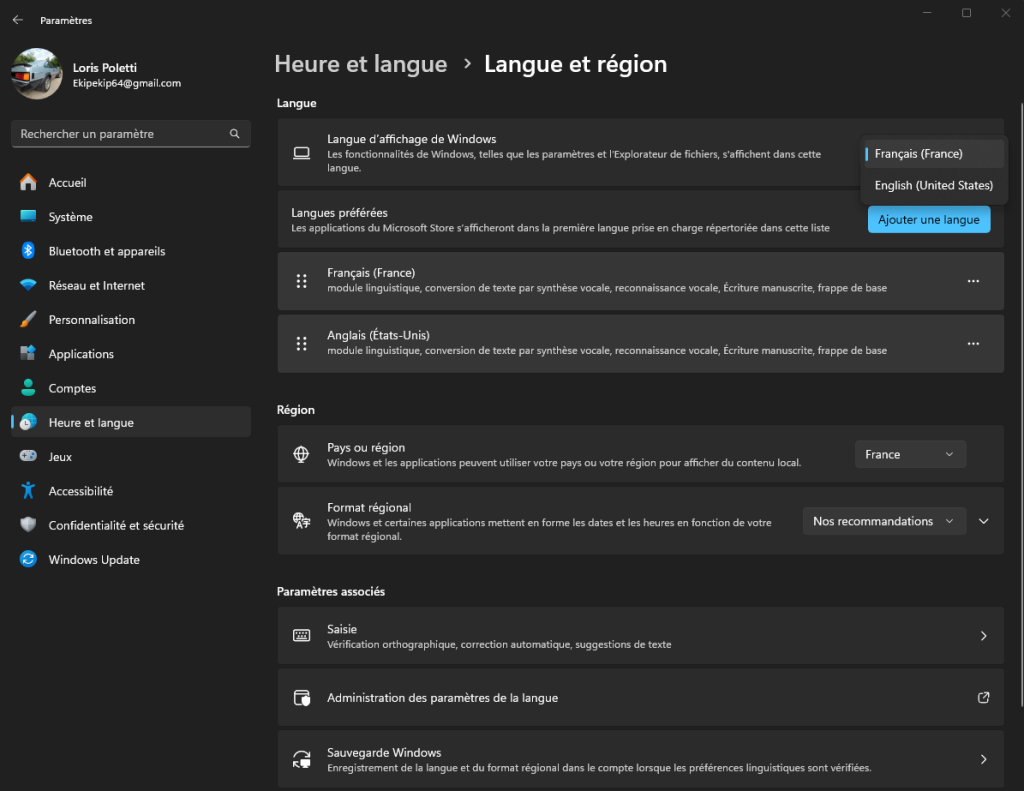
Lorsque cela est fait, vous devrez vous déconnecter de Windows pour que les changements soient pris en compte, rien de plus simple. Vous savez désormais comment vous y prendre, en espérant avoir pu vous aider au maximum.