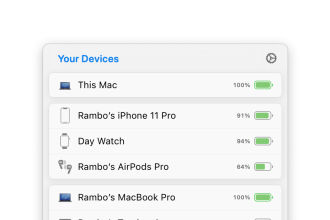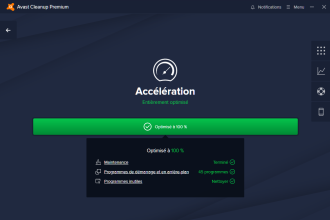Il est de plus en plus courant d’avoir recours à un logiciel de traitement d’images pour personnaliser le rendu de photos. Nombreux sont les développeurs qui ont mis au point leur outil permettant l’optimisation de vos plus beaux clichés. Aujourd’hui, c’est DxO qui remet à jour son célèbre logiciel dédié au photographe : PhotoLab. On se trouve donc avec la 7ème version, bien plus avancée que DxO PhotoLab 3 la mise à niveau que l’on avait testée pour vous en 2020.
DxO PhotoLab 7 : Nouveautés
Évidemment, ce que l’on attend d’une nouvelle édition, ce sont des améliorations de ce qui est déjà existant, en fonction des retours utilisateurs. Mais surtout des nouveautés pouvant, nous faire sauter le pas.
Outil de calibrage des couleurs
La calibration des couleurs est essentielle dans le domaine professionnel ou la fidélité de ces dernières est nécessaire. Une fois l’outil activé, on dispose de six chartes Datacolor et Calibrite pré-enregistrées qu’il suffit de superposer à la charte prise en photo lors de la prise de vue. Il est ensuite possible d’enregistrer ce profil calibré pour l’appliquer rapidement aux autres photos de la même série.
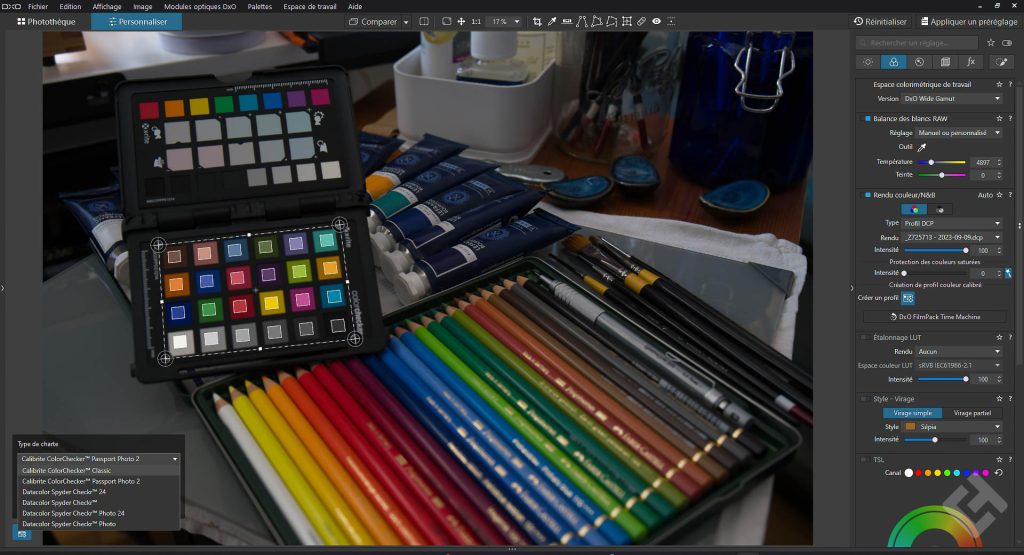
Prise en charge des LUTs
La deuxième grande nouveauté, c’est l’apparition des LUTs, une table des correspondances des couleurs un peu plus créatives qui modifient les couleurs en entrée pour obtenir des couleurs différentes en sortie. DxO met à disposition 17 préréglages originaux à dispositions, mais il est également possible d’importer ses propres LUTs.

Flux de travail noir et blanc naturel
Dans l’onglet couleur (que l’on verra plus bas) se trouve « Rendu des couleurs/N&B ». DxO met l’accent sur la nouveauté du flux de travail rapide en noir et blanc. Ce n’est pas pour rien, car il suffit de deux clics pour passer noir et blanc. Avec le plug-in supplémentaire « FilmPack » il sera possible d’appliquer un rendu imitant d’anciennes pellicules argentiques ou un profil générique en noir et blanc. Un mélangeur de canaux fait également son apparition afin de gérer la luminosité de chaque couleur indépendamment les unes des autres et très facilement.

Réglages locaux repensés et TSL intégré
Les corrections locales sont accessibles en haut à droite de l’interface et séparées des autres réglages. Tous les styles d’outils, que ce soit la sélection par points de contrôle, le filtre gradué ou le pinceau, sont disponibles dans cette fenêtre. Juste en dessous apparaît la liste des filtres utilisés qu’il est possible de renommer pour ne pas se mélanger, très pratiques pour revenir facilement sur un en particulier rapidement.

L’égaliseur disparaît pour laisser place à des réglages plus classiques qui apparaissent dans la fenêtre de droite sous la forme de palette avec un sélecteur incrémental pour plus de précision. On voit également la roue TSL prendre sa place et permet son utilisation avec les réglages locaux.

Parfois, il est assez difficile de visualiser les zones sélectionnées tant la sélection du réglage local peut être affinée. C’est pour cela qu’il est maintenant possible d’activer le masque en N&B pour tous les types de masque ou de modifier la couleur de ce dernier afin de la rendre plus contrastée avec son image. À l’utilisation, la version « N&B » est la plus convaincante dans la majeure partie de situation.
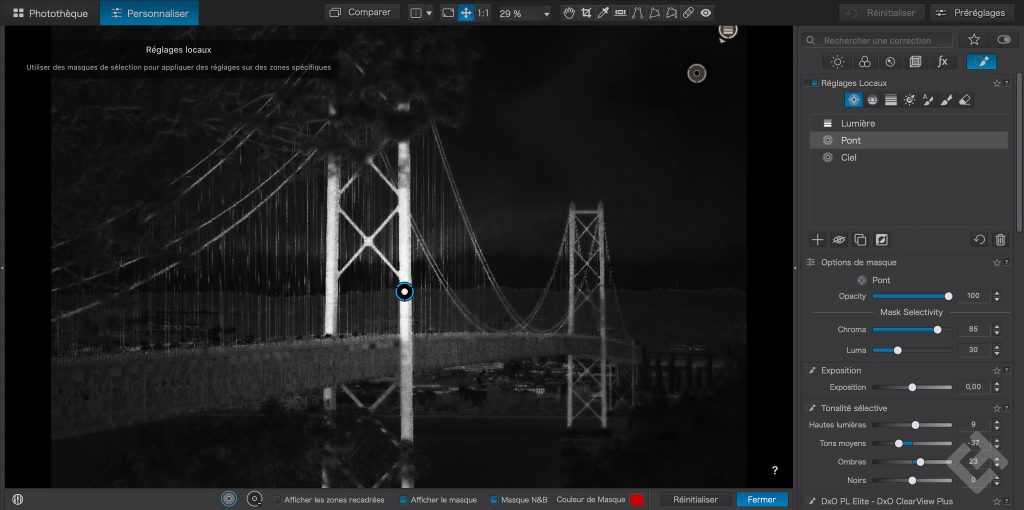
Interface et prise en main de DxO PhotoLab 7
À partir d’ici je rentrerai un peu moins dans les détails, car beaucoup de points ont déjà été traités lors du test du logiciel dans sa troisième version. C’est pourquoi pour éviter de me paraphraser vus les similitudes entre les versions, malgré les modifications depuis, je vous conseille vivement d’aller lire l’article de test de DxO PhotoLab 3.
D’autant plus en ce qui concerne les points expliquant le fonctionnement de la photothèque, la recherche d’image, la visualisation des fichiers non abordée ici. La puissance de Photolab 7 réside dans la présence d’un grand nombre de fonctionnalités qui s’applique automatiquement. Comme on a pu le voir précédemment avec l’outil de calibrage des couleurs, la grande nouveauté de cette nouvelle version.
Ainsi, beaucoup des réglages nécessitent uniquement leur activation puis la gestion de son intensité.
Édition de photos
Dans le menu d’édition d’image, on se retrouve avec sur la gauche et la droite des fenêtres personnalisables, avec par défaut différentes données sur la gauche et des réglages sur la droite.

On peut toutefois changer la place de ces données / réglages. Travaillant actuellement sur un petit 13 pouces, je préfère donc me séparer de la fenêtre de gauche, mais conserver l’histogramme que je mets à droite.
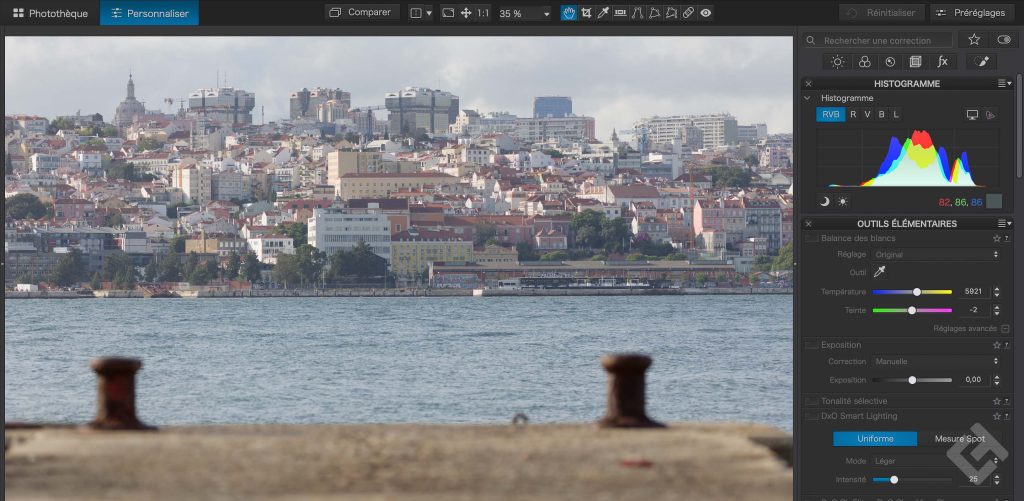
Sur la droite, donc, sont rassemblés l’ensemble des réglages principaux nécessaire à l’édition de votre image, bien que des actions rapides soient accessibles directement depuis la barre supérieure de l’interface.

Pour que tous les réglages rentrent dans l’image, j’en ai réduit la plupart, mais pour y avoir accès rien de plus simple, un clic dessus suffi. De même pour activer / désactiver la modification, il suffit de cliquer sur le switch qui passera du gris au bleu lorsque le réglage est effectif.
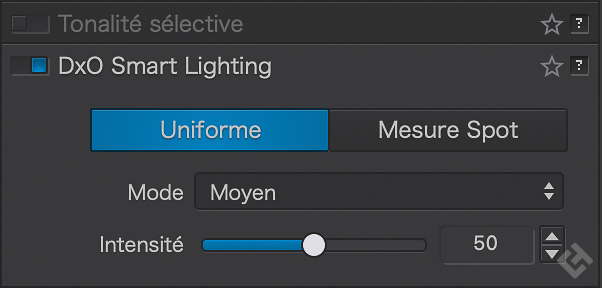
D’autres réglages sont toutefois disponibles dans des sous-fenêtres.

Lumière
Dans cette première fenêtre, se trouve la gestion d’exposition, « DxO Smart Lighting » qui optimise la plage dynamique en éclairant les zones sombres et / ou restaurant ainsi que « Tonalité sélective » pour corriger la luminosité de plages tonales définies. Il y a également la gestion du contraste, la courbe des tons, le vignetage et « DxO PL Élite – ClearView Plus » qui améliore le contraste et la netteté de l’image en supprimant le voile atmosphérique.
Rien qu’avec cette fenêtre, on arrive en un rien de temps à relever une photo assez plate au départ. Les réglages automatiques « DxO Smart Lighting » et « Dxo PL Élite – ClearView Plus » ont bien aidé à cela, même s’il faut jouer avec parcimonie sur le curseur d’intensité pour ne pas avoir un rendu trop marqué.
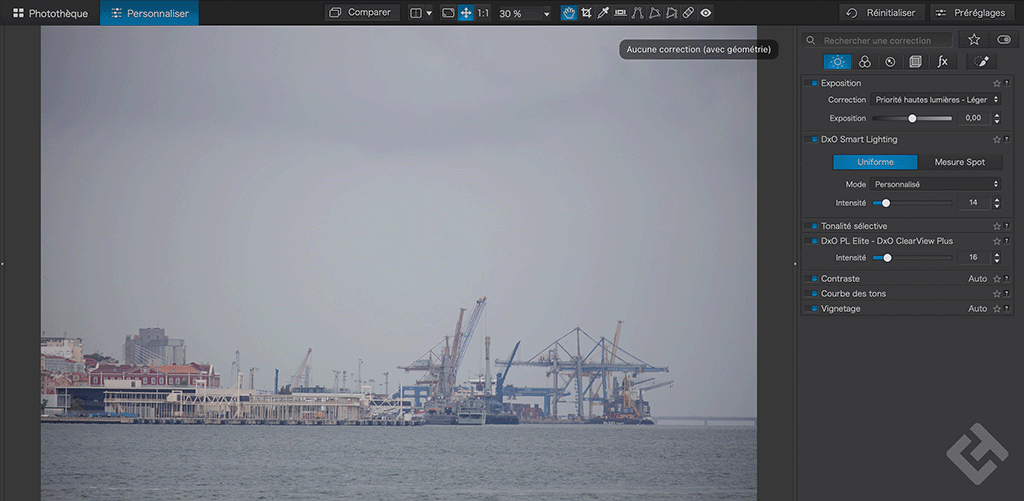
Moi qui aime bien avoir des rendus neutres qui se rapprochent de la réalité, je pourrais me satisfaire de cette simple page.
Couleur
C’est ici que l’on choisit l’espace colorimétrique de travail entre « Classiques », correspondant à un Adobe RVB pour les Raw et DxO Wide Gamut qui depuis DxO PhotoLab 6 élargit cet espace colorimétrique. On aura les réglages classiques de balance des blancs ainsi que l’ajustement de la teinte, la saturation et de la luminance des couleurs grâce à la roue TSL. Avec un peu d’habitude et d’utilisation, la roue TSL offre une bonne finesse de sélection du canal de couleur que l’on souhaite modifier. La couleur de remplacement peut aussi être facilement ajustée pour avoir le rendu le plus personnalisé possible.
Cependant, comme on peut le voir sur ces toits aux tuiles plus ou moins foncés, il faut vraiment être précis avec le canal à modifier pour avoir un rendu le plus homogène possible.
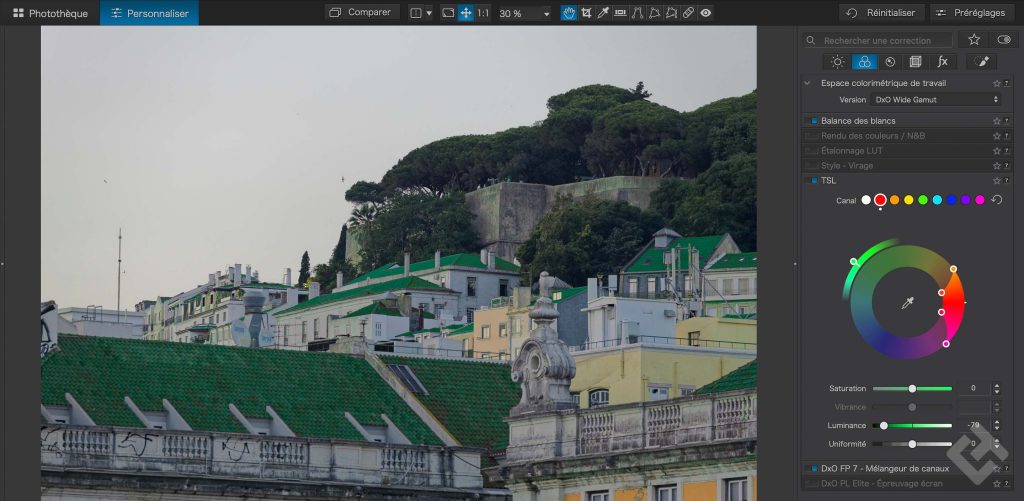
Là où l’on a accès au flux de travail en noir et blanc se trouvent les mêmes fonctionnalités, mais pour le rendu des couleurs. À la différence près que cette fois-ci, on a également une très longue liste de simulation de boîtier numérique en plus des différentes pellicules couleur argentique.
Dans le même registre des effets prédéfinis sont disponible dans « Style-Virage ». Ils permettent, à l’instar des LUTs, d’appliquer rapidement un filtre sur l’image, mais ici uniquement une teinte. On pourra alors choisir d’appliquer le filtre sur l’ensemble de l’image avec « virage simple » ou dans les zones de hautes lumières et d’ombres indépendamment l’une de l’autre via « virage partiel ».
Ainsi, on a accès à une grande marge de personnalisation de style de l’image en quelques clics.

Pour aller plus loin dans la personnalisation du rendu des couleurs, on dispose de « DxO FP7-Mélangeur de canaux » qui permet d’ajuster la luminosité d’une couleur tout en permettant de lui donner un rendu N&B naturel efficacement et facilement comme on peut le voir ici sur le rendu des tuiles.
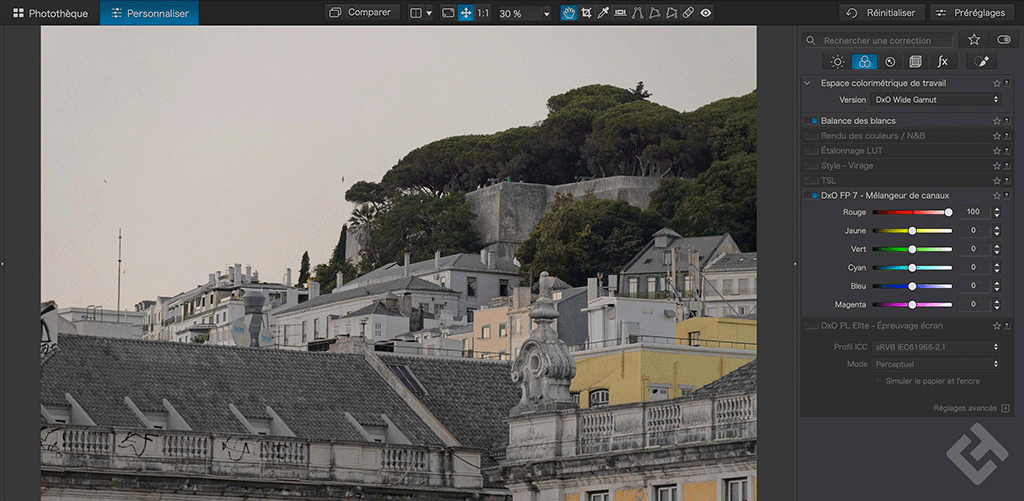
Si vous projetez de réaliser des impressions papiers et que vous souhaitez vous assurer du rendu, « DxO PL Élite – Épreuvage écran » permet de simuler le profil de l’imprimante utilisé. Pour ce faire, il suffit de télécharger le profil ICC de l’imprimante en question (tout bon imprimeur professionnel peut vous mettre à disposition le profil de leur imprimante) qu’il suffit ensuite de sélectionner directement depuis l’outil.
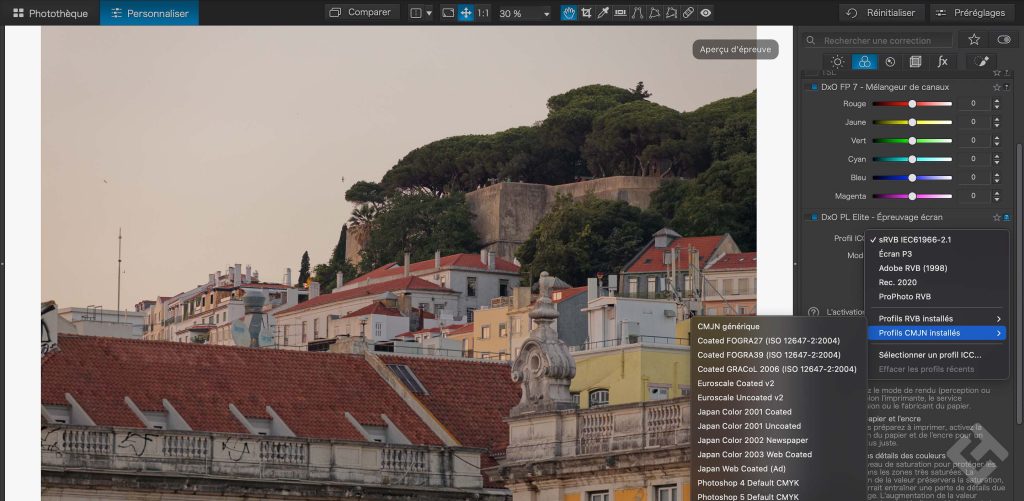
Pour cette partie-là, je ne peux pas encore juger des performances n’ayant malheureusement pas d’imprimante photo sous la main, ni pu contacter d’imprimeurs pour faire des essais sur leurs machines.
Détails
Évidemment, la suppression du bruit numérique (grain) ne manque pas à l’appel grâce à l’outil « DxO Denoising Technologies ». C’est sans doute l’une des fonctionnalités que j’avais le plus aimé dans le passé tant ses performances étaient supérieures à la concurrence.

Bien que le résultat obtenu soit déjà très satisfaisant avec l’algorithme de base en « Haute Qualité », on dispose de trois autres niveaux de réduction compatibles uniquement sur les fichiers bruts et le JPG. Il s’agit de « PRIME », « DeepPRIME » et DeepPRIME XD ». Malheureusement, je n’ai pas vraiment vu de différences significatives entre les différents algorithmes de traitement de l’outil de denoising une fois chaque version exportée.

Ce qui est dommage maintenant qu’Adobe a intégré la réduction de bruit automatique dans Lightroom qui selon moi est passé au-dessus des résultats obtenus ici avec DxO. Cependant, PhotoLab 7 conserve sa première place en ce qui concerne la rapidité d’exécution du traitement puisqu’il est quasi instantané pour la version haute qualité et s’applique lors de l’exportation pour les trois autres, ce qui les rend imperceptibles sur le flux de travail.

Afin d’améliorer la finesse des détails de l’image, une correction de la netteté de l’optique est présentée. Celle-ci s’applique avec des réglages automatiques, mais modifiables. Elle est disponible uniquement lorsque la combinaison Boitier-Objectif est reconnue par le logiciel et téléchargée. Ce qui rend cette amélioration-là aussi uniquement fonctionnelle sûre des fichiers RAW ou JPG.
Mais le résultat est vraiment appréciable. Évidemment, puisque cela joue sur les détails, cela sera surtout visible lorsque l’on zoome un peu dans l’image comme ci-dessous avec un zoom x100.

Si la correction de netteté de l’objectif ne suffit pas ou que vous ne travaillez pas sur un fichier compatible avec un module optique DxO, il est toutes fois possible d’utiliser « masquage de netteté » pour appliquer sur l’ensemble de l’image une accentuation de la netteté.
L’un des problèmes récurant lorsque l’on a du matériel d’entrée de gamme, c’est la présence d’aberration chromatique sur l’image due à la faible qualité des optiques utilisée. Ce qui se présente sous la forme d’une frange de couleur entre des zones fortement éclairées et des zones beaucoup plus sombres.
Pour tester aux maximums les capacités à correction des aberrations chromatiques, j’ai ressorti un bon vieux boîtier d’entrée de gamme monté avec son meilleur caillou. On prendra donc cette image ou une ligne violacée détourant les zones à contre-jour est sacrément bien présente sur l’ensemble de l’image.
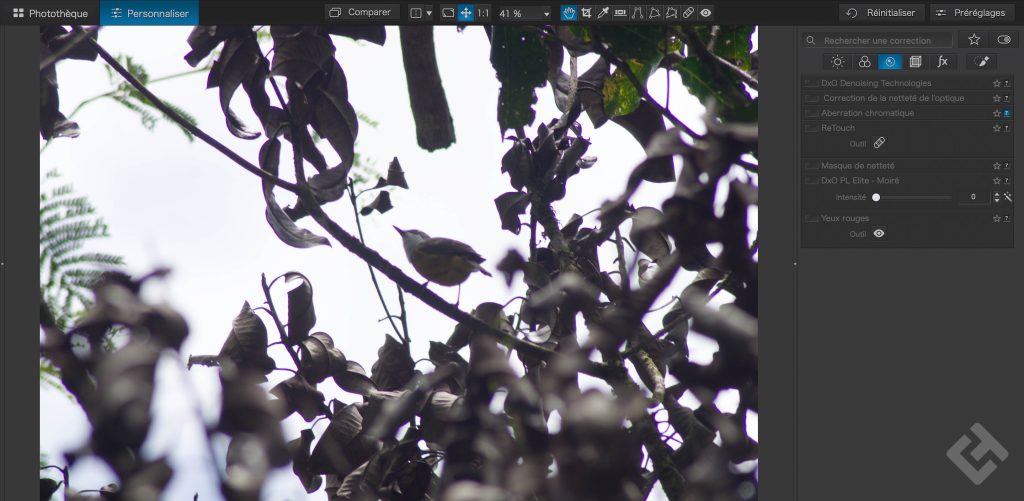
Bien qu’un réglage automatique puisse être appliqué, ici cela ne sera pas du tout suffisant. Dans notre cas pour sauver notre image, il faut pousser au maximum les réglages pour avoir un rendu acceptable.
Mais, là encore, on peut apercevoir quelques aberrations tant l’image originale était atteinte par ce défaut.

Je vous rassure, testé dans des conditions moins extrêmes, la correction automatique suffit amplement. En plus, il est possible de l’appliquer par défaut sur toutes ses images au lancement de DxO.

Il sera aussi possible de supprimer facilement d’éventuels défauts dans l’image comme des déchets disgracieux ou des poussières grâce à « ReTouch ». L’outil est simple et concis, un pinceau de sélection de zones à retoucher, deux modes de correction et trois curseurs d’ajustement de la retouche.
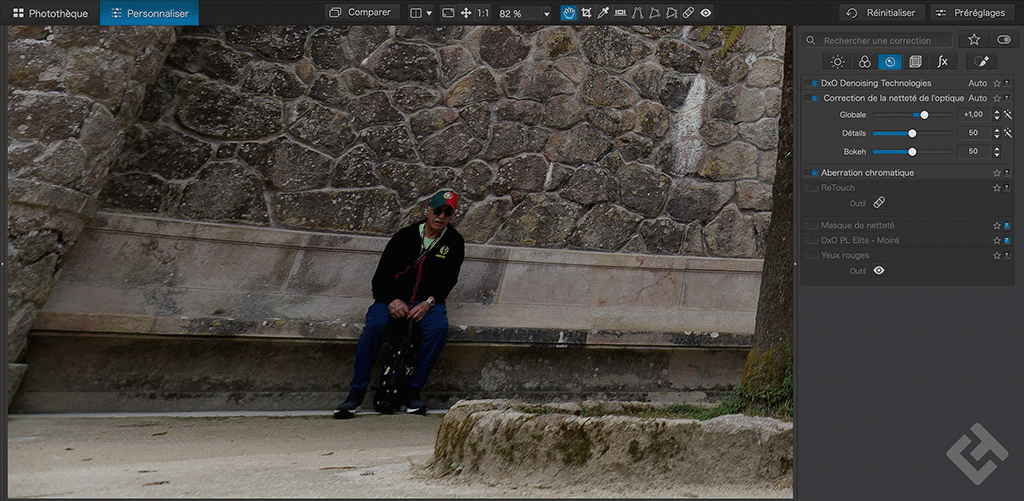
Cette simplicité et aussi ce qui va la rendre moins performante lorsqu’il s’agira d’enlever de plus gros sujets passant devant différentes textures comme des personnes ou autre. On arrivera quand même à enlever ce qui nous gêne comme ici ce cher monsieur. Mais il faudra appliquer plusieurs zones de correction là où maintenant l’IA d’Adobe fait tout en quelques secondes.

Géométrie
Beaucoup de défauts liés aux perspectives peuvent apparaître sur une photographie selon les déformations créées par votre objectif ou l’angle de prise de vue. DxO Photolab 7 met à disposition un grand nombre d’outils afin de pallier ces problèmes. Passant de la simple remise au niveau de façon automatique ou manuellement en plaçant une droite sur la ligne d’horizon à tenir. À la correction des défauts de distorsion de l’objectif en se basant sur le module DxO du couple Boitier-Objectif. En passant par une correction des perspectives pour remettre des droites parallèles à son gré.
Enfin ça, c’est sur le papier pour le moment. Au moment où j’écris ces lignes, j’utilise une version du logiciel en bêta, et malheureusement, aucune modification n’est visible lorsque l’on applique le forçage des parallèles. On verra donc ce point lors d’un prochain correctif du logiciel.
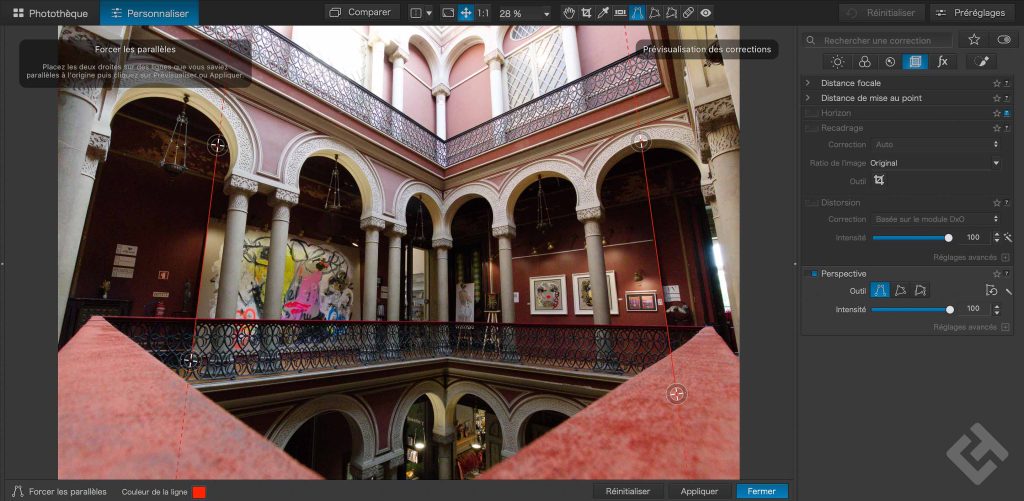
Le recadrage lui aussi peut être automatique pour s’adapter aux autres réglages précédents en fonction du ratio d’image choisi.
Filigrane et effets
Pour appliquer une signature sur ses images, beaucoup de logiciels proposent de le faire au moment de l’exportation sur l’ensemble de la sélection exporté. DxO nous propose ici de le faire individuellement sur les photos de son choix. On importe donc notre Filigrane avec « DxO PL Élite – Instant Watermarking » à partir d’une image ou d’un texte, on le place à notre guise puis on crée un préréglage qui sera appliqué directement.
Si l’on a une grande quantité d’images à importer avec un filigrane à position unique, cette méthode peut tout de même être un peu plus longue que l’application à l’exportation. Cependant, cela s’avère très pratique lorsque l’on souhaite personnaliser le filigrane en fonction de la photo à exporter, ce qui évite de multiplier les exportations.

DxO aime proposer des visuels se rapprochant de la photo argentique. C’est d’ailleurs pour cela qu’ils proposent le Plug-in « DxO FilmPack » (la version 7 étant sortie au même moment que PhotoLab 7), nécessaire aux fonctionnalités suivantes.
« DxO FP7 – Filtre » (Plug-In FilmPack nécessaire)
Permet de simuler des rendus de 18 filtres colorés, tout en gérant l’intensité du filtre. N’étant pas fan de ce genre de filtre sur des photos couleur, je leur trouve uniquement un intérêt sur des images N&B pour changer l’intensité de la couleur à filtrer.
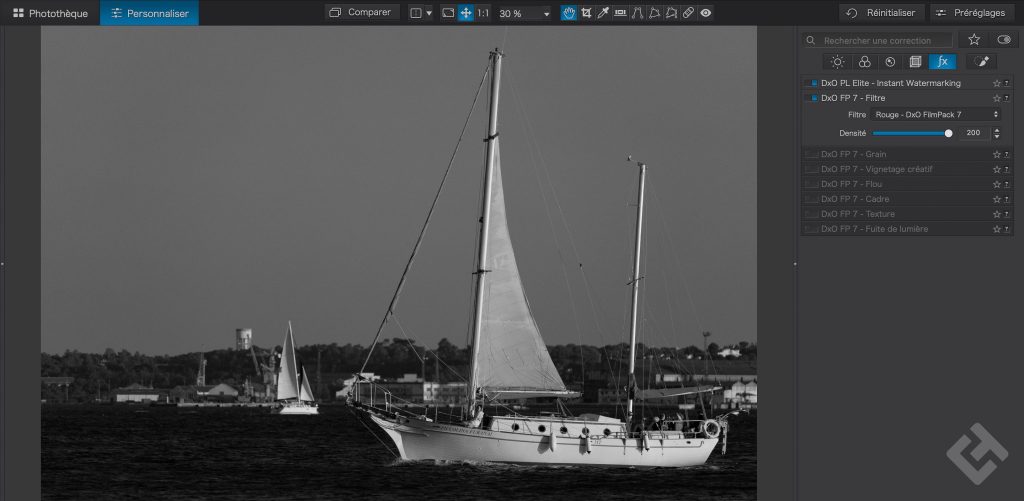
« DxO FP7 – Grain » (Plug-In FilmPack nécessaire)
Permet d’ajouter du grain à la manière du film argentique sélectionné, et DxO ne fait pas dans la dentelle avec une sélection de plus de 80 films différents. En ce qui concerne les films argentiques que je connais, le rendu se rapproche vraiment de l’original et avec très peu de réglages.
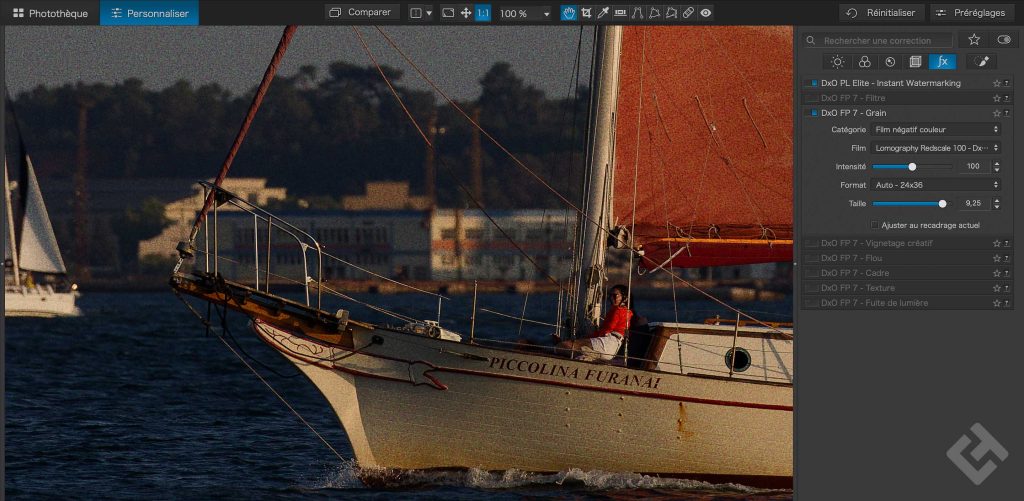
« DxO FP7 – Vignetage créatif » (Plug-In FilmPack 3 Expert ou Film Pack 4 ou supérieur nécessaire)
Permet d’ajouter et de personnaliser un vignetage autour de l’image. Il est possible de décentrer ce vignetage pour l’accentuer autour de son sujet par exemple. Ce n’est vraiment pas un rendu que j’affectionne, mais il faut être honnête, le rendu est qualitatif pour une utilisation rapide.

« DxO FP7 – Flou » (Plug-In FilmPack 4 Expert ou supérieur nécessaire)
Permet de réduire la netteté de l’image autour d’un point donné. Comme à chaque fois avec DxO, ce réglage est finement ajustable, et peut par exemple être associé au filtre précédent de vignetage pour concentrer le regard sur le sujet de son choix.

« DxO FP7 – Cadre » (Plug-In FilmPack 4 Expert ou supérieur nécessaire)
Permet d’ajouter un contour à votre image allant des simples bandes noires / blanches jusqu’aux effets cadres en passant par une simulation de pellicule ou de papiers abîmés.

« DxO FP7 – Texture » (Plug-In FilmPack 4 Expert ou supérieur nécessaire)
Permet de donner l’aspect d’un support physique à sa photographie, bien associé à une bordure, le potentiel de rendu final est assez complet.
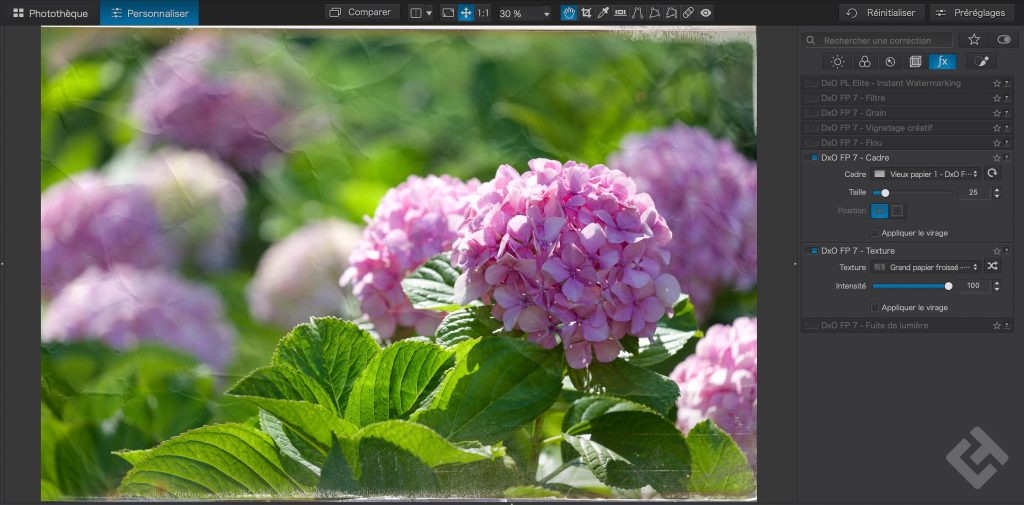
« DxO FP7 – Fuite de lumière » (Plug-In FilmPack 4 Expert ou supérieur nécessaire)
Permet comme son nom l’indique de recréer le voile qui peut se créer sur une pellicule argentique lorsque le boîtier n’est pas totalement étanche à la lumière. On se retrouve donc avec 23 filtres disponibles en couleur ou en N&B, avec la possibilité de gérer l’intensité de la fuite de lumière, ainsi que le sens de propagation de cette dernière. Pour utiliser encore d’anciens appareils qui ont des fuites de lumières, il est vrai que cela est plutôt bien fait.
D’autant plus qu’il est possible de décaler la fuite de façon à créer une série d’images avec la même fuite, qui n’ont pas exactement le même emplacement simulant un film argentique qui n’est pas forcément avancé de façon régulière.

Un petit jeu, serez-vous capable de reconnaître la vraie photographie argentique de celle numérique modifiée uniquement via ces filtres ? (le grain n’est pas le même, car la vraie pellicule utilisée n’est pas disponible sur FP7).

Test DxO PhotoLab 7 : Avis
DxO n’a pas changé le mode de commercialisation de son logiciel en le proposant uniquement l’achat d’une licence perpétuelle au tarif de 229€. Pour ceux qui possèdent déjà les versions 5 ou 6, il sera possible d’effectuer une mise à niveau pour 109€.
Évidemment, si l’on n’a jamais touché à un éditeur d’images ou que l’on est habitué à celui d’un autre développeur, un temps d’adaptation est nécessaire. Mais la clarté de l’interface et les explications disponibles en permanence rendent DxO PhotoLab 7 facile à prendre en main. Il n’en est pas moins complet avec ses réglages rapides à utiliser et varié ainsi que leur finesse d’ajustement.
Couplé à une bonne vitesse d’exécutions des tâches DxO PhotoLab 7 se est toujours un choix judicieux pour le traitement de ses images, malgré une légère augmentation de son prix de vente de 10€ par rapport à la version précédente. Pour les amateurs de photographie argentique, il s’agit même de l’offre la plus complète lorsqu’elle est associée avec le plug-in DxO FilmPack.