Voici le moniteur de jeu incurvé Alienware 32 QD-OLED, vendu au prix d’environ 1120 euros, il est simple à assembler et à mettre en place. Bien que son coût soit élevé, il semble être un choix bien pensé pour les joueurs à la recherche de performances élevées, et surtout de qualité.
Car oui, nous sommes sur un écran proposant une résolution 4K sur un écran de 32 pouces qui est censé nous offrir une expérience de jeu immersive. De plus, avant de commencer le test dans son ensemble, il semble intéressant de préciser qu’à l’heure actuelle, il s’agit du moniteur incurvé le plus performant proposé par Dell. Voyons ce qu’il en est réellement.
Design du Alienware AW3225QF
Le modèle reçu à la rédaction, et tous les autres de la même référence d’ailleurs, présente un design épuré qui s’intègrera parfaitement à votre bureau et au reste de votre setup gaming. Encore plus si la couleur dominante est le blanc, puisque l’écran est majoritairement recouvert de cette couleur.

Il s’agit donc, comme mentionné plus tôt, d’un écran incurvé de 32 pouces, ce qui est assez conséquent. Il est monté sur un support avec une découpe spécialement conçue pour laisser passer les câbles et donc optimiser votre câble management. Le pied qui le soutient arbore une forme de V, et je dois dire que ce dernier est très imposant en réalité.

En effet, si la largeur de voter bureau n’est pas très importante, je suggère de privilégier l’utilisation d’un support VESA, afin de gagner un maximum de place, et donc d’être moins encombré. À l’arrière, vous remarquerez des panneaux d’éclairage RGB simples et personnalisables, avec l’un arborant le logo Alienware et l’autre affichant le chiffre 32.
Je trouve ces détails très esthétiques, et en plus de cela, à défaut de ne pas les voir, ils mettent une lumière d’ambiance très appréciable lorsqu’on est dans le noir complet. J’aimerai effectuer un point d’appel en précisant que le montage de cet écran est vraiment très simple. En effet, il suffira d’emboiter l’écran sur le pied sans besoin d’assemblage ou de vis.

Une fois monté donc, il vous sera possible de l’ajuster au niveau de la hauteur, ainsi que de régler son inclinaison vers le haut et vers le bas (-5/+21 degré). Mais pas que, puisque l’inclinaison de droite à gauche est aussi possible, à raison de 20 degrés dans les deux sens.
Tout à l’heure, je vous disais que le monter sur un support VESA était une bonne solution, mais cela peut-être difficile en réalité. Car bien que le moniteur possède des trous de vis compatibles avec un support de 100 mm x 100 mm, le support lui-même est en retrait à l’arrière de l’Alienware AW3225QF, là ou devrait s’encliqueter.
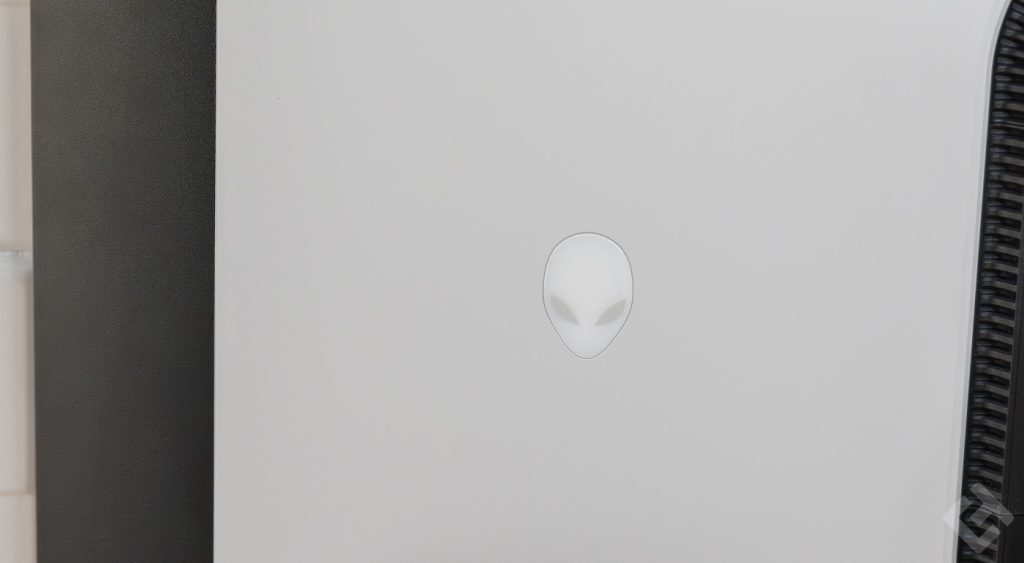
La zone en retrait rend délicat le fait de faire glisser le moniteur sur, ou hors des bras de moniteur fixés au bureau, car il n’y a pas suffisamment d’espace pour permettre un mouvement fluide avant que la lèvre de la récession ne s’accroche au support VESA. Sachez également que ce moniteur ne dispose pas de haut-parleurs intégrés, vous devrez donc fournir les vôtres. Ce n’est pas une grande perte, car la plupart des haut-parleurs intégrés aux moniteurs ne sont pas d’une grande qualité, mais ils sont utiles en cas de besoin.

Il est important de noter que ce moniteur ne comporte pas de haut-parleurs intégrés, ce qui signifie que vous devrez utiliser vos propres haut-parleurs externes. Bien que la qualité des haut-parleurs intégrés aux moniteurs ne soit généralement pas exceptionnelle, ils peuvent être pratiques en cas de besoin.
J’aimerais repasser sur l’arrière de l’écran afin de vous présenter ce que vous pourrez retrouver en termes de connectique :
- 1 DisplayPort
- 2 ports HDMI
- 1 port USB-B
- 2 ports USB-A
- 1 port USB-C
Comme vous pouvez le constater, l’écran propose un éventail de connectiques différentes, ce qui est un bon point. C’est d’autant plus pratique pour charger certains appareils si vous ne disposez pas de prise à côté de vous ou tout simplement que votre PC n’a plus de port disponible.

Mis à part la partie connectique, un autre élément très important à noter à l’arrière de ce moniteur gaming est la présence du joystick de commande traditionnel. Ce dernier vous permettra de pouvoir naviguer facilement à travers le menu OSD afin de pouvoir ajuster les différents paramètres selon vos préférences.

Vous le savez, l’écran fait 32 pouces et j’ai déjà précisé à quel point il pouvait prendre de la place sur un bureau, mais il me semble opportun de vous préciser ses mensurations exactes afin que vous puissiez avoir un réel aperçu :
- Hauteur minimale : 421,92 mm
- Hauteur maximale avec socle : 582,77 mm
- Largeur : 715,56 mm
- Profondeur : 305,72 mm
- Profondeur sans socle : 106,44 mm
Maintenant que vous connaissez la taille du Alienware AW3225QF, vous pouvez prendre votre mètre et voir si cela colle avec l’espace disponible dans votre setup.
Caractéristiques du Alienware AW3225QF
| Modèle | Alienware AW3225QF |
| Taille de l’écran | 32 pouces |
| Format de l’écran | 16:9 |
| Type de dalle | QD-OLED |
| Couleurs | 16, 7 millions |
| Espace colorimétrique | 99% DCI-P3 |
| Incurvé | Oui |
| Résolution | 3840 x 2160 pixels |
| Fréquence de rafraichissement | 240 Hz |
| Luminosité | 1000 cd/m2 |
| Contraste | 1 000 000:1 |
| Temps de réponse | 0,03 ms |
| Haut-parleurs | Non |
| FreeSync | Non |
| G-Sync | Oui |
| FHD | Oui |
| Réglage de la hauteur | 110 mm |
| Vesa | 100 x 100 mm |
| Dimensions avec pied / sans pied | 715,56 mm de large avec le pied/715,56 mm sans le pied 582,77 mm de haut avec le pied/421,92 mm sans le pied 106,44 mm de profondeur avec le pied/305,72 mm sans le pied |
| Connectique | 1 port DP 1.4 2 ports HDMI 2.1 1 port USB-B 3.2 Gen 1 2 ports USB-A 3.2 Gen 1 Accès rapide : 1 port USB-C 3.2 Gen 1 1 port USB-A 3.2 Gen 1 |
| Poids | 6 kg |
| OSD / Menu | Joystick |
Qualité d’image du Alienware AW3225QF
Avant de traiter de la qualité d’image et des performances globales de cet écran, je tiens à préciser que de base, je ne suis pas le plus grand fan des écrans incurvés. Mais je dois avouer que la taille et la courbe de l’Alienware AW3225QF sont suffisamment subtiles pour qu’il ne soit pas difficile à utiliser.
Et lorsque j’étais assis devant, j’ai vraiment eu cette impression d’être en meilleure immersion dans le jeu auquel je jouais, ce qui est forcément un bon point. Peu importe le jeu auquel j’ai pu jouer, l’écran avec son taux de rafraîchissement de 240 Hz a été capable de suivre le rythme des scènes calmes, mais également rapides. Notamment sur le jeu Red Dead Redemption 2.

De plus, le traitement des couleurs est tout bonnement exceptionnel. Bon, le mot est peut-être un peu fort mais malgré tout, mes yeux en ont pris plein la vue, c’est le cas de le dire. Surtout sur des jeux tel que celui cité avant, qui propose aux joueurs des paysages magnifiques.
D’après nos tests, le moniteur gaming est capable d’atteindre une luminosité moyenne de 240 nits dans son mode d’affichage par défaut, avec la luminosité réglée au maximum. Il est vrai que c’est à peu près le même niveau que les autres écrans de la même gamme de prix, mais c’est amplement suffisant pour une utilisation quotidienne, que ce soit en pleine lumière, ou bien dans le noir.
Ensuite, le moniteur couvre 181,8% de la gamme de couleurs sRGB et 128,8% de la gamme de couleurs DCI-P3, ce qui confirme le fait que l’Alienware AW3225QF rend les images qu’il affiche encore plus vivantes. Je vous l’accorde, ce n’est pas très optimal pour des travaux nécessitant une précision de couleur, mais c’est génial pour jouer ou regarder des films par exemple.
Pour finir, l’option G-Sync est intégrée et permet d’éviter tout type de saccades ainsi que les déchirures lors des mouvements rapides lors de vos parties. En fait, cette fonctionnalité maintient une image stable et fluide grâce à l’intégration d’un processeur Nvidia dans l’écran. Et le rôle de ce processeur est d’analyser les flux d’images dans le but d’optimiser l’affichage lors des mouvements rapides.
Connectique du Alienware AW3225QF
J’ai déjà mentionné la partie connectique dans la partie caractéristique de ce test, mais il me semble important d’y dédier une partie afin d’en parler plus en profondeur, mais avant cela, laissez-moi vous rappeler de quoi elle est composée :
- 1 port DP 1.4
- 2 ports HDMI 2.1
- 1 port USB-B 3.2 Gen 1
- 2 ports USB-A 3.2 Gen 1
Accès rapide :
- 1 port USB-C 3.2 Gen 1
- 1 port USB-A 3.2 Gen 1
Tout ce dont vous avez besoin pour faire fonctionner de manière optimale le Alienware AW3225QF est incorporé à ce dernier. En revanche, je n’ai pas constaté la présence de port Jack 3,5 mm, ce qui est fortement regrettable, surtout lorsque l’on sait qu’il ne possède pas de hauts-parleur. Il s’agit là d’un très mauvais point selon moi.
Ergonomie du Alienware AW3225QF
Cette partie est dédiée à l’ergonomie de l’écran. C’est-à-dire son confort d’usage notamment au quotidien ainsi qu’à ses fonctionnalités pratiques. Dans le cas d’un moniteur, par exemple, cela englobe les possibilités d’inclinaison, la taille ainsi que les options de support VESA.

Ici, il vous sera possible de modifier la hauteur sur une plage de 21 degrés au maximum, et -5 degré au minimum. Cela est franchement très pratique, puisqu’il peut devenir très utile de modifier la hauteur de votre moniteur en fonction de l’utilisation que vous en faites. Il s’agit d’une option indispensable en termes d’ergonomie selon moi.
Non seulement il vous est possible de modifier la hauteur de l’appareil, mais également l’inclinaison de droite à gauche, à raison de 20 degrés de chaque côté, ce qui est plutôt standard en réalité, mais tout de même très pratique.

Enfin, l’Alienware AW3225QF propose aussi de pouvoir le visser sur un support VESA en 100 x 100 millimètres. Cela améliorera grandement son ergonomie, d’autant plus que le pied de ce dernier prend énormément de place. Mais comme je l’avais précisé plus tôt, la manipulation est assez compliquée.
Menu OSD du Alienware AW3225QF
Avant d’aborder le menu OSD du périphérique, il est pertinent d’expliquer ce qu’il signifie pour ceux qui pourraient être moins familiers avec le concept. Le menu OSD, ou « On Screen Display » en anglais, est une interface intégrée dans les écrans d’ordinateur. Pour accéder au menu OSD, on utilise généralement des boutons physiques placés sur le boîtier de l’écran (ici, il s’agit d’un joystick).
Une fois le menu OSD ouvert, l’utilisateur peut naviguer entre les différentes options en utilisant les boutons, habituellement situés sous l’écran, et ajuster les paramètres selon ses préférences. Maintenant que vous êtes plus familiers avec le menu OSD, du moins dans les grandes lignes, il est temp de passer à la description du menu de l’écran Alienware AW3225QF.
Jeux
Les paramètres de jeux dans le menu OSD de l’écran vous permettent de modifier plusieurs réglages relatifs à votre expérience en partie de jeux vidéos, logique. Parmi ces derniers, vous pouvez notamment sélectionner des préréglages en fonction du jeu auquel vous jouer, qu’il s’agisse d’un FPS, MOBA, MMO, RPG ou encore des jeux de sports, tels que FIFA ou NBA 2K par exemple.
Luminosité et contraste
Je ne pense pas avoir besoin d’énormément développer cette partie, puisque son nom est assez suggestif. En effet ici, vous pourrez modifier le niveau de luminosité de l’écran ainsi que le contraste de ce dernier, en fonction de vos préférences.
Source d’entrée
Le paramètre de source d’entrée est présent pour que vous puissiez sélectionner la source d’entrée en fonction de votre mode de connexion à l’écran, que ce soit avec un câble HDMI ou DisplayPort par exemple. Je préconise de sélectionner « sélection automatique » afin de ne pas être embêté.
Éclairage AlienFX
Cette option est propre à ce moniteur. En effet, ici, vous pourrez modifier le RGB présent au dos de l’écran, à savoir le logo, le numéro ainsi que l’alimentation. Parmi les modifications proposées, on retrouve la couleur ainsi que l’intensité de l’éclairage. Je trouve cela très pratique, cela évite de devoir télécharger un logiciel pour le faire.
Affichage
L’onglet « Affichage » est spécialement conçu pour vous aider à configurer l’affichage optimal en fonction de vos besoins. Vous pouvez ajuster la luminosité, le contraste et la netteté directement depuis cet onglet. En fait, c’est l’onglet que vous utiliserez le plus fréquemment dans le menu OSD pour obtenir la meilleure qualité d’image, en tenant compte de vos préférences et des conditions d’éclairage de votre environnement.
Menu
Le menu OSD offre la possibilité de gérer la langue. Vous pouvez sélectionner parmi un éventail de langues classiques telles que l’anglais, le français, l’allemand, l’italien, l’espagnol, et bien d’autres. De plus, vous avez la possibilité d’ajuster la transparence du menu OSD ainsi que le délai d’activation, vous permettant ainsi de personnaliser l’affichage selon vos préférences et besoins spécifiques.
Personnaliser
Ici encore, le titre de l’onglet est assez suggestif. En effet, vous pourrez personnaliser plusieurs points concernant l’écran, notamment des touches de raccourcis ainsi qu’attribuer des touches AlienVision.
Alienware AW3225QF : Avis
Honnêtement, l’Alienware AW3225QF fait partie des meilleurs écrans gaming qu’il m’ait été donné de tester. Sa résolution 4K, son taux de rafraîchissement élevé et sa technologie OLED offrent une expérience visuelle exceptionnelle.
Malgré son prix élevé de 1120 euros, il se distingue par ses performances supérieures, notamment une excellente gamme de couleurs, un faible décalage d’entrée et une prise en charge HDR. Cependant, des alternatives légèrement moins chères existent sur le marché.







