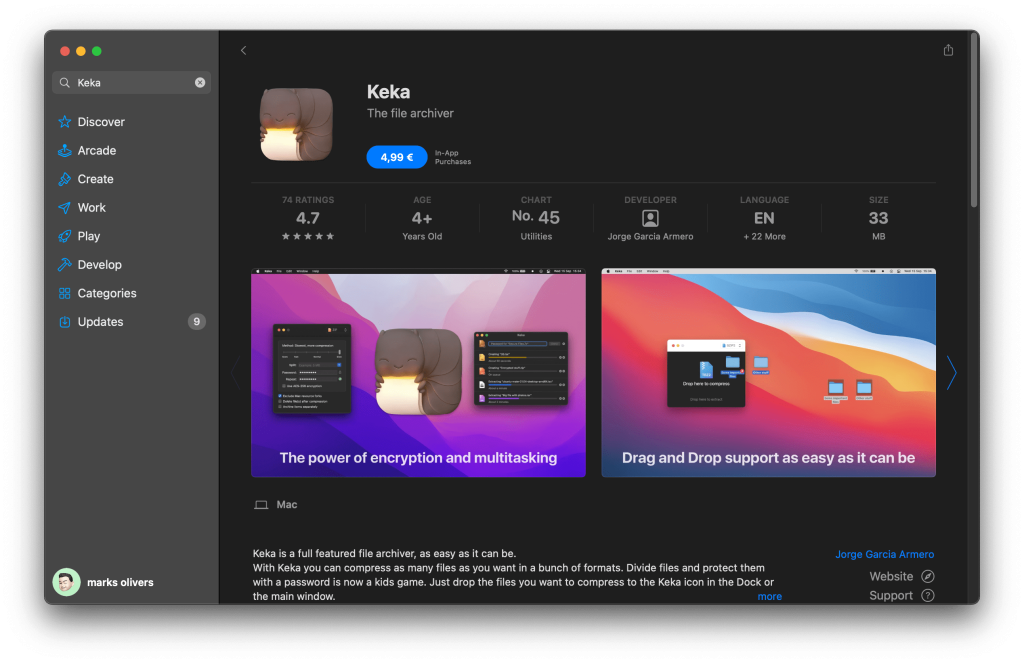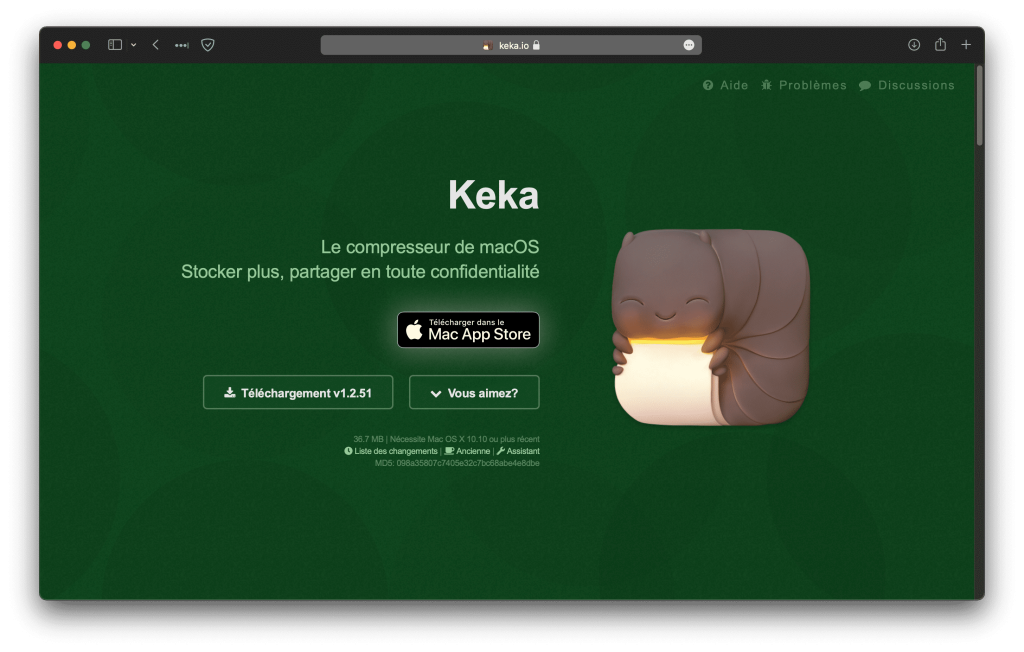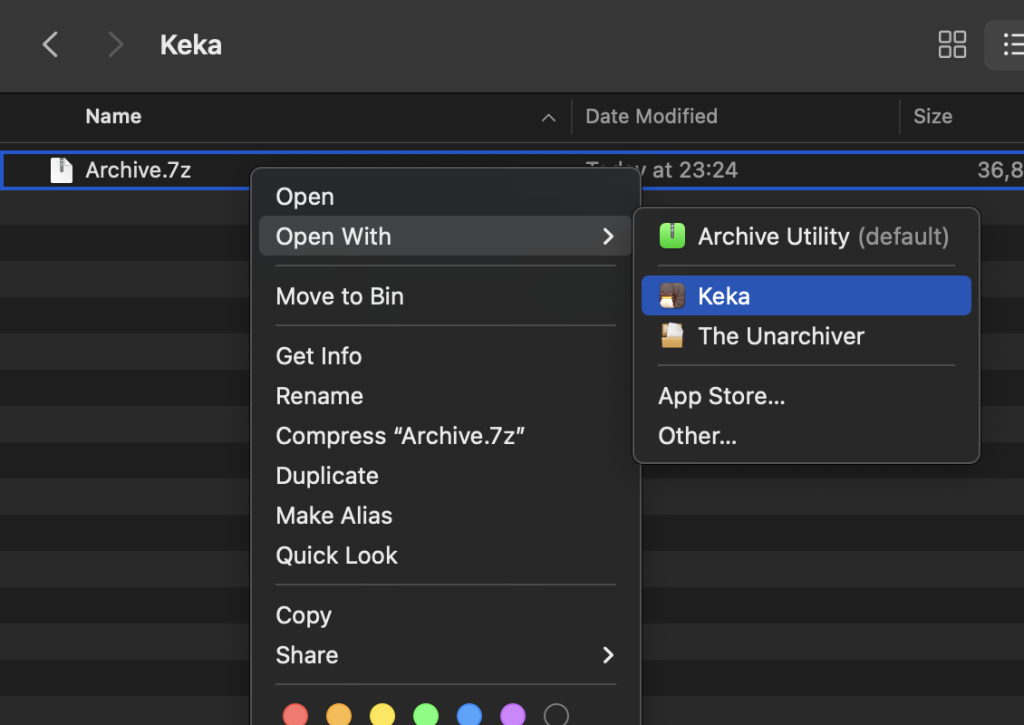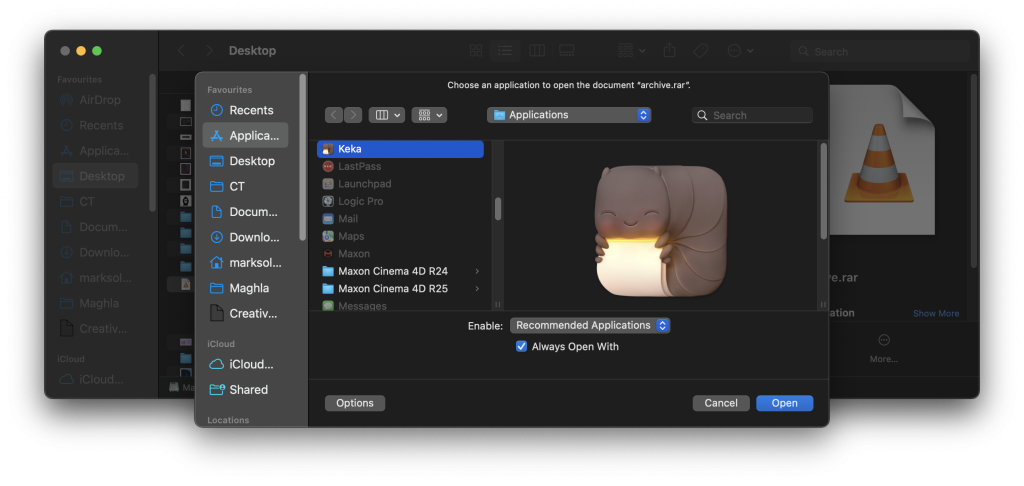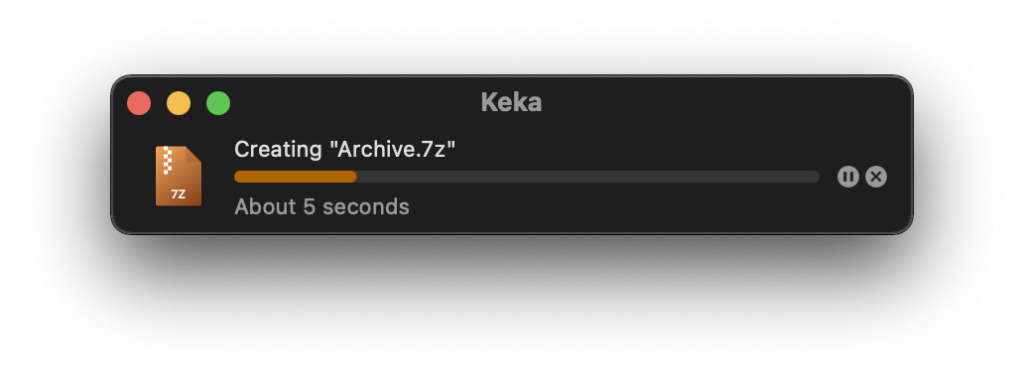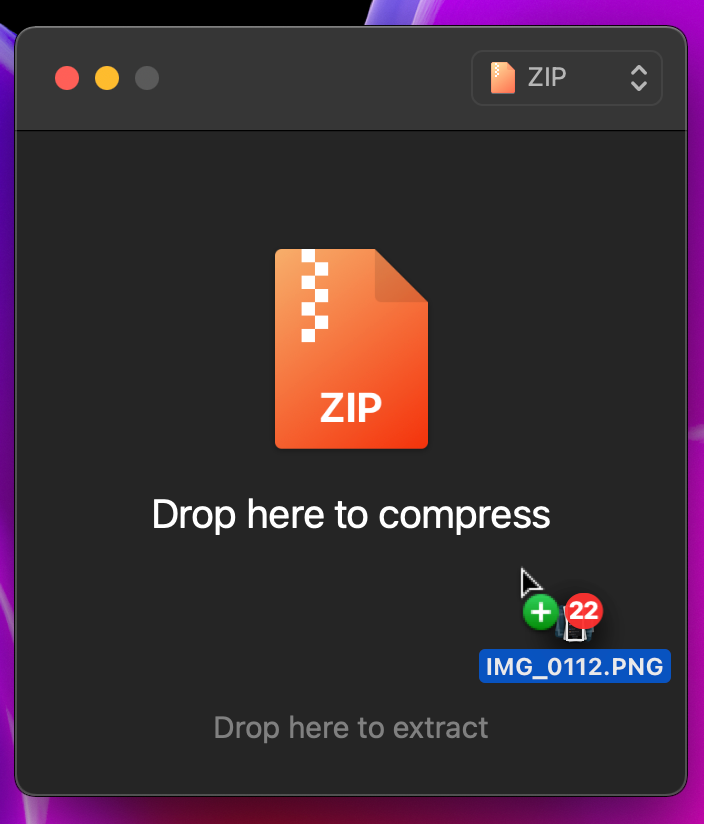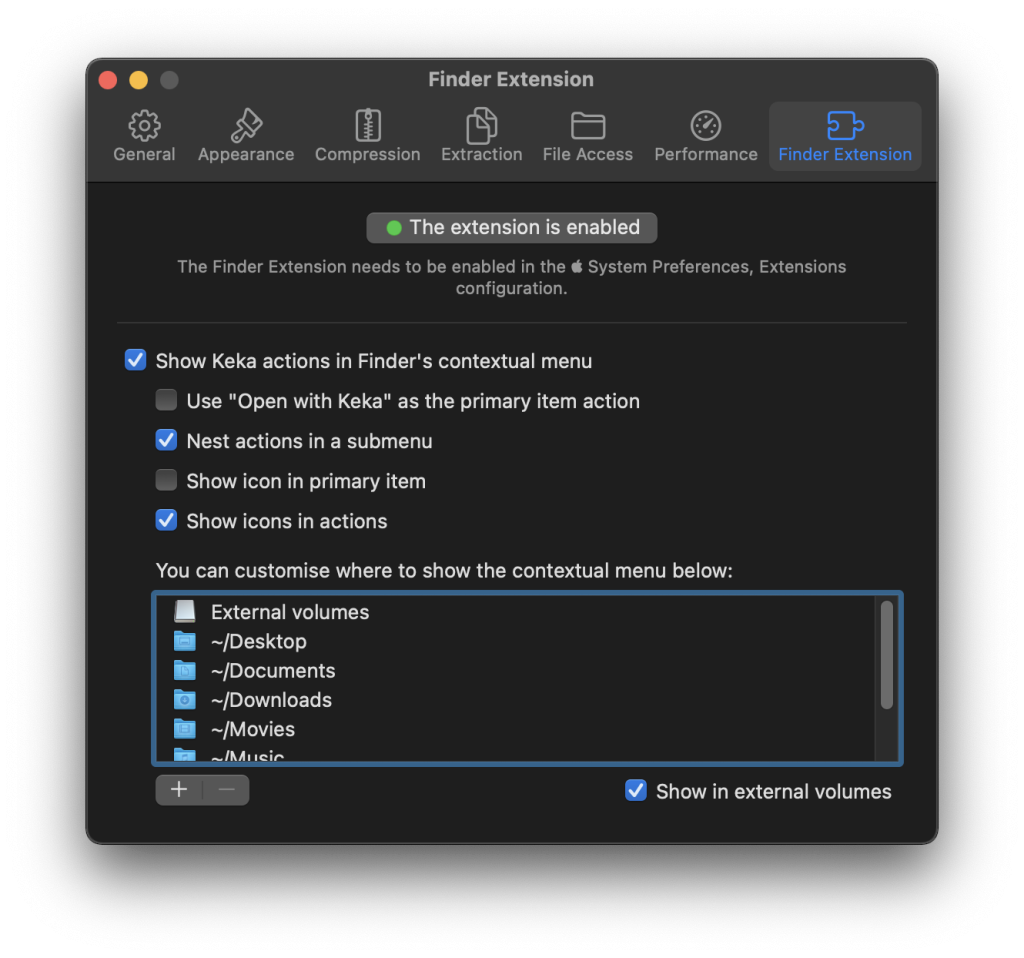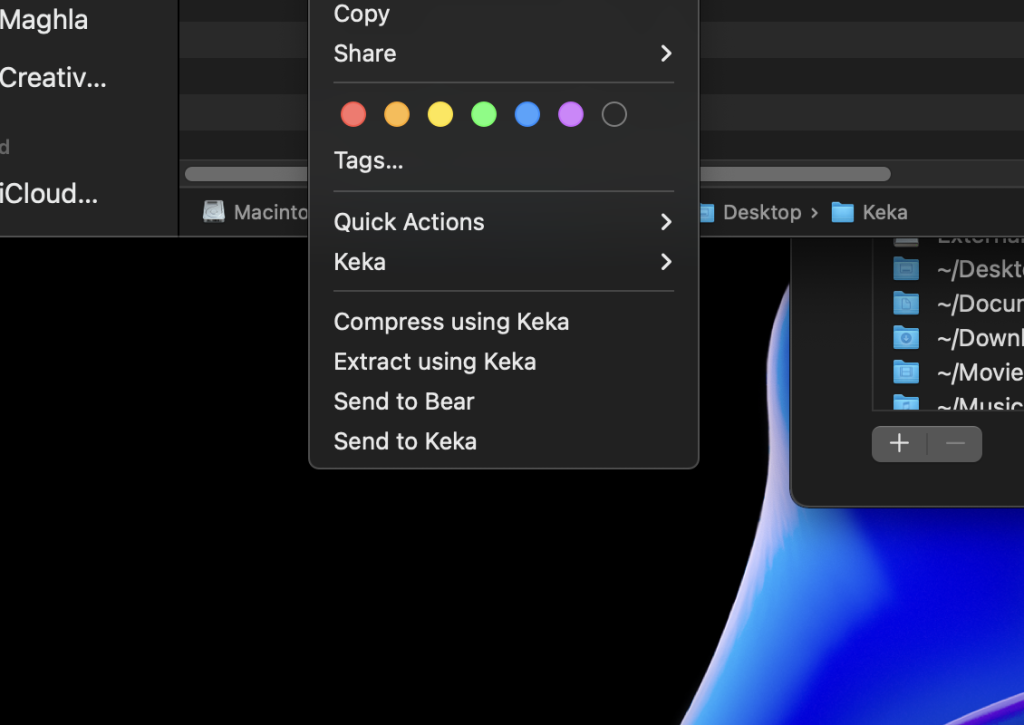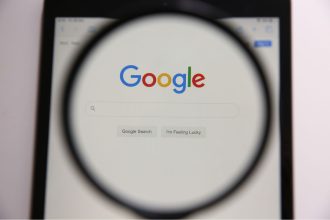Le gestionnaire d’archives par défaut de macOS est indéniablement bon. Il est simple, rapide et efficace. Il peut ouvrir bien plus de formats que son concurrent sur Windows, mais pour autant, certains formats passent à la trappe. Le problème, c’est que ce gestionnaire d’archives est si bon, que trouver une alternative, sur macOS, aussi efficace que l’est 7Zip sur Windows, peut parfois être compliqué. C’est ici qu’intervient Keka, un gestionnaire d’archives qui se veut être aussi simple que celui par défaut, tout en apportant les quelques fonctionnalités qui lui manquent.
Keka vs The Unarchiver : quelles sont les différences ?
Avant même de parler en détail de ce que propose le logiciel Keka, il est important de comprendre quelles sont les différences avec The Unarchiver, un autre logiciel très populaire qui, à priori, vient remplir le même but.
En réalité, comme son nom l’indique, The Unarchiver ne permet que de décompresser un fichier compressé. Tout comme Keka, il apporte le support de formats non supportés par défaut, comme le .RAR, mais ne permet pas de créer une archive compressée. C’est la seule majeure différence entre Keka et The Unarchiver, autrement le fonctionnement de ces deux logiciels sont très similaires.
Installer Keka
Pour installer Keka, deux solutions existent. La première, c’est passer à travers l’App Store. Ici, l’application sera payante, vendue à 4,99€ à l’heure où nous écrivons cet article. La version payante sur l’App Store permet de supporter le développement du logiciel, et apporte comme avantage principal la mise à jour automatique, en même temps que vos autres applications téléchargées depuis cette plateforme.
Si vous ne souhaitez pas payer, une version gratuite existe, et peut être directement téléchargée depuis le site web du développeur. Les deux versions de l’application sont exactement identiques, la version payante ne sert donc qu’à contribuer au développement du logiciel. Aucune fonction n’est verrouillée derrière un abonnement, ou autre, dans la version gratuite.
L’installation de l’application téléchargée depuis le site web s’effectue comme l’installation de n’importe quelle autre application sur macOS. Il vous faudra simplement glisser et déposer l’application dans le raccourci vers votre dossier Applications, présent dans le fichier image que vous aurez téléchargé au préalable.
Extraire une archive avec Keka
Extraire une archive avec Keka est une opération très simple. Il suffit d’effectuer un clic droit sur le fichier que vous souhaitez extraire, puis positionner votre curseur sur l’option Ouvrir avec.
Si Keka n’apparaît pas dans la liste d’applications proposées, ou bien si vous souhaitez faire de Keka l’application par défaut pour l’ouverture des fichiers de ce format, il vous faudra cliquer sur l’option Autres et sélectionner Keka manuellement. Pour faire de Keka l’application par défaut, pensez à cocher Toujours ouvrir avec
La liste des formats supportés par Keka est assez longue, et comprend la grande majorité des formats les plus utilisés. Il est intéressant de relever que The Unarchiver supporte plus de formats, notamment des formats plus anciens et moins orthodoxes. Si votre fichier est préhistorique, c’est cers The Unarchiver qu’il faudra vous tourner.
Compresser des fichiers avec Keka
La compression de fichiers à l’aide de Keka est aussi simple que le processus d’extraction. Il existe tout de même deux manières de procéder, que nous allons vous expliquer en détail.
La première, la plus rapide et la plus adapté si vous souhaitez simplement réduire le poids d’un groupe de fichiers, pour le partager sur internet par exemple, c’est l’ouverture de fichiers non compressés avec Keepa. Si vous sélectionnez un groupe de fichiers, les ouvrez avec Keka, ces derniers seront compressés dans une archive de votre format préféré. Par défaut, il s’agit du format .ZIP, mais vous pouvez modifier ce paramètre à votre guise, dans les préférences de l’application.
La seconde méthode consiste à ouvrir Keka, depuis votre dossier Applications, Spotlight ou encore depuis le Launchpad. A l’ouverture, deux fenêtres se présenteront à vous, les préférences de l’application, où vous pourrez changer, entre autres, votre format d’archive préféré pour vos compressions rapides, mais également une fenêtre vous invitant à compresser des fichiers.
Cette dernière propose plus d’options, comme la mise en place d’un mot de passe et la division des archives en plusieurs parties. Il est également possible de supprimer les fichiers une fois ces derniers compressés, mais aussi de compresser chaque fichier individuellement. Pour compresser les fichiers, il ne vous reste plus qu’à les glisser et déposer dans l’application Keka.
L’extension Keka pour le Finder
Afin d’accélérer le processus de compression et décompression, Keka a mis en place une extension pour le Finder qui rajoute, lorsque l’on effectue un clic droit sur n’importe quel fichier, l’option Compresser avec Keka, ainsi que Décompresser avec Keka.
Cette extension n’est pas activée par défaut. Pour l’activer, rendez vous dans les préférences de l’application en cliquant sur Keka dans la barre de menus, puis sur Préférences. Rendez vous dans l’onglet Extension, puis cliquez sur Activer.
Conclusion
En tant qu’utilisateur occasionnel et, récemment, à temps plein de macOS, j’ai longtemps cherché une réelle alternative à l’excellent programme qu’est 7zip. Keka est sans doutes la meilleure, tant pour son intégration parfaite avec le reste de système, point que l’on peut difficilement accorder à 7zip, mais également pour sa simplicité d’utilisation.
J’ai fait le choix d’utiliser Keka comme gestionnaire d’archives par défaut, et ainsi faire mes adieux au logiciel par défaut d’Apple, grandement handicapé par la courte liste de formats supportés.