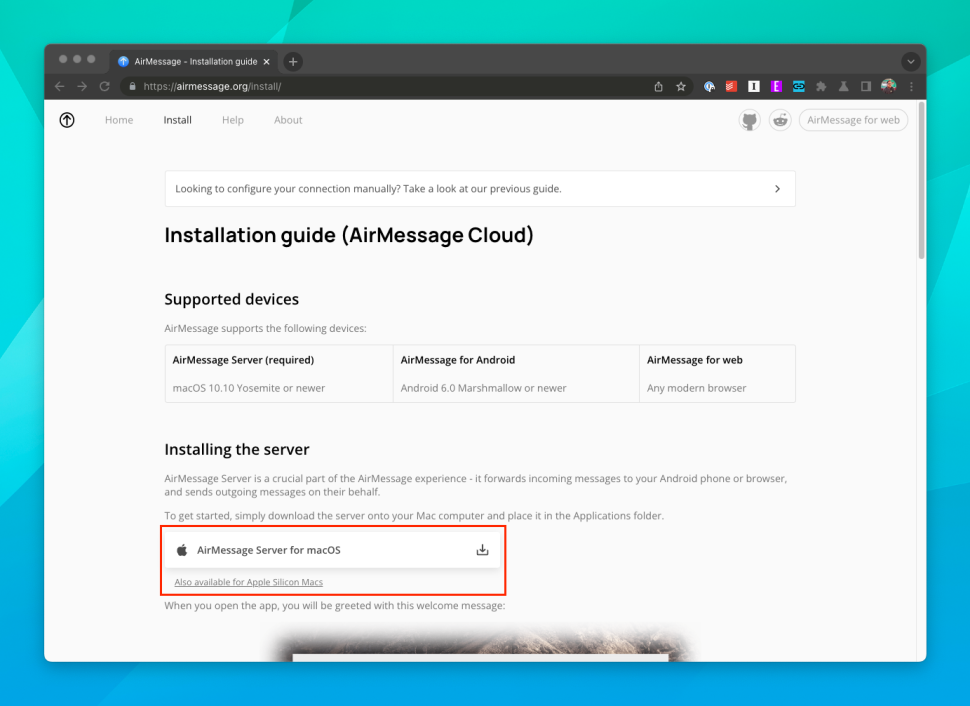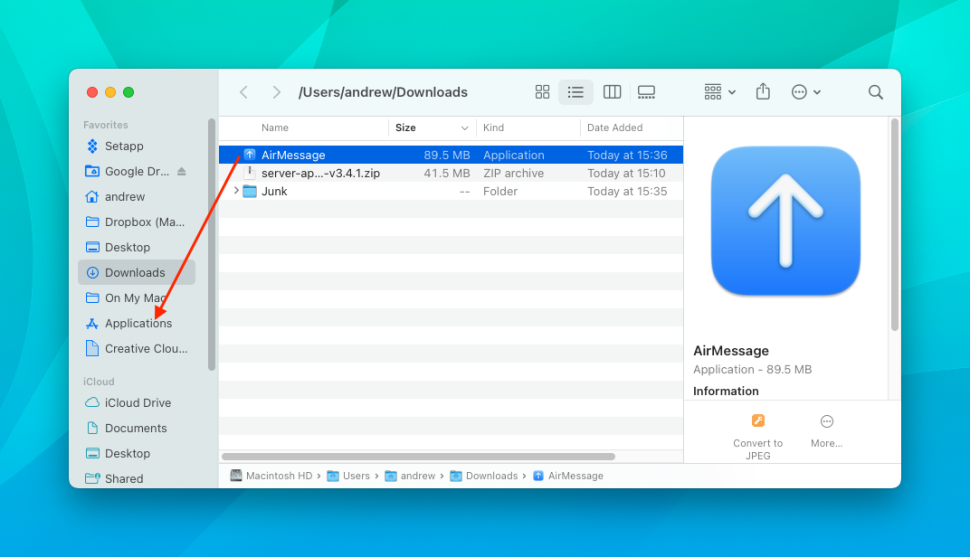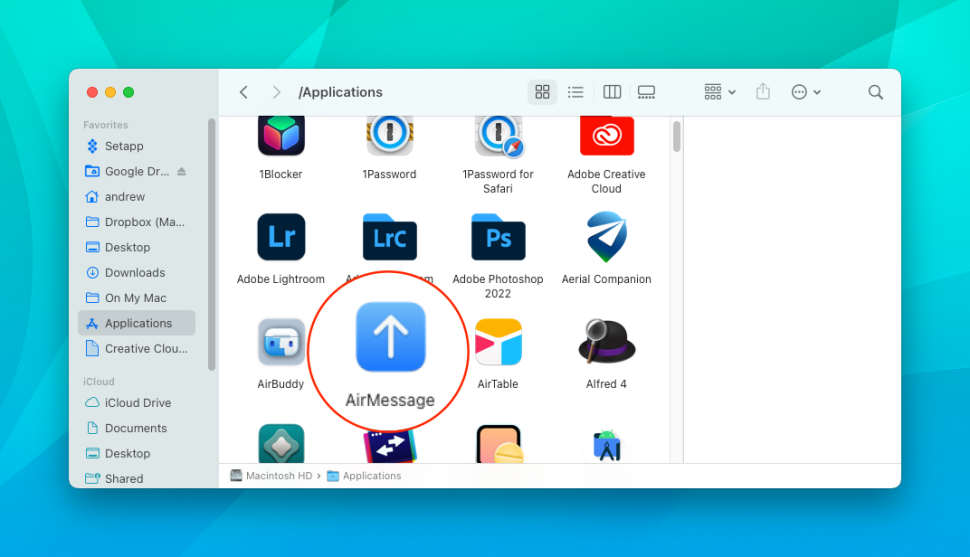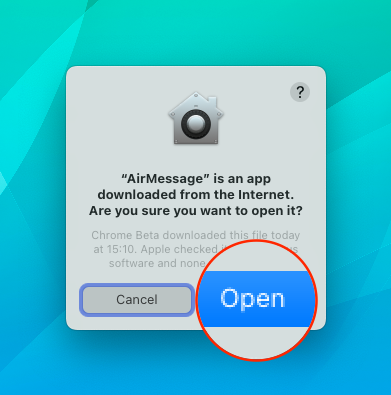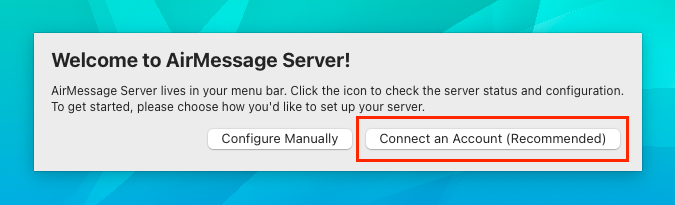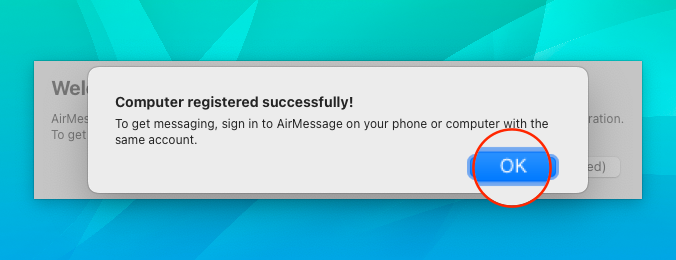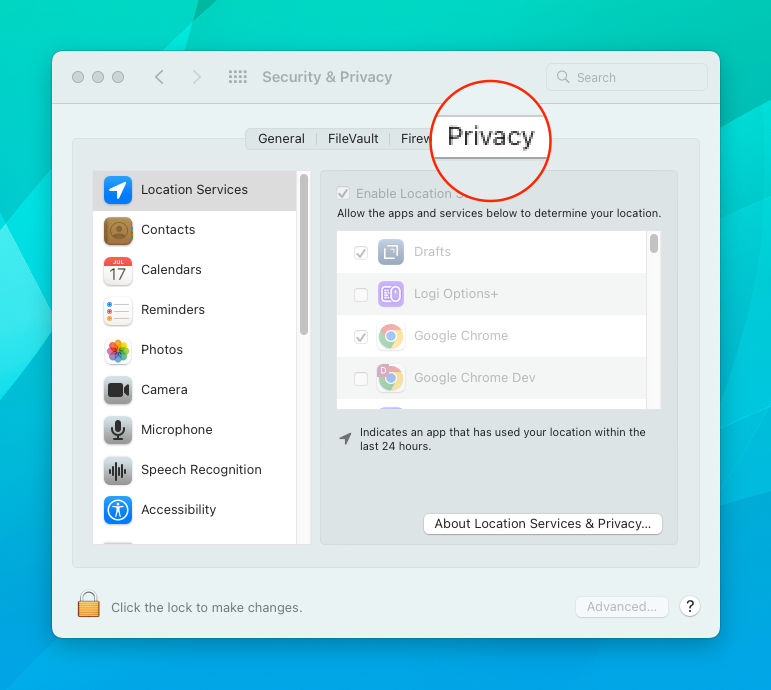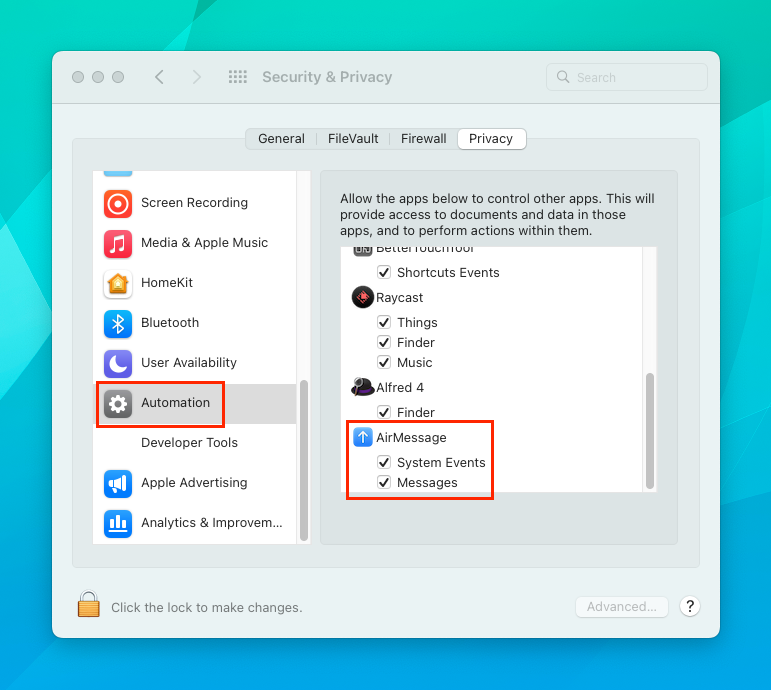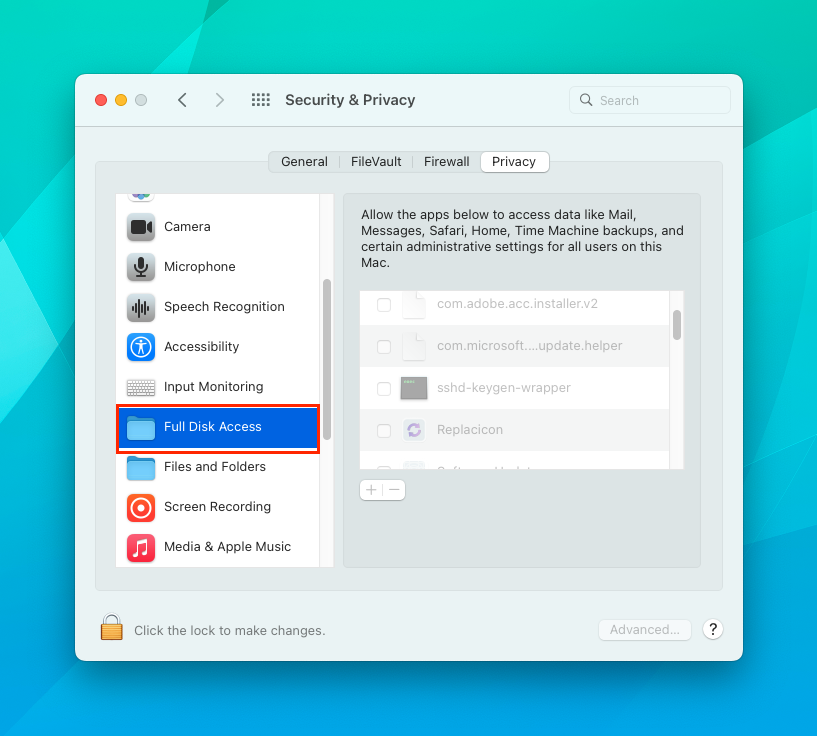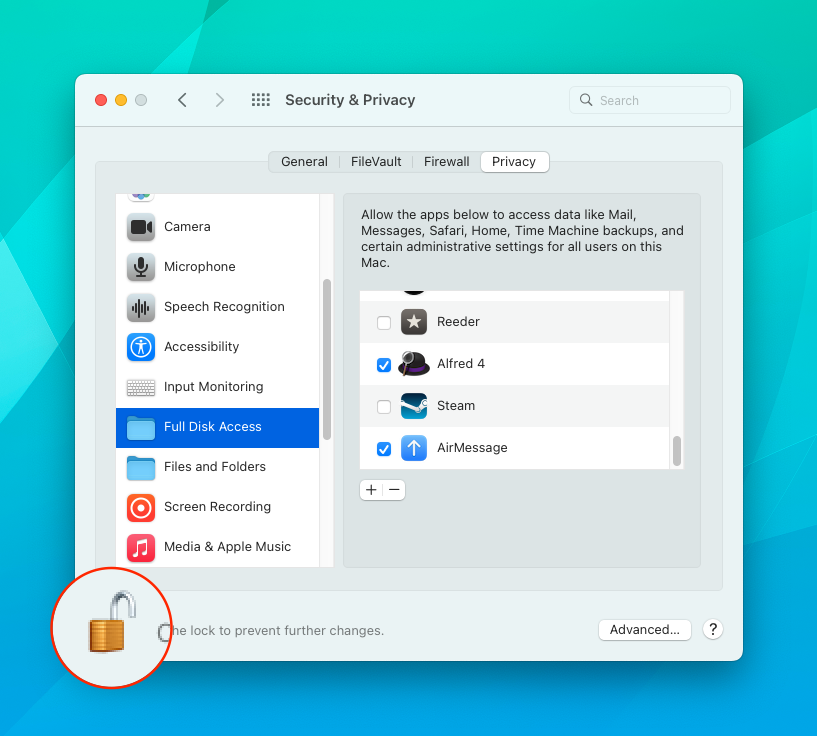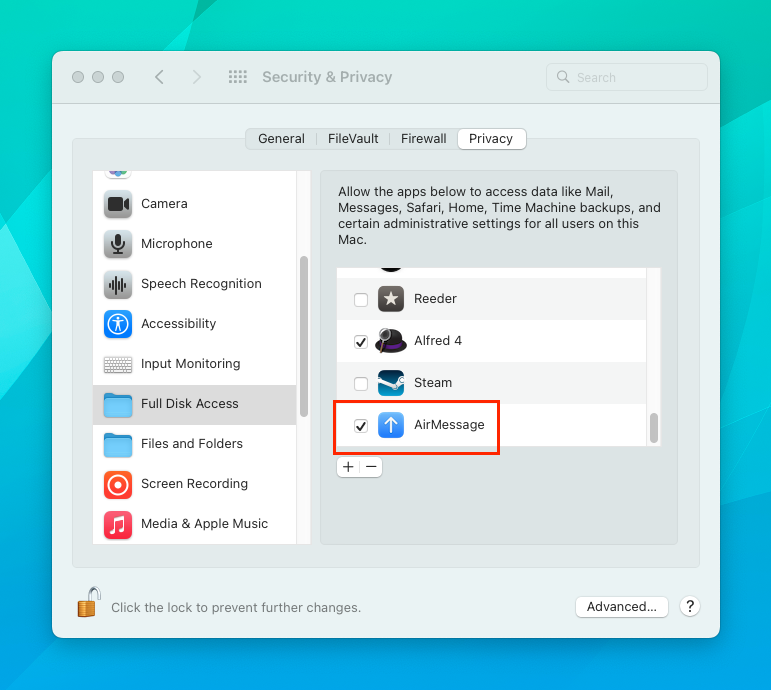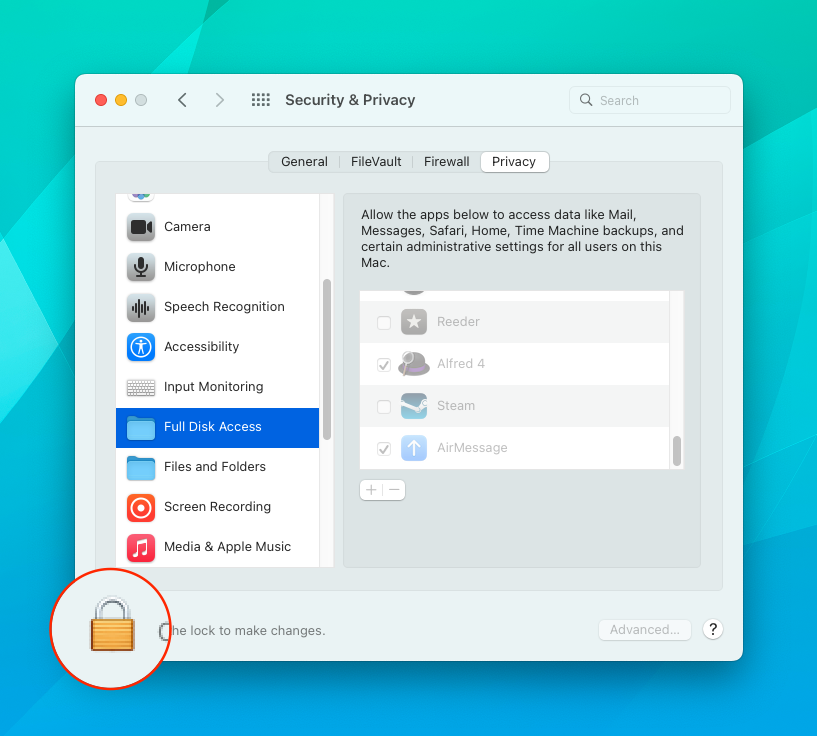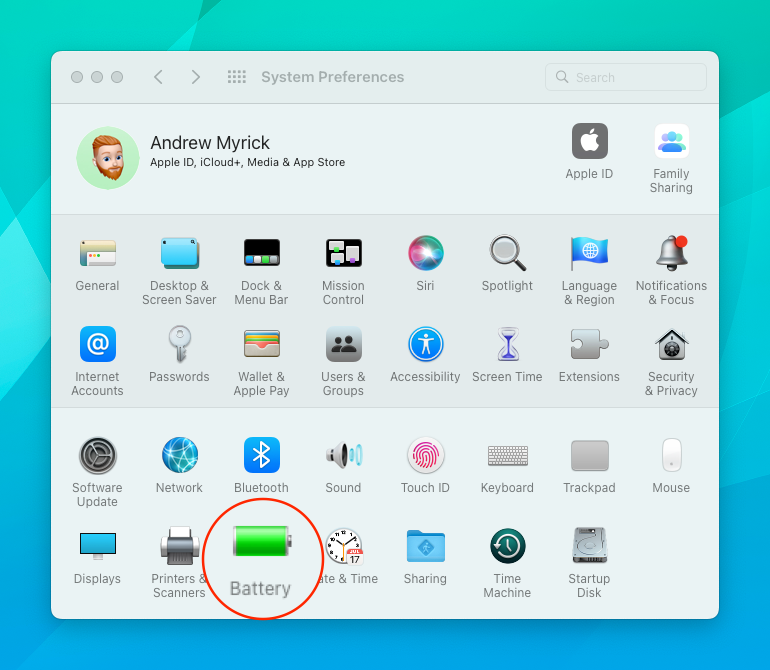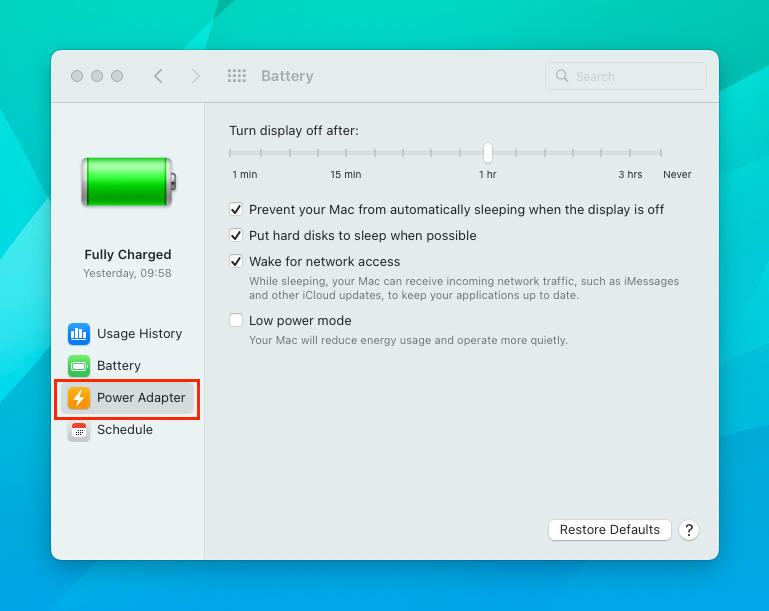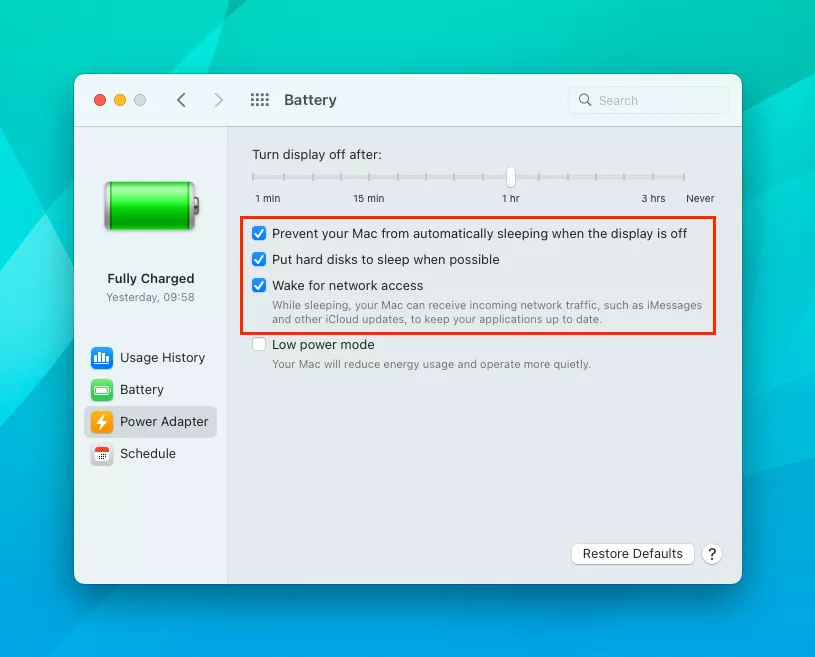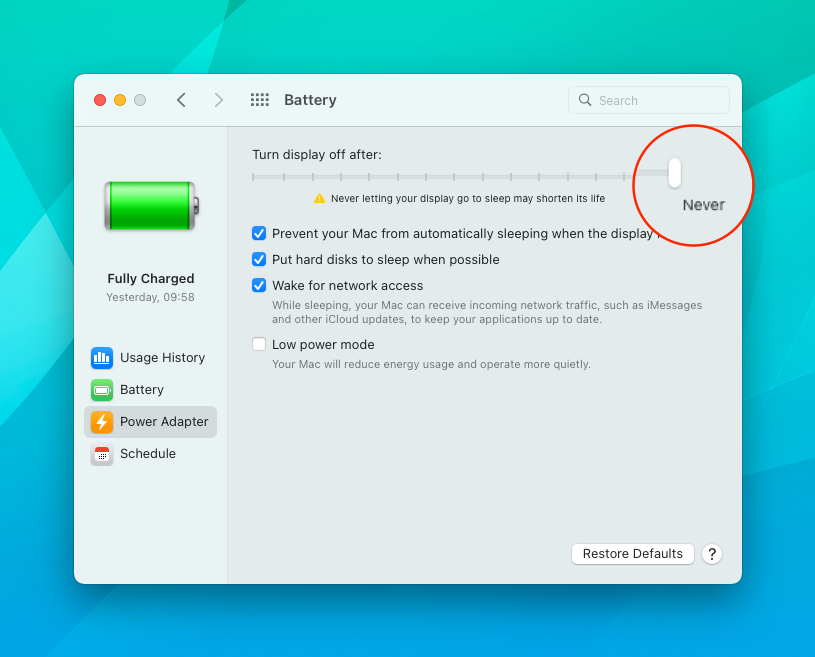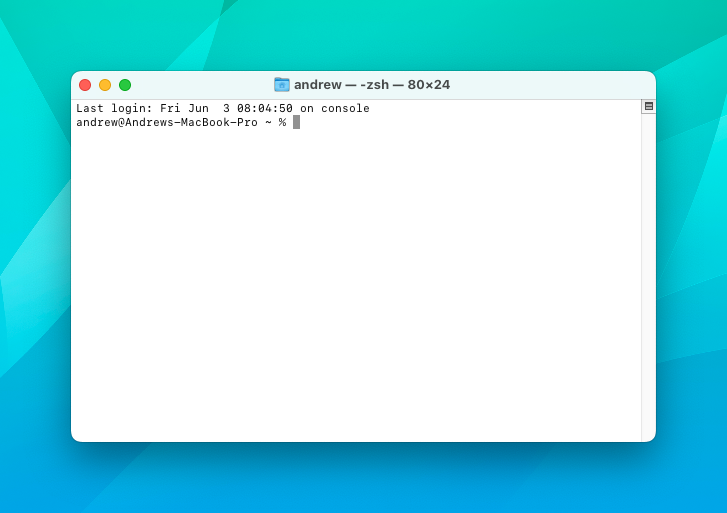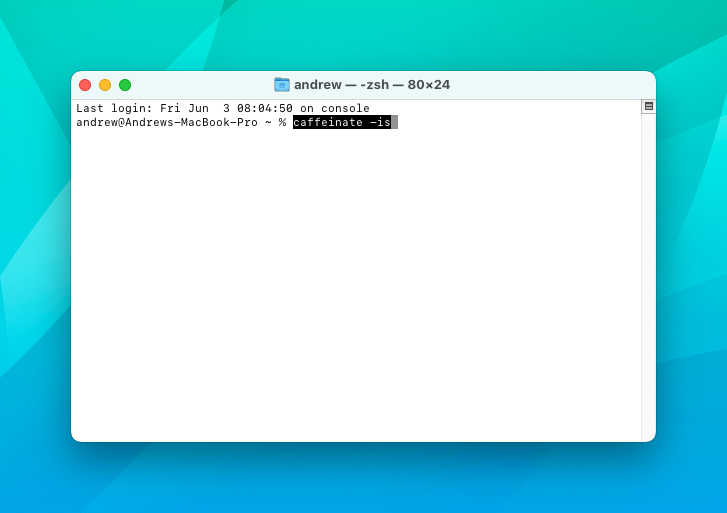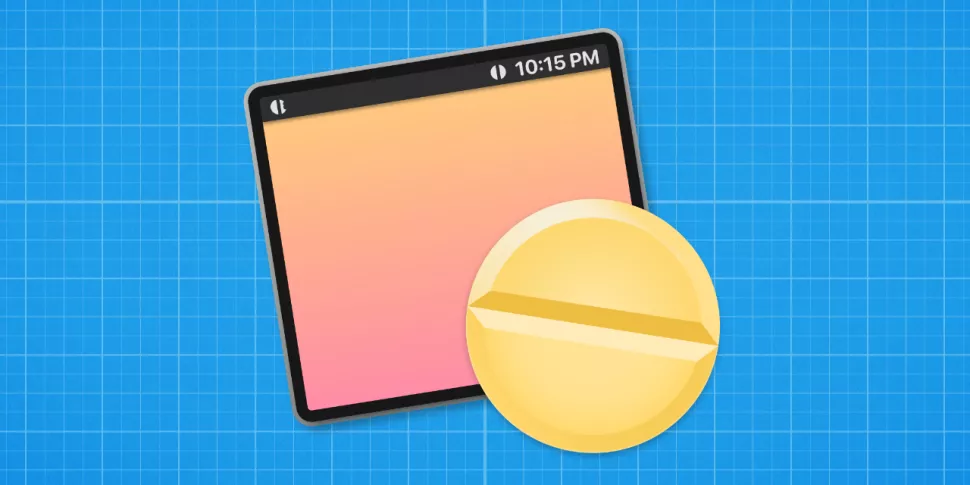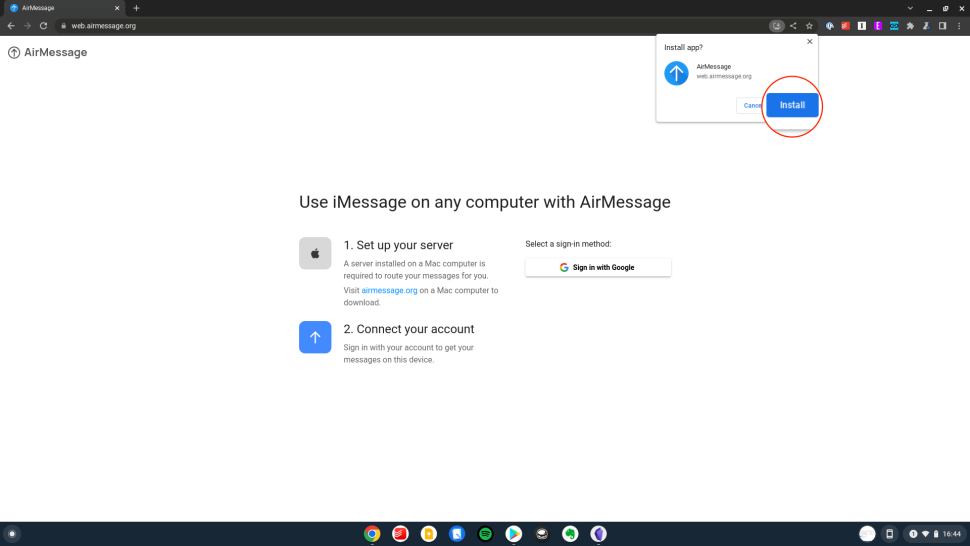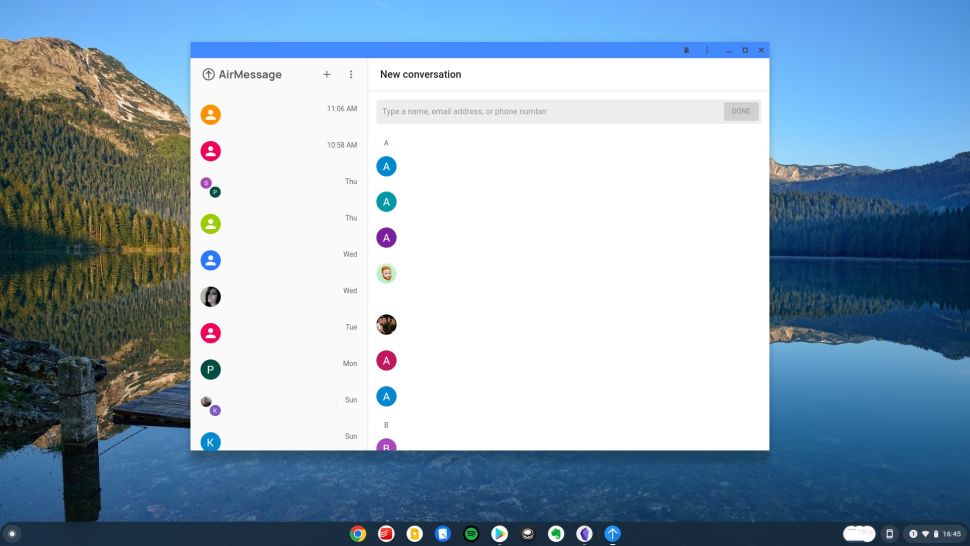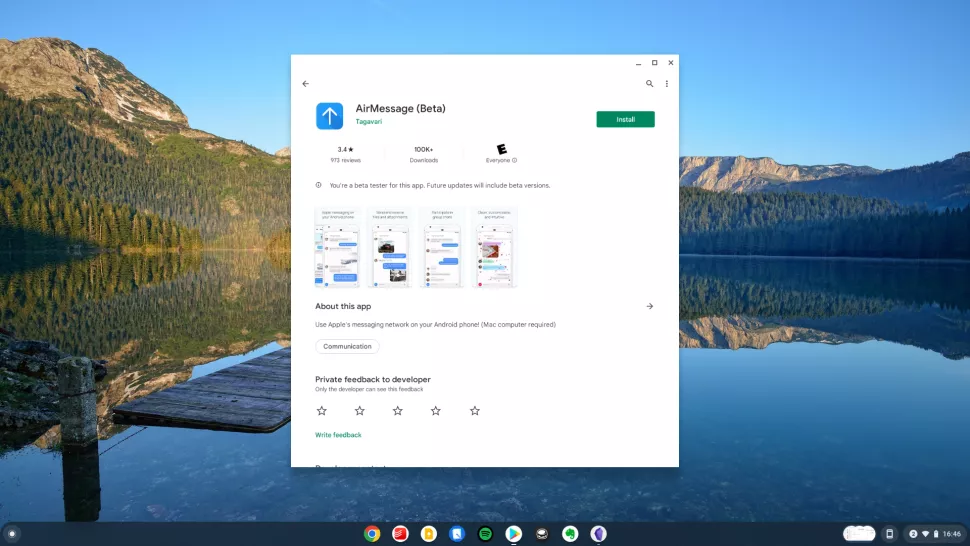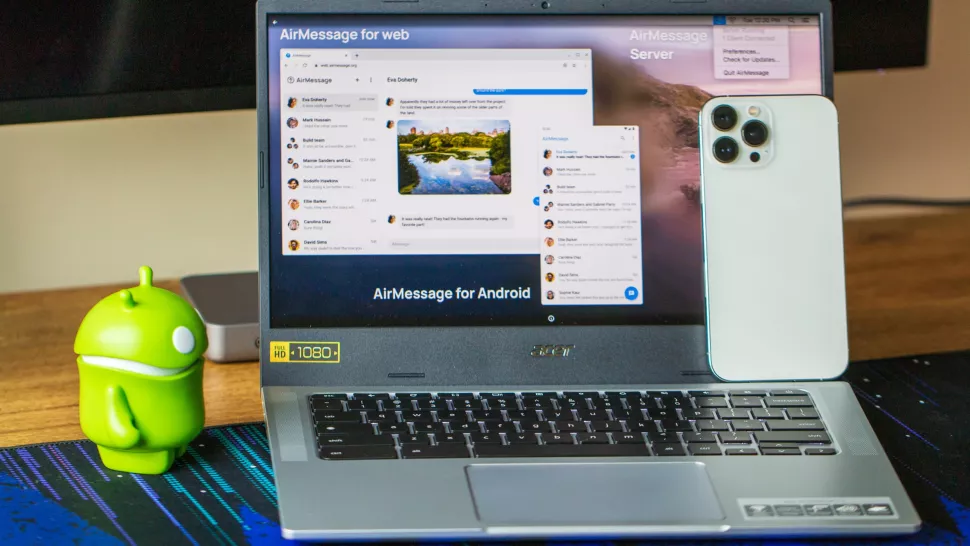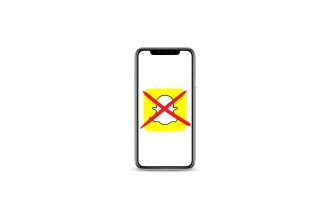Per anni gli utenti Android hanno sognato il giorno in cui il supporto per iMessage sarebbe arrivato sui loro telefoni e altri dispositivi preferiti. Purtroppo Apple non ha ancora recepito il promemoria, anche quando è stata sfidata (non direttamente) da vari dirigenti di Google. Negli anni precedenti, i workaround non erano proprio il massimo e non funzionavano quasi mai in modo costante. Ora le cose stanno migliorando per chi vuole usare iMessage sui Chromebook e altri dispositivi, grazie ad AirMessage.
Cosa serve per usare iMessage sui Chromebook
Per configurare tutto in modo da poter utilizzare iMessage sui migliori Chromebook, sono necessari alcuni elementi:
- un Mac con macOS 10.10 Yosemite o versione successiva
- un server AirMessage
- un’applicazione AirMessage companion
- un ID Apple attivo
Purtroppo, il punto cruciale è che è necessario un dispositivo macOS compatibile perché tutto funzioni. Fortunatamente, questa versione di macOS è compatibile con diversi modelli di Mac, ma il supporto migliore si ottiene con qualsiasi Mac rilasciato a partire dalla metà del 2012. Questo include un MacBook, un MacBook Air, un iMac, un Mac Mini o un Mac Pro 2012, e dovrete anche avere un ID Apple attivo ed essere connessi all’app Messaggi. Se possedete già un iPhone, non dovete preoccuparvi di questo. Tenuto conto di tutto ciò, siete pronti per iniziare.
Come si installa AirMessage?
Se avete un Mac compatibile, dovete innanzitutto scaricare e installare l’applicazione AirMessage Server. A titolo informativo, l’applicazione è stata recentemente aggiornata per supportare i Mac che utilizzano l’Apple Silicon (noto anche come chip della serie M1). 1. Dal Mac, accedere alla sezione AirMessage Server. Dal vostro Mac, andate alla pagina iniziale di AirMessage. 2. Nella sezione Installazione del server, fate clic su “Server”. Nella sezione Installazione del server, fare clic sul pulsante di download accanto a AirMessage Server per macOS.
3. Una volta completato il download, aprite l’applicazione Finder sul vostro Mac 4. Andate nella cartella dei download. Andare alla cartella dei download 5. Fare doppio clic sul file ZIP di AirMessage Server per aprirlo.
6. Al termine, trascinate l’applicazione AirMessage decompressa nella cartella Applicazioni.
7. Fare clic su Applicazioni nella barra laterale del Finder di macOS per aprire la cartella. 8. Individuare l’applicazione AirMessage e il suo nome. Individuare l’applicazione AirMessage e fare doppio clic sull’icona per aprirla.
9. Quando viene richiesto, fare clic sul pulsante Apri
10. Al primo avvio, appare la finestra Welcome to AirMessage Server. Fare clic sul pulsante Connetti un account (consigliato)
11. Fare clic sul pulsante Connetti con Google
12. Seguire i passaggi sullo schermo per accedere al proprio account Google 13. Una volta registrato l’account, verrà visualizzata la finestra “Computer registrato con successo”. Fare semplicemente clic sul pulsante OK per continuare
Accesso alla sicurezza e alla privacy
Una volta installato il server AirMessage, restano solo pochi passi da compiere per garantire l’accesso completo ai vostri iMessage con AirMessage. Si tratta di abilitare l’accesso alla riservatezza in AirMessage. 1. Aprire l’applicazione Preferenze di sistema su AirMessage. Aprire l’applicazione Preferenze di sistema sul Mac. Cliccate sull’icona Sicurezza e privacy
3. Assicuratevi che la scheda Privacy sia selezionata nella parte superiore del pannello.
4. Nella barra laterale, scorrere verso il basso e selezionare Automazione 5. Scorrere verso il basso fino a visualizzare AirMessage. Scorrere verso il basso fino a visualizzare AirMessage e assicurarsi che eventi e messaggi di sistema siano selezionati.
6. Nella barra laterale, scorrere verso il basso e selezionare Accesso completo al disco.
7. Fare clic sull’icona del lucchetto nell’angolo in basso a destra.
8. Inserite la password amministrativa del Mac 9. Scorrere il lato destro fino a visualizzare AirMessage 10. Fare clic sulla casella di controllo accanto ad AirMessage per consentire l’accesso. Fare clic sulla casella di controllo accanto ad AirMessage per consentire l’accesso.
11. Una volta abilitato l’accesso, fare nuovamente clic sull’icona del lucchetto nell’angolo in basso a destra.
Non lasciare che il Mac vada a dormire
Ora che il server AirMessage ha accesso alle necessarie funzioni di sicurezza e privacy, deve comunicare con iMessage. Restano solo alcuni passaggi da completare. 1. Aprire l’applicazione Preferenze di sistema sul Mac. Se si utilizza un Mac desktop, ad esempio un Mac Mini, fare clic su Risparmio energetico 3. Trascinare la barra di scorrimento Spegni schermo dopo:. Trascinate il cursore Spegni lo schermo dopo: su un’ora o su quello che preferite. 4. Trascinate il cursore dell’opzione di sospensione del computer su: un’ora. Trascinate il cursore dell’opzione di sospensione del computer su Mai 5. Spuntate la casella relativa a Svegliati dopo: un’ora o quella che preferite. Spuntate la casella relativa a Svegliati per l’accesso alla rete 6. Uscite dall’applicazione Preferenze di sistema. Uscire dall’applicazione Preferenze di sistema Forse avrete notato che non abbiamo descritto i passaggi necessari se utilizzate un portatile Apple come desktop. Questo perché macOS blocca automaticamente qualsiasi software in esecuzione, anche se il coperchio è chiuso. Se si utilizza un modello di MacBook compatibile per configurare AirMessage, è necessario scaricare un’applicazione come Amphetamine (si apre in una nuova scheda) dal Mac App Store, oppure seguire i passaggi seguenti. 1. Aprire l’applicazione Preferenze di sistema sul computer. Aprire l’applicazione Preferenze di sistema sul Mac. Cliccate sull’icona Batteria
3. Nella barra laterale, selezionate Adattatore di alimentazione
4. Selezionate la casella di controllo accanto a Impedisci al Mac di andare automaticamente a riposo quando lo schermo è spento 5. Fate clic sulla casella di controllo accanto a Metti a riposo i dischi rigidi quando possibile. Fate clic sulla casella di controllo accanto a Metti a riposo i dischi rigidi quando possibile
6. Fate scorrere l’opzione Spegnimento dello schermo dopo: su Mai
Utilizzate l’applicazione Terminale per tenere acceso il Mac
Se volete fare ancora di più per assicurarvi che il vostro MacBook non vada mai a dormire, c’è un comando che potete inserire. Si chiama Caffeinate ed è presente su macOS già da qualche anno. 1. Aprite l’applicazione Terminale sul vostro MacBook. Aprite l’applicazione Terminale sul vostro MacBook
2. Digitate caffeinate -is 3. Premete Invio
Una volta attivata questa opzione, il Mac non andrà più automaticamente a riposo, compreso il disco rigido, consentendo ad AirMessage di continuare a funzionare. Poiché si tratta di comandi da terminale, ecco il significato di ciascun comando:
- Caffeinate è il comando che impedisce al MacBook di entrare in modalità di sospensione, ma il display e il disco rigido possono comunque spegnersi.
- -i impedisce al MacBook di entrare in modalità di sospensione dopo che non è stato utilizzato per un certo periodo di tempo.
- Il comando -s è più comunemente usato con i computer portatili e impedisce al sistema di entrare in una modalità di sospensione “forzata”. Questa parte del comando si applica solo quando non si utilizza la batteria.
Il metodo di gran lunga più semplice è scaricare un’applicazione come Amphetamine. Si occupa di tutte le impostazioni da modificare per mantenere il MacBook in funzione. Inoltre, non dovrete preoccuparvi di inserire un comando sbagliato e potenzialmente dover resettare il MacBook.
Come si usa iMessage sui Chromebook?
Quindi avete impostato il vostro Mac, configurato AirMessage e siete connessi. Ora è il momento della parte più semplice dell’intero processo. Per usare iMessage sui Chromebook. 1. Dal vostro Chromebook, andate su web. Dal vostro Chromebook, andate sul sito web.airmessage.org 2. Nella barra degli indirizzi, fare clic sul pulsante Installa l’applicazione 3. Fare clic su Installa quando viene richiesto. Fare clic su Installa quando viene richiesto.
4. Fare clic sul pulsante Accedi con Google sul lato destro della PWA 5. Accedere con lo stesso account Google con cui si è effettuato l’accesso. Accedere con lo stesso account Google utilizzato per configurare il server AirMessage.
Ora è possibile visualizzare e rispondere a tutti gli iMessage ricevuti. È anche possibile avviare nuove conversazioni e visualizzarle dal Chromebook, dall’iPhone, dal Mac o da qualsiasi altro dispositivo che utilizza AirMessage.
Vale la pena sottolineare che è disponibile un’applicazione AirMessage da scaricare dal Google Play Store. Si tratta essenzialmente di un wrapper web per il client AirMessage, ma se avete un Chromebook in grado di scaricare e installare applicazioni Android dal Play Store, questa è un’altra opzione.
Altrimenti, è sufficiente seguire i passaggi sopra descritti per utilizzare il client web di AirMessage. Da qui, nella barra degli indirizzi dovrebbe essere presente un pulsante che richiede l’installazione della Progressive Web App. Questa funziona come una normale app, ma dovrebbe ricevere gli aggiornamenti molto più rapidamente rispetto alla versione del Play Store.
Non è perfetta, ma funziona
Inutile dire che utilizzare iMessage sui Chromebook è molto più complicato di quanto sembri. È necessario un insieme di cose diverse che potreste anche non avere, soprattutto se avete solo un iPhone e un Chromebook. C’è un’altra app che aggira questo problema, ma dovete creare una macchina virtuale con macOS, il che è un grattacapo ancora maggiore e potrebbe non funzionare. Tuttavia, è possibile utilizzare iMessage sui Chromebook, ma è necessario assicurarsi che il server AirMessage sia costantemente in funzione e connesso a una rete.