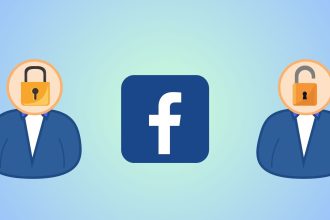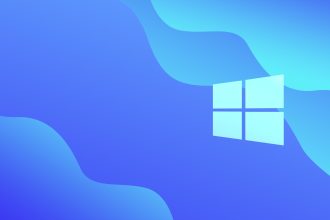Got a great photo you’d like to share, but don’t know how to convert it to PDF? Don’t worry! Converting an image to PDF is easier than you think. Whether you want to keep the original format or make it easier to share, there are a number of free and quick solutions at your disposal.
In this article, we’ll explore the different ways you can easily convert your photos to PDF. Whether you’re on Windows, Mac or prefer to use online tools, you’ll find all the steps to follow here. Ready to transform your images? Let’s go !
Why convert photos to PDF?
Advantages of the PDF format
The PDF format offers a number of advantages that make it ideal for storing and sharing documents. Here are a few key points:
- Compatibility: PDF files can be opened on almost any device, regardless of operating system.
- Format preservation: PDF content remains unchanged, no matter where it’s opened.
- Security: PDF files can be password-protected, enhancing data security.
- Compression: PDF files can be compressed without loss of quality, making them easier to send by e-mail.
Common uses of PDF
The PDF format is widely used in a variety of contexts. Here are just a few examples:
- Professional documents: contracts, reports and presentations.
- Forms: registration and application forms.
- Manuals and guides: instructional documents and tutorials.
- Portfolios: collections of work for creative people.
In short, converting a photo to PDF makes it easier to share and preserve your images, while offering significant compatibility and security benefits.
The different image formats that can be converted to PDF
Common image formats
There are several image formats you can easily convert to PDF. Among the most common are :
- JPEG: Ideal for photos, it offers a good balance between quality and file size.
- PNG: Perfect for images with transparent backgrounds.
- GIF: Used for animated images, but can also be converted to PDF.
- BMP: Uncompressed format offering high image quality.
- TIF: Often used in printing, it retains excellent quality.
Format compatibility with conversion tools
Most online and desktop conversion tools support these formats. Here are a few key points to consider:
- Check that the tool you’re using supports your image format.
- Some tools may have limitations on file size or the number of images to convert.
- We recommend using reliable tools to guarantee conversion quality.
How do I convert a photo to PDF online?
Steps to follow for online conversion
Converting a photo to PDF online is a quick and easy process. Here’s how to do it:
- Choose an online tool: Select a reliable site for conversion.
- Upload your photo: Click on the import button and choose the image to convert.
- Adjust settings: Some tools allow you to modify PDF quality or size.
- Start conversion: Click on the button to start the process.
- Download PDF: Once conversion is complete, download your file.
Recommended online tools
Here are some free tools for converting your photos to PDF:
- Smallpdf: Fast, intuitive interface.
- ILovePDF: Wide range of features, including compression.
- PDF Converter: Supports multiple image formats.
These tools make conversion effortless and free of charge. Choose the one that suits you best!
How do I convert a photo to PDF on Windows?
Windows built-in methods
Windows offers built-in methods for converting photos to PDF without the need for additional software. Here’s how:
- Open the photo you wish to convert in the Photos application.
- Click on the print icon or press Ctrl + P.
- In the printer drop-down menu, choose Microsoft Print to PDF.
- Set print parameters if necessary, then click Print.
- Choose the location where you wish to save the PDF file.
This method is quick and easy. It allows you to maintain image quality while creating a PDF file.
Using third-party software
If you need additional functionality, you can use third-party software. Here are some popular examples:
- Adobe Acrobat Reader: Allows you to create PDFs from a variety of formats, including images.
- GIMP: Image manipulation software that can export photos as PDFs.
- PDFCreator: A free tool that lets you easily convert images to PDF.
These programs often offer more flexibility and options for customizing your PDF files, such as compression or adding multiple images to a single document.
How do I convert a photo to PDF on a Mac?
Using the preview
To convert a photo to PDF on a Mac, the simplest tool is the Preview application. Here’s how to do it:
- Open the image with Preview.
- In the menu bar, click on File.
- Select Export to PDF.
- Choose the location where you wish to save the file.
- Give your file a name and click Save.
This method is fast and requires no additional software. You’ll have your PDF in just a few clicks.
Applications available on the Mac
If you’d like to explore other options, there are several applications available to help you convert your images to PDF. Here are some of the most popular:
- Adobe Acrobat Reader: Although mainly used for reading PDFs, it can also be used to create PDFs from images.
- PDF Expert: A paying application, but very effective for manipulating PDFs.
- Image to PDF: A simple, free application for quickly converting images to PDF.
These alternatives may offer additional features, such as the ability to edit the PDF after it has been created.
Frequently asked questions about converting photos to PDF
Image quality after conversion
When converting photos to PDF, quality is a common concern. In general, most conversion tools preserve acceptable image quality. However, this depends on several factors:
- Image source format (JPEG, PNG, etc.)
- Initial image resolution
- The software or service used for conversion
To guarantee good quality, we recommend using images with a high resolution. This minimizes the loss of detail during conversion.
Can I merge several images into a single PDF?
Yes, you can merge several images into a single PDF file. Here’s how to do it:
- Use an online conversion tool that offers this feature.
- Import all the images you wish to merge.
- Arrange them in the desired order.
- Convert to a single file.
This is particularly useful for creating documents such as portfolios or presentations.