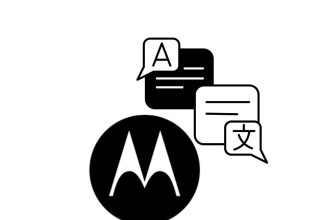Until recently, Macs didn’t work with 8K displays or TVs, but that was before. Now, Macs are equipped with HDMI 2.1 ports rather than HDMI 2.0 ports. Previously, the limits were set at 4K 60 Hz for HDMI connectors and 6K for Thunderbolt. But now, the HDMI 2.1 connector enables the MacBook Pro M2 Pro / M2 Max and the Mac Mini M2 Pro to work with an 8K panel, which brings quite a few advantages.
Make sure your Mac has an HDMI 2.1 connector
To date, however, only three Macs can display content on an 8K screen, and they are the following models:
- MacBook Pro 14 inch 2023 (M2 Pro / M2 Max)
- MacBook Pro 16 inch 2023 (M2 Pro / M2 Max)
- Mac Mini 2023 (M2 Pro)
Apple will most certainly continue to implement the HDMI 2.1 standard in future Mac updates, so as to extend this connectivity to as many computers as possible. However, Thunderbolt-only MacBook Air and Pro models do not offer similar compatibility with Thunderbolt.
Choose a high-performance HDMI cable
For such high resolution, you need a cable that can hold its own. An HDMI 2.1 cable is essential, with a bandwidth of 48 Gbit/s. It’s possible to find inexpensive ones that will do the job just fine, so there’s no need to spend a fortune on them However, investing in a good quality cable can be a good option, to keep it for longer and, above all, if you’re going to be on the move quite often with your PC and your cables, it can always be handy to have good equipment.
Connect the display to your Mac
Connect the two together and start them up. You may need to select a source on your display, so select the right HDMI port for the connected computer. Especially if you have several computers connected, some of which are DisplayPort.
Configure settings
When you connect your display, your Mac may not be set to the highest resolution by default. First, go to the Mac’s settings to check that the highest resolution is selected. It would be a shame to display Full HD content on an 8K screen!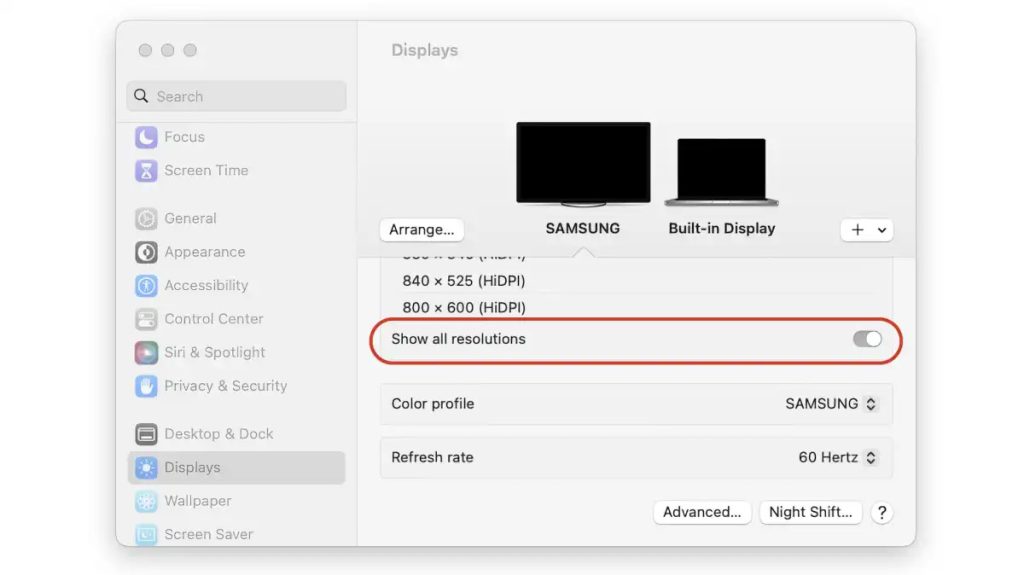
- On your Mac, do the following:
- Go to System Settings
- Then go to the Displays menu to set the resolution and refresh rate.
If you don’t see the resolution you want, look for the button labeled “See all resolutions” and activate it.