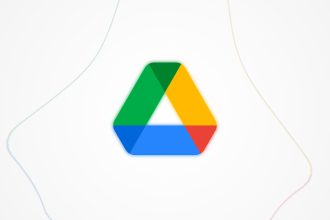The Windows 11 operating system has recently incorporated many new features, with mixed reviews according to users. One of the most controversial changes is the modification of the Start menu, where tiles have been replaced by simple icons and a “Recommended” section that now takes up half the space.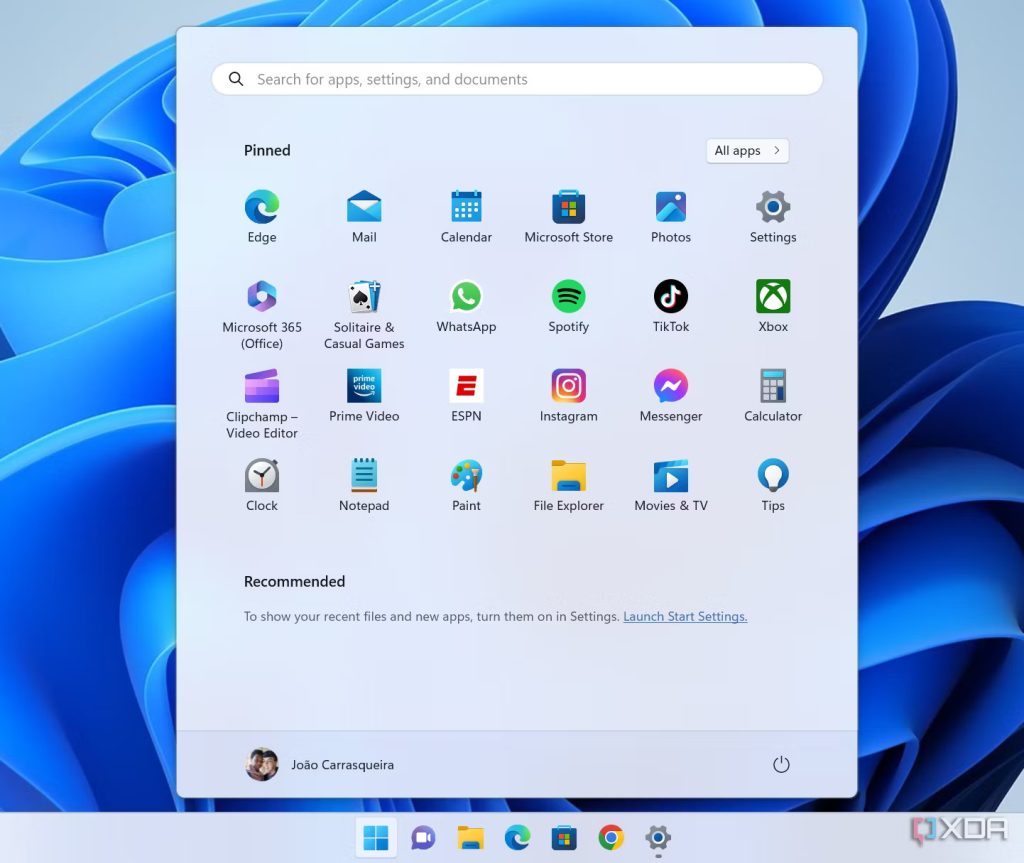 This section mainly displays recently created or downloaded files and recently installed applications. The aim is to make access to relevant content easier, but it can also make sensitive information more accessible. If you’d like to see more of the applications you’ve chosen, rather than a random selection. It is possible to hide this recommended content in the Windows 11 Start menu. However, this action will not free up any additional space in the Start menu. How to hide recommended content in the Start menu :
This section mainly displays recently created or downloaded files and recently installed applications. The aim is to make access to relevant content easier, but it can also make sensitive information more accessible. If you’d like to see more of the applications you’ve chosen, rather than a random selection. It is possible to hide this recommended content in the Windows 11 Start menu. However, this action will not free up any additional space in the Start menu. How to hide recommended content in the Start menu :
- Open the Settings application and choose Personalization from the left-hand menu.
- Click on Start.
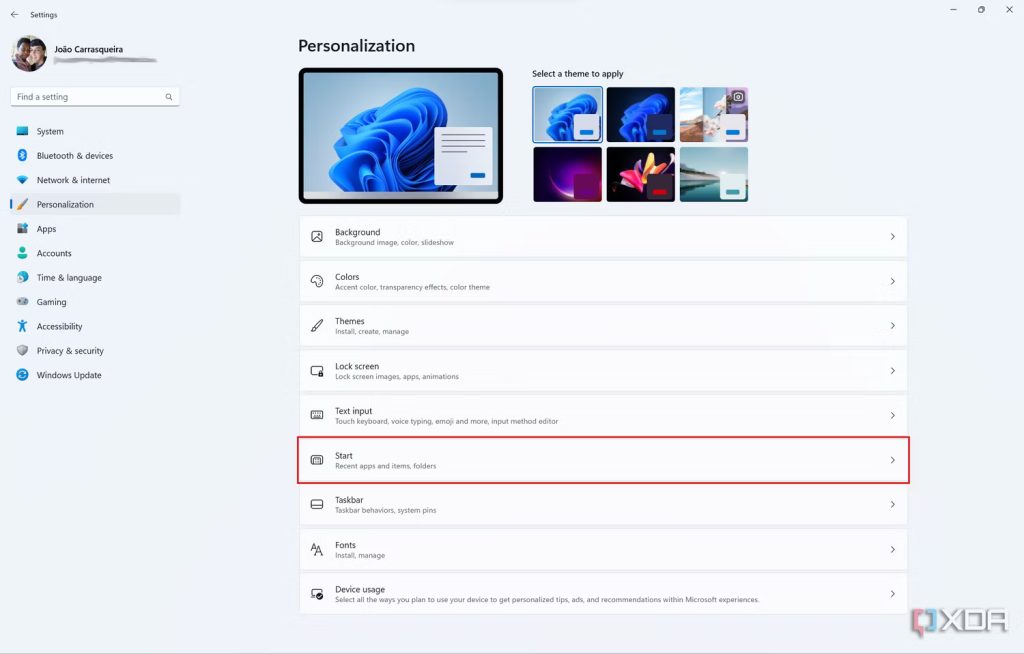
- Here you’ll see three buttons, and you’ll need to set them all to Disabled if you don’t want to see recommended content.
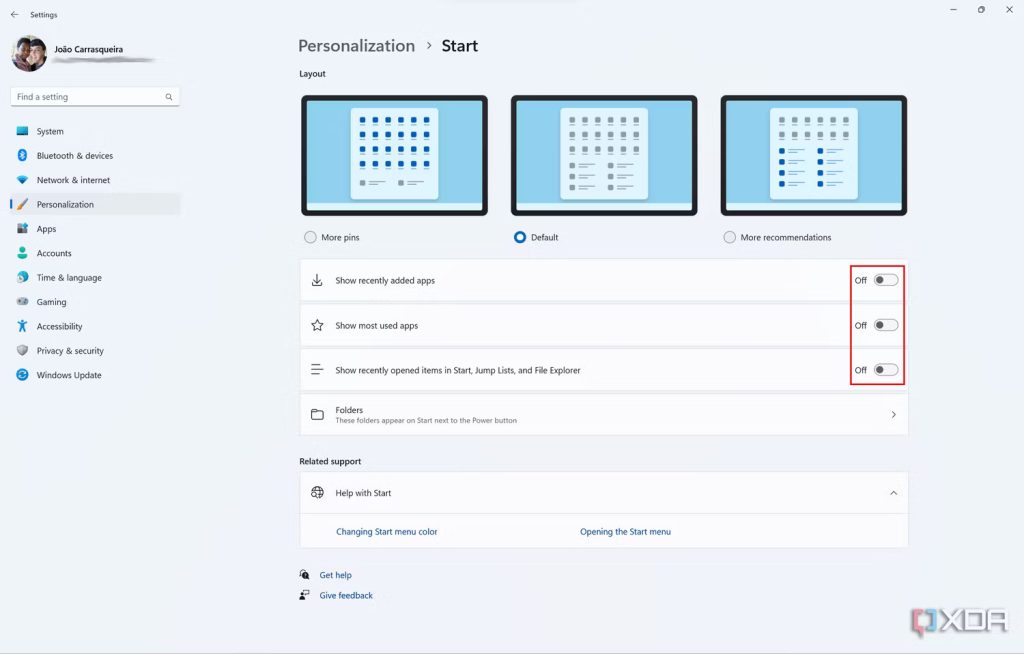
- Show recently added applications (enabled by default): Enable or disable recommendations for applications recently installed on your PC.
- Show most-used applications (disabled by default): Enable or disable recommendations for the applications you open most often.
- Show recently opened items in Start, Shortcut Lists and File Explorer (enabled by default): Enable or disable recommendations for documents and images you’ve recently opened or created. Deactivating this option also removes the Recent section from the File Explorer home page.
- (Optional) Under Layout (top of page), choose More pins to reduce the size of the Recommended section.
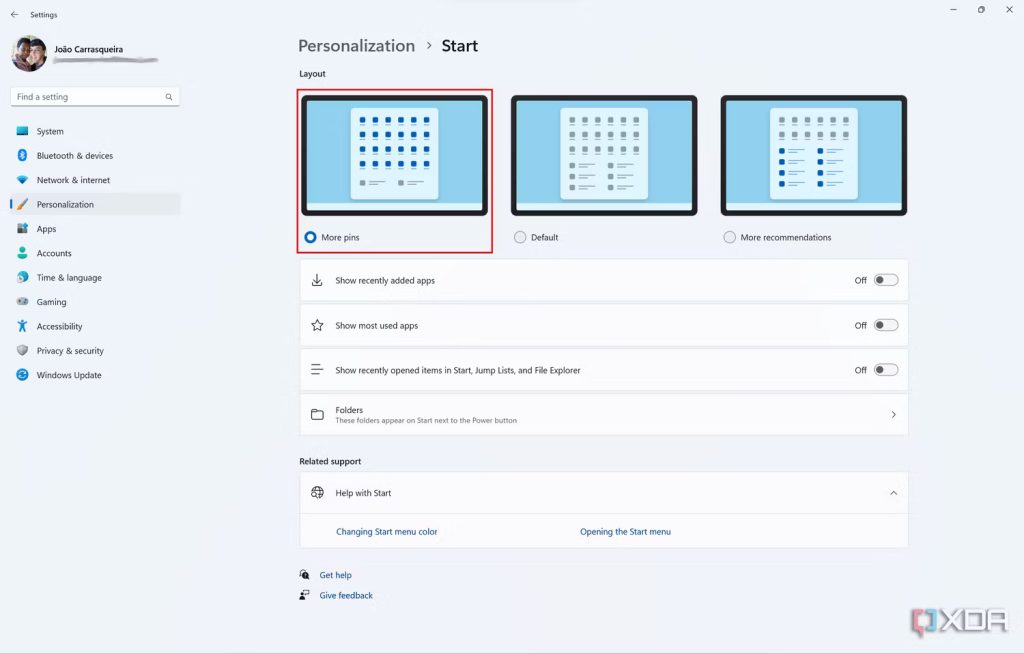
- Your Start menu will no longer display any recommended content, and you’ll have more space for pinned items.
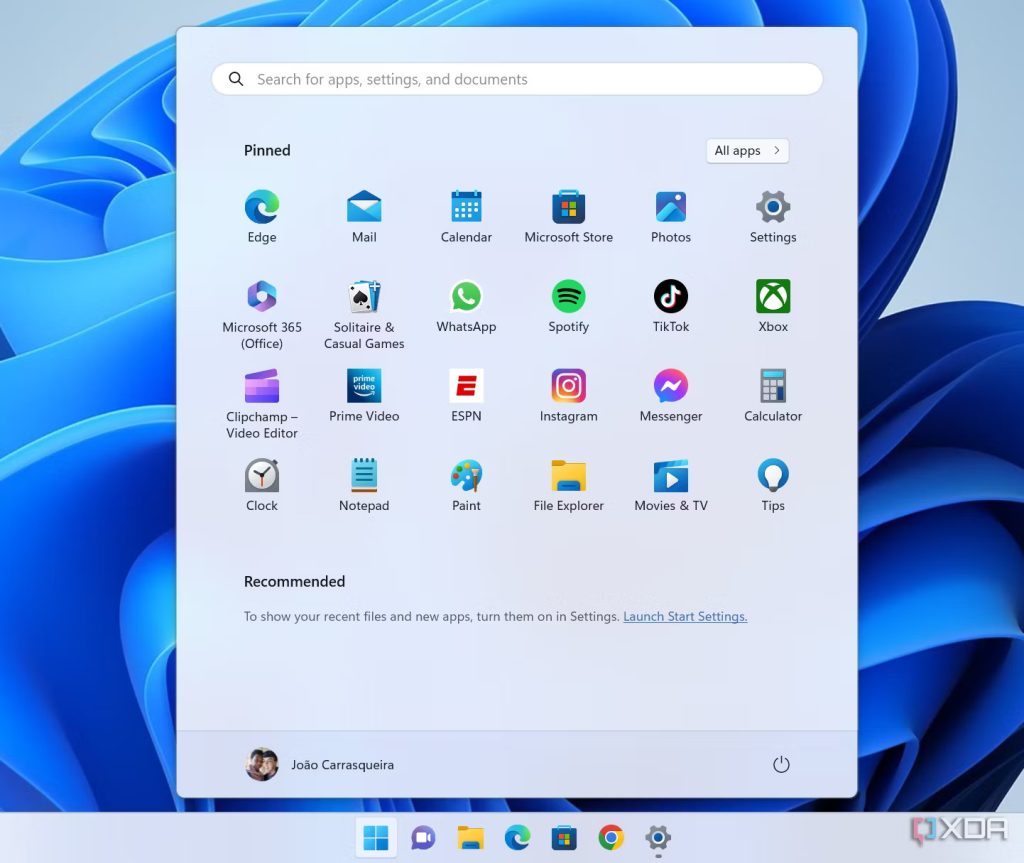
As mentioned above, it’s impossible to completely remove the Recommended section. However, there is a solution if you simply don’t want to see this content. However, Microsoft uses deceptive tactics to encourage you to leave these options enabled. If you disable Recent items in the Start menu, this will also affect File Explorer and Shortcut Lists. If you’re a member of the Windows Insider program, you’ll see a fourth button for tips, shortcuts, new apps and so on. These are essentially promotions for various content that is not on your PC.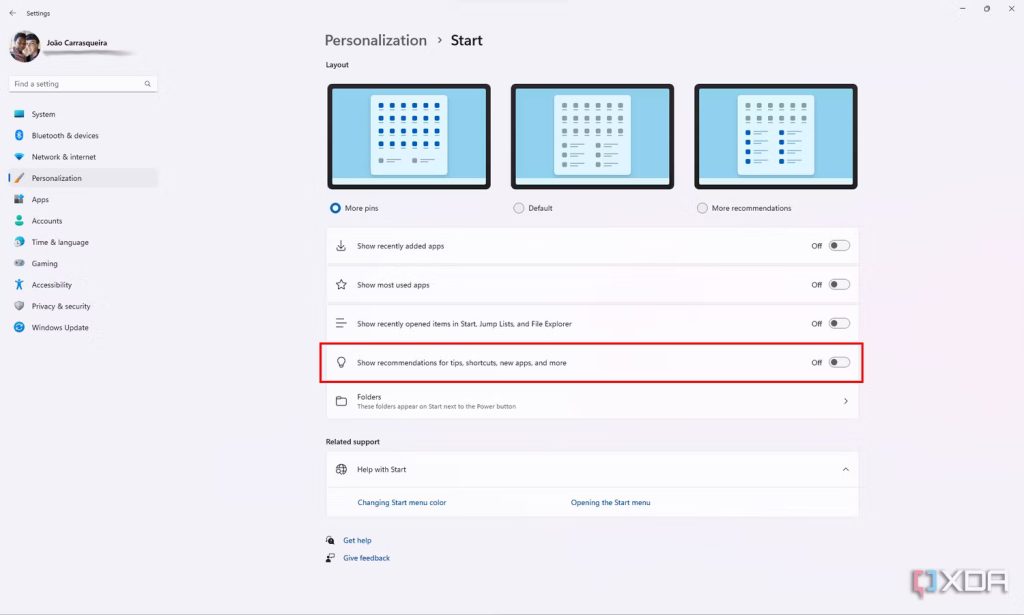 This feature should be available to all users in the coming months, and you’ll need to disable it too.
This feature should be available to all users in the coming months, and you’ll need to disable it too.