Introducing the Alienware 32 QD-OLED curved gaming monitor, priced at around 1120 euros, it’s simple to assemble and set up. Although its cost is high, it seems to be a well-thought-out choice for gamers looking for high performance, and above all quality.
Because yes, we’re on a display offering 4K resolution on a 32-inch screen that’s supposed to deliver an immersive gaming experience. What’s more, before we get into the whole test, it seems worth pointing out that, at present, this is Dell’s best-performing curved monitor. Let’s find out for sure.
Alienware AW3225QF design
The model we received – and all the others of the same reference for that matter – features a sleek design that will blend in perfectly with your desktop and the rest of your gaming setup. Even more so if the dominant color is white, since the screen is mostly covered in this color.

So, as mentioned earlier, this is a 32-inch curved screen, which is quite substantial. It’s mounted on a stand with a cutout specially designed to let cables pass through, and thus optimize your cable management. The stand that supports it is V-shaped, and I have to say that it’s very imposing indeed.

Indeed, if the width of your desk isn’t very important, I’d suggest using a VESA support, to save as much space as possible, and therefore be less cluttered. At the rear, you’ll notice simple, customizable RGB lighting panels, with one featuring the Alienware logo and the other displaying the number 32.
I find these details very aesthetically pleasing, and on top of that, if you can’t see them, they provide a much appreciated ambient light when you’re in complete darkness. I’d like to make a final point of clarification: this screen is really very easy to assemble. All you have to do is snap the screen onto the stand, with no need for assembly or screws.

Once mounted, you can adjust the screen’s height, as well as its upward and downward tilts (-5/+21 degrees). But that’s not all: you can also tilt it from right to left, at a rate of 20 degrees in both directions.
Earlier, I said that mounting it on a VESA bracket was a good solution, but in reality it can be difficult. Because although the monitor has screw holes compatible with a 100 mm x 100 mm bracket, the bracket itself is recessed at the rear of the Alienware AW3225QF, where it should snap in.
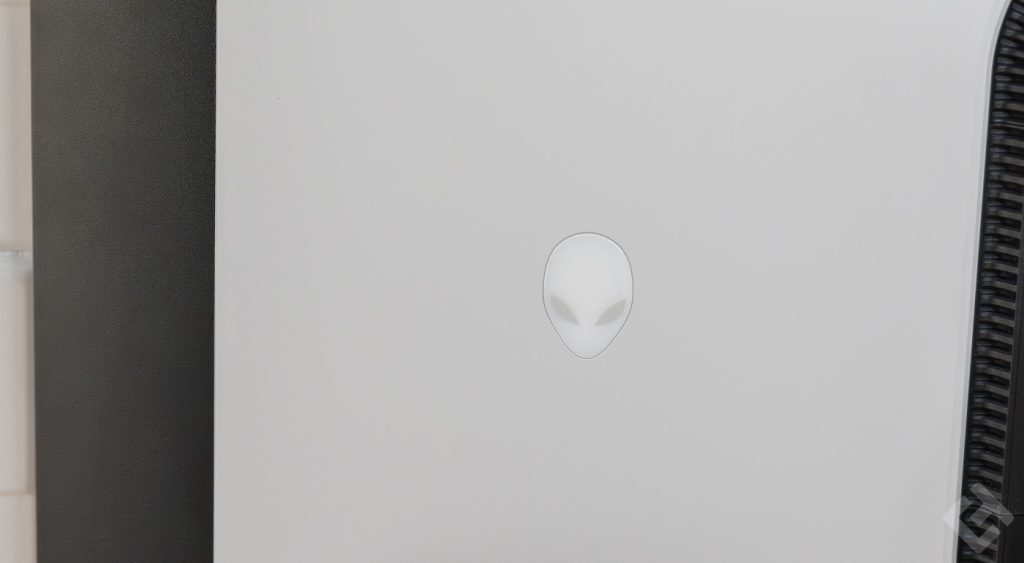
The recessed area makes it tricky to slide the monitor onto, or off, the desk-mounted monitor arms, as there isn’t enough space to allow smooth movement before the recession lip catches on the VESA bracket. You should also be aware that this monitor has no built-in speakers, so you’ll need to supply your own. This isn’t a great loss, as most of the speakers built into monitors aren’t of the highest quality, but they’re useful in a pinch.

It’s important to note that this monitor has no built-in speakers, which means you’ll have to use your own external speakers. Although the quality of built-in monitor speakers is generally not exceptional, they can be handy when needed.
I’d like to go back over the rear of the screen to show you what you’ll find in terms of connectivity:
- 1 DisplayPort
- 2 HDMI ports
- 1 USB-B port
- 2 USB-A ports
- 1 USB-C port
As you can see, the screen offers a range of different connectors, which is a good thing. It’s especially handy for charging certain devices if you don’t have an outlet next to you, or simply if your PC no longer has an available port.

Apart from the connectivity, another very important element to note on the rear of this gaming monitor is the presence of the traditional joystick control. This will enable you to navigate easily through the OSD menu and adjust the various settings to your preferences.

As you know, the screen is 32 inches and I’ve already mentioned how much space it can take up on a desk, but I think it’s only right to give you its exact measurements so that you can get a real idea:
- Minimum height: 421.92 mm
- Maximum height with base: 582.77 mm
- Width: 715.56 mm
- Depth: 305.72 mm
- Depth without base: 106.44 mm
Now that you know the size of the Alienware AW3225QF, you can take your tape measure and see if it fits in with the space available in your setup.
Alienware AW3225QF specifications
| Model | Alienware AW3225QF |
| Screen size | 32-inch |
| Screen format | 16:9 |
| Panel type | QD-OLED |
| Colors | 16, 7 million |
| Color space | 99% DCI-P3 |
| Incurved | Yes |
| Resolution | 3840 x 2160 pixels |
| Refresh rate | 240 Hz |
| Brightness | 1000 cd/m2 |
| Contrast | 1 000 000:1 |
| Response time | 0.03 ms |
| Speakers | No |
| FreeSync | No |
| G-Sync | Yes |
| FHD | Yes |
| Height adjustment | 110 mm |
| Vesa | 100 x 100 mm |
| Dimensions with stand / without stand | 715.56 mm wide with stand/715.56 mm without stand 582.77 mm high with stand/421.92 mm without stand 106.44 mm deep with stand/305.72 mm without stand |
| Connections | 1 DP 1.4 port 2 HDMI 2.1 ports 1 USB-B 3.2 Gen 1 port 2 USB-A 3.2 Gen 1 ports Quick access: 1 USB-C 3.2 Gen 1 port 1 USB-A 3.2 Gen 1 port |
| Weight | 6 kg |
| OSD / Menu | Joystick |
Alienware AW3225QF image quality
Before discussing the image quality and overall performance of this display, I’d like to point out that I’m not the biggest fan of curved screens. But I have to admit that the size and curve of the Alienware AW3225QF are subtle enough that it’s not difficult to use.
And when I was sitting in front of it, I really got that feeling of being more immersed in the game I was playing, which has to be a good point. No matter what game I was playing, the 240 Hz refresh rate of the screen was able to keep pace with both quiet and fast-moving scenes. Particularly on Red Dead Redemption 2.

What’s more, color processing is simply outstanding. Well, that’s a bit of an understatement, but my eyes really took to it, to say the least. Especially on games such as the one mentioned above, which offer players magnificent landscapes.
According to our tests, the gaming monitor is capable of achieving an average brightness of 240 nits in its default display mode, with brightness set to maximum. Admittedly, this is about the same level as other displays in the same price range, but it’s more than enough for everyday use, whether in bright light or in the dark.
Secondly, the monitor covers 181.8% of the sRGB color gamut and 128.8% of the DCI-P3 color gamut, confirming the fact that the Alienware AW3225QF makes the images it displays even more vivid. Granted, this isn’t optimal for jobs requiring color accuracy, but it’s great for gaming or watching movies, for example.
Last but not least, the G-Sync option is built in to prevent any kind of jerkiness or tearing during fast-motion gaming. In fact, this feature maintains a stable, fluid image thanks to the integration of an Nvidia processor in the screen. And the role of this processor is to analyze image streams with the aim of optimizing the display during fast movements.
Alienware AW3225QF connectivity
I’ve already mentioned the connectivity section in the features section of this review, but I feel it’s important to dedicate a section to it in order to talk about it in greater depth, but before I do, let me remind you what it’s made up of:
- 1 DP 1.4 port
- 2 HDMI 2.1 ports
- 1 USB-B 3.2 Gen 1 port
- 2 USB-A 3.2 Gen 1 ports
Quick access :
- 1 USB-C 3.2 Gen 1 port
- 1 USB-A 3.2 Gen 1 port
Everything you need to keep the Alienware AW3225QF running optimally is built in. On the other hand, I didn’t notice the presence of a 3.5 mm jack port, which is highly regrettable, especially when you consider that it has no speakers. In my opinion, this is a very bad point.
Alienware AW3225QF ergonomics
This section is dedicated to screen ergonomics. In other words, how comfortable it is to use, especially on a day-to-day basis, and its practical features. In the case of a monitor, for example, this includes tilting possibilities, size and VESA support options.

Here, you can modify the height over a range of 21 degrees maximum, and -5 degrees minimum. This is very practical, since it can be very useful to modify the height of your monitor according to how you use it. In my opinion, this is an essential ergonomic option.
Not only can you change the height of the device, but also the tilt from right to left, at a rate of 20 degrees on each side, which is pretty standard in reality, but very practical all the same.

Finally, the Alienware AW3225QF also offers the option of being screwed onto a 100 x 100 mm VESA bracket. This will greatly improve ergonomics, especially as the stand takes up a lot of space. But, as I mentioned earlier, it’s quite complicated to handle.
Alienware AW3225QF OSD menu
Before turning to the device’s OSD menu, it’s worth explaining what it means for those who may be less familiar with the concept. The OSD menu, or “On Screen Display” in English, is an interface built into computer screens. The OSD menu is usually accessed via physical buttons on the screen casing (in this case, a joystick).
Once the OSD menu is open, the user can navigate between the various options using the buttons, usually located below the screen, and adjust the settings according to his or her preferences. Now that you’re more familiar with the OSD menu, at least in outline, it’s time to move on to the menu description for the Alienware AW3225QF display.
Games
The gaming settings in the display’s OSD menu allow you to modify a number of settings relating to your gaming experience. Among these, you can select presets according to the game you’re playing, whether it’s an FPS, MOBA, MMO, RPG or even sports games, such as FIFA or NBA 2K for example.
Brightness and contrast
I don’t think I need to go into too much detail here, as the name says it all. In fact, here you can modify the screen brightness and contrast to suit your preferences.
Input source
The input source parameter is here so that you can select the input source according to how you connect to the screen, whether with an HDMI or DisplayPort cable for example. I recommend selecting “automatic selection” so as not to be bothered.
AlienFX lighting
This option is unique to this monitor. Here, you can modify the RGB on the back of the screen, i.e. the logo, the number and the power supply. Modifications include color and lighting intensity. I find this very practical, as it eliminates the need to download software to do so.
Display
The “Display” tab is specially designed to help you configure the optimum display for your needs. You can adjust brightness, contrast and sharpness directly from this tab. In fact, this is the tab you’ll use most frequently in the OSD menu to get the best image quality, taking into account your preferences and the lighting conditions of your environment.
Menu
The OSD menu offers language management. You can select from a range of classic languages such as English, French, German, Italian, Spanish and many others. What’s more, you can adjust the transparency of the OSD menu as well as the activation delay, allowing you to customize the display to your specific needs and preferences.
Customize
Here again, the title of the tab is rather suggestive. In fact, you’ll be able to customize several points concerning the screen, including shortcut keys and assigning AlienVision keys.
Alienware AW3225QF : Reviews
Honestly, the Alienware AW3225QF is one of the best gaming displays I’ve ever tested. Its 4K resolution, high refresh rate and OLED technology deliver an exceptional visual experience.
Despite its hefty price tag of 1120 euros, it boasts superior performance, including excellent color gamut, low input lag and HDR support. However, there are slightly cheaper alternatives on the market.







