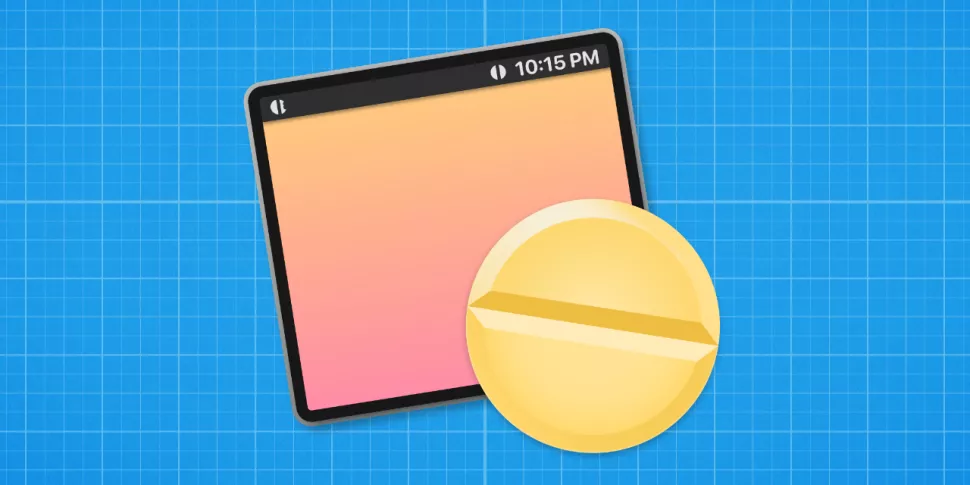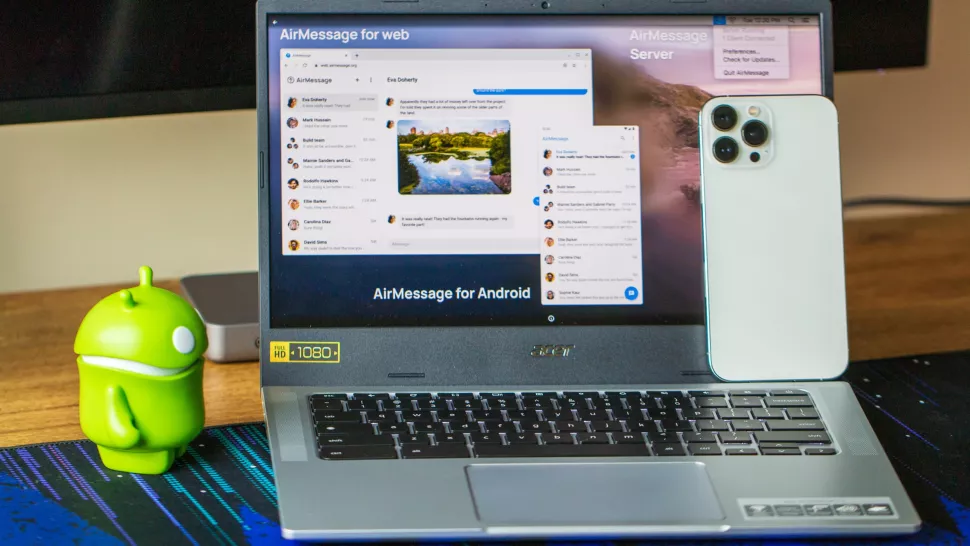Seit Jahren träumen Android-Nutzer von dem Tag, an dem die iMessage-Unterstützung auf ihre Lieblingstelefone und andere Geräte kommt. Leider hat Apple das Memo immer noch nicht verstanden, selbst als die Marke von verschiedenen Google-Managern (nicht direkt) darauf angesprochen wurde. In den vergangenen Jahren waren die Workarounds nicht gerade die besten und funktionierten praktisch nie konsequent. Heute verbessert sich die Situation für diejenigen, die iMessage auf Chromebooks und anderen Geräten nutzen möchten, dank AirMessage.
Was Sie brauchen, um iMessage auf Chromebooks zu nutzen?
Um alles so einzurichten, dass Sie iMessage auf den besten Chromebooks nutzen können, benötigen Sie einige Dinge:
- Einen Mac, auf dem macOS 10.10 Yosemite oder eine neuere Version läuft.
- einen AirMessage-Server
- eine AirMessage-Begleitanwendung
- eine aktive Apple-ID.
Leider ist das Wichtigste hier, dass Sie tatsächlich ein kompatibles macOS-Gerät benötigen, damit alles funktioniert. Glücklicherweise ist diese Version von macOS mit verschiedenen Mac-Modellen kompatibel, aber die beste Unterstützung erhalten Sie mit jedem Mac, der Mitte 2012 oder später erschienen ist. Dazu gehören MacBook, MacBook Air, iMac, Mac Mini oder Mac Pro 2012. Sie müssen außerdem eine aktive Apple-ID haben und in der Nachrichten-App angemeldet sein. Wenn Sie bereits ein iPhone besitzen, brauchen Sie sich darum nicht zu kümmern. Wenn Sie all dies im Hinterkopf haben, können Sie loslegen.
Wie installiere ich AirMessage?
Wenn Sie einen kompatiblen Mac haben, müssen Sie zunächst die Anwendung AirMessage Server herunterladen und installieren. Zu Ihrer Information: Die Anwendung wurde kürzlich aktualisiert, um Macs zu unterstützen, die das Apple Silicon (auch bekannt als M1-Chipserie) verwenden. 1. Rufen Sie von Ihrem Mac aus die AirMessage-Homepage auf 2. Klicken Sie unter dem Abschnitt Server-Installation auf die Download-Schaltfläche neben AirMessage Server für macOS.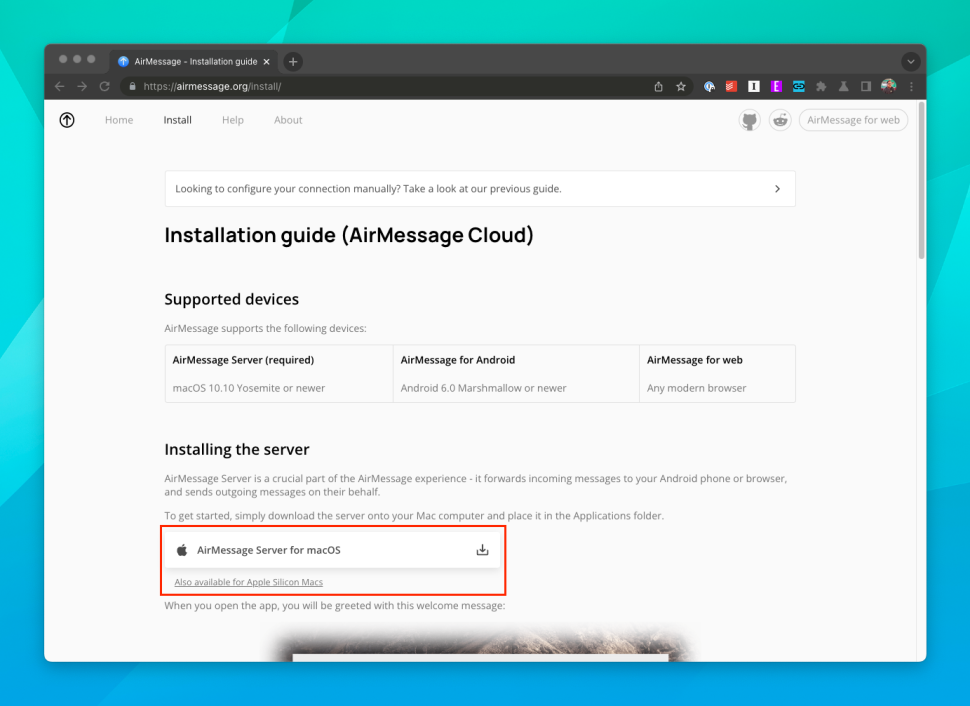
3. Wenn der Download abgeschlossen ist, öffnen Sie die Finder-Anwendung auf Ihrem Mac 4. Navigieren Sie zum Ordner mit den Downloads 5. Doppelklicken Sie auf die AirMessage Server ZIP-Datei, um sie zu öffnen.
6. Wenn Sie fertig sind, ziehen Sie die entpackte AirMessage-Anwendung per Drag & Drop in Ihren Programme-Ordner.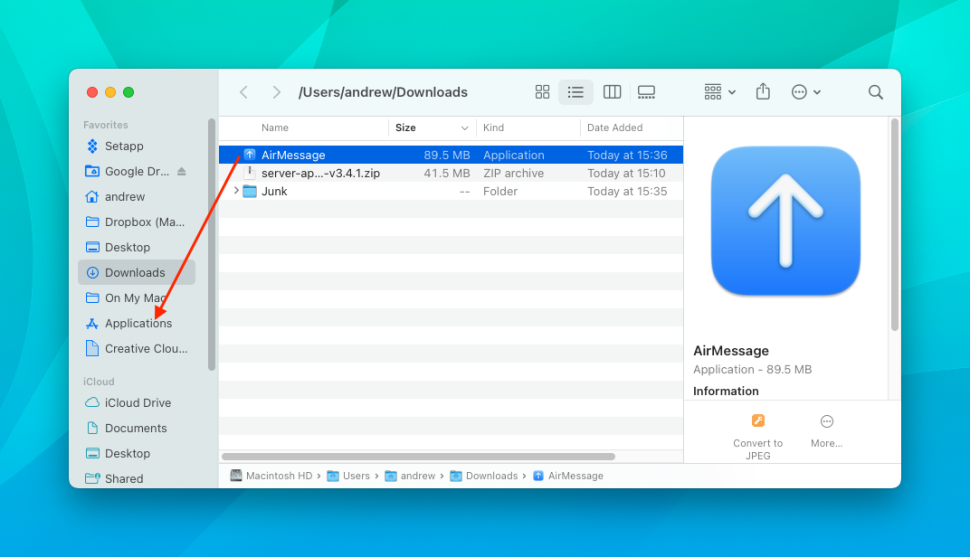
7. Klicken Sie in der Seitenleiste des macOS Finders auf Anwendungen, um den Ordner zu öffnen 8. Suchen Sie die AirMessage-App und doppelklicken Sie auf das Symbol, um sie zu öffnen.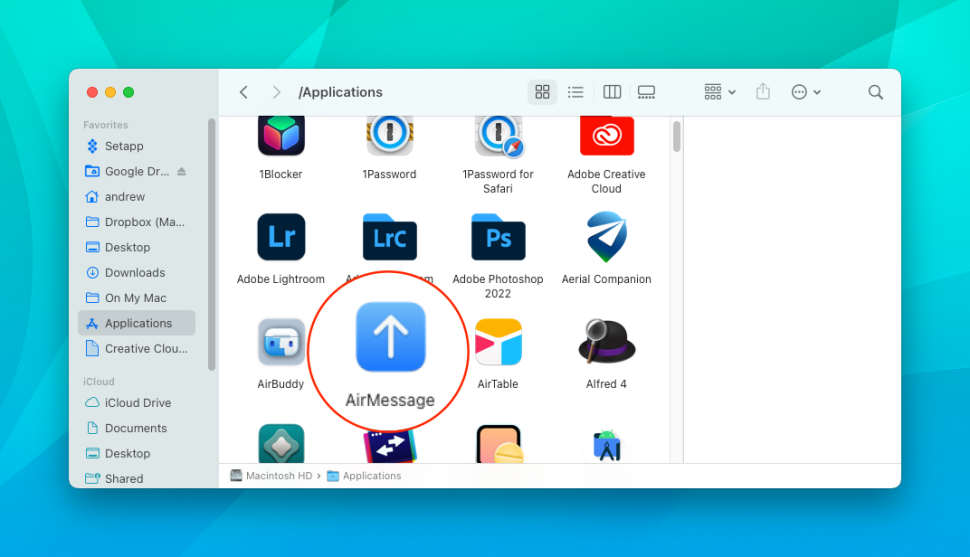
9. Wenn das Sicherheitsfenster Sie dazu auffordert, klicken Sie auf die Schaltfläche Öffnen.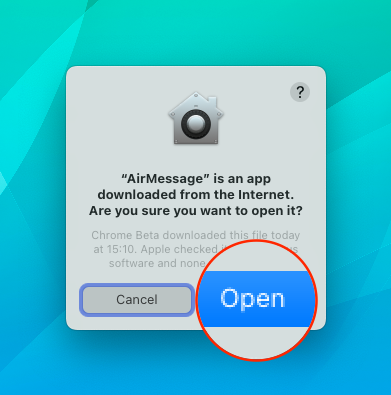
10. Beim ersten Start wird ein Fenster Welcome to AirMessage Server angezeigt. Klicken Sie auf die Schaltfläche Konto verbinden (empfohlen).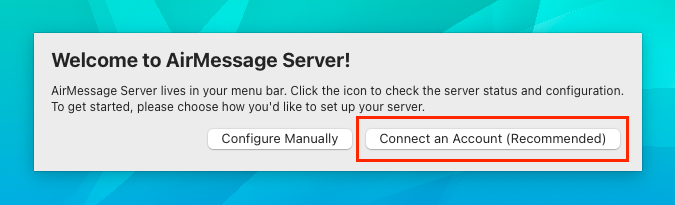
11. Klicken Sie auf die Schaltfläche Mit Google anmelden.
12. Folgen Sie den Schritten auf dem Bildschirm, um sich in Ihrem Google-Konto anzumelden 13. Sobald Ihr Konto angemeldet ist, sehen Sie ein Fenster „Computer erfolgreich angemeldet“. Klicken Sie einfach auf die Schaltfläche OK, um fortzufahren.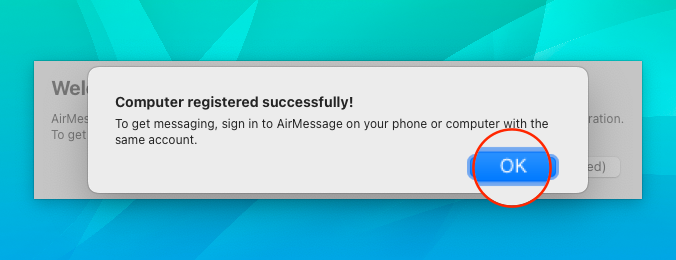
Bieten Sie Zugang zu Sicherheit und Privatsphäre.
Nachdem Sie den AirMessage-Server installiert haben, müssen Sie nur noch wenige Schritte unternehmen, um einen vollständigen Zugriff auf Ihre iMessages mit AirMessage zu ermöglichen. Es geht darum, den Zugriff auf die Privatsphäre in AirMessage zu aktivieren. 1. Öffnen Sie auf Ihrem Mac die Anwendung „Systemeinstellungen“ 2. Klicken Sie auf das Symbol Sicherheit und Datenschutz.
3. Stellen Sie sicher, dass der Reiter Datenschutz oben im Panel ausgewählt ist.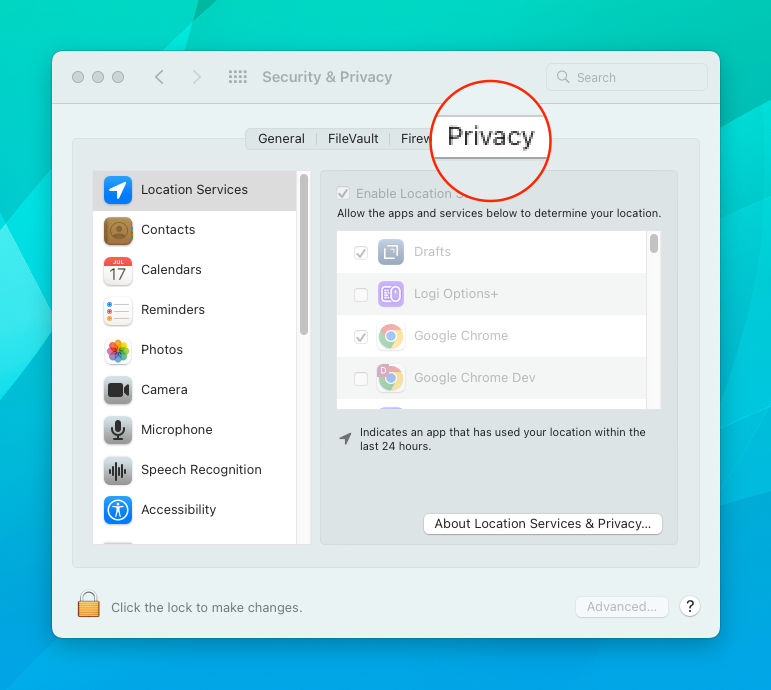
4. Scrollen Sie in der Seitenleiste nach unten und wählen Sie Automatisierung 5. Scrollen Sie nach unten, bis Sie AirMessage sehen und stellen Sie sicher, dass Ereignisse und Systemmeldungen markiert sind.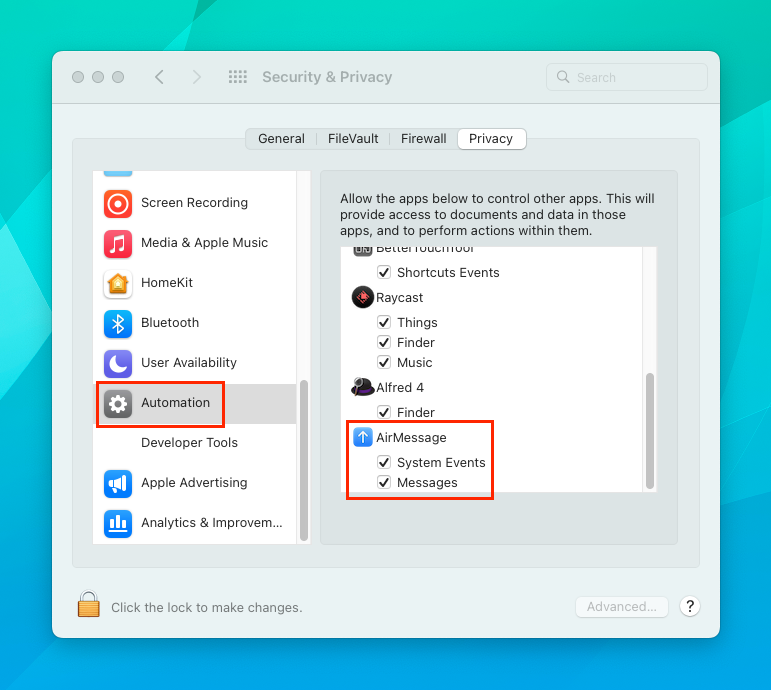
6. Scrollen Sie in der Seitenleiste nach unten und wählen Sie die Option Vollständiger Datenträgerzugriff.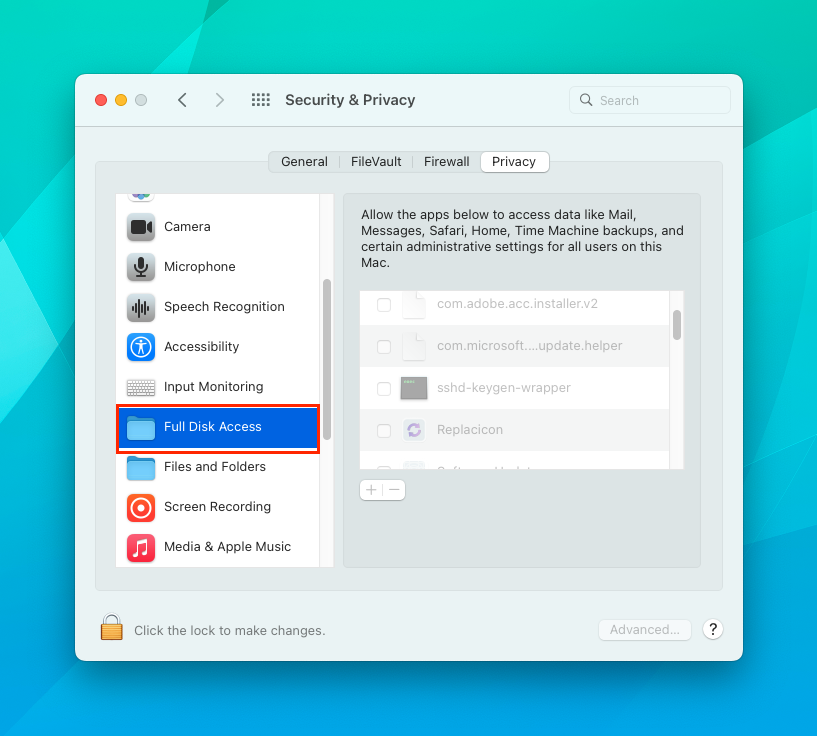
7. Klicken Sie auf das Schlosssymbol in der unteren rechten Ecke.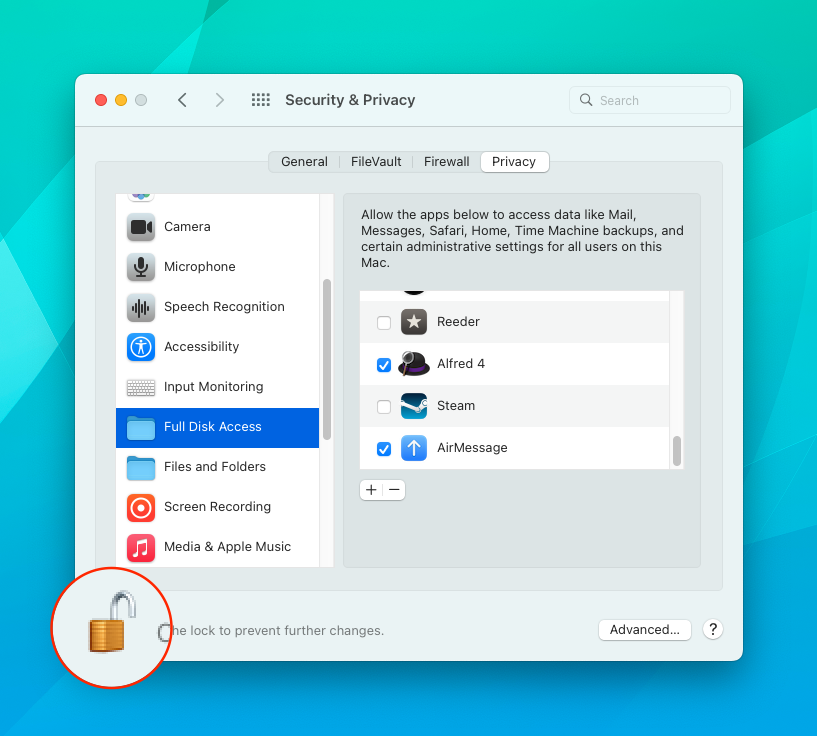
8. Geben Sie das administrative Passwort Ihres Macs ein 9. Scrollen Sie auf der rechten Seite nach unten, bis Sie AirMessage sehen 10. Klicken Sie auf das Kontrollkästchen neben AirMessage, um den Zugriff zuzulassen.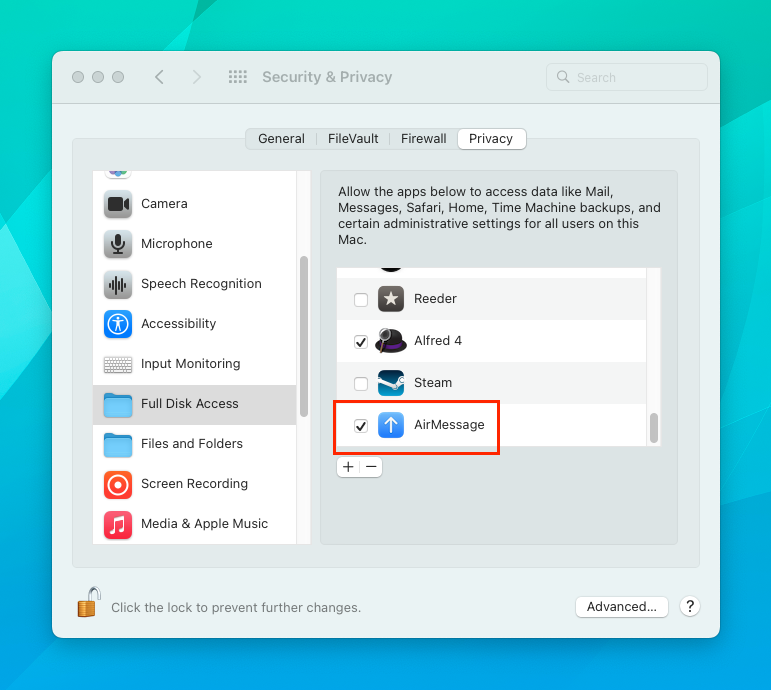
11. Sobald der Zugriff aktiviert ist, klicken Sie erneut auf das Sperrsymbol in der unteren rechten Ecke.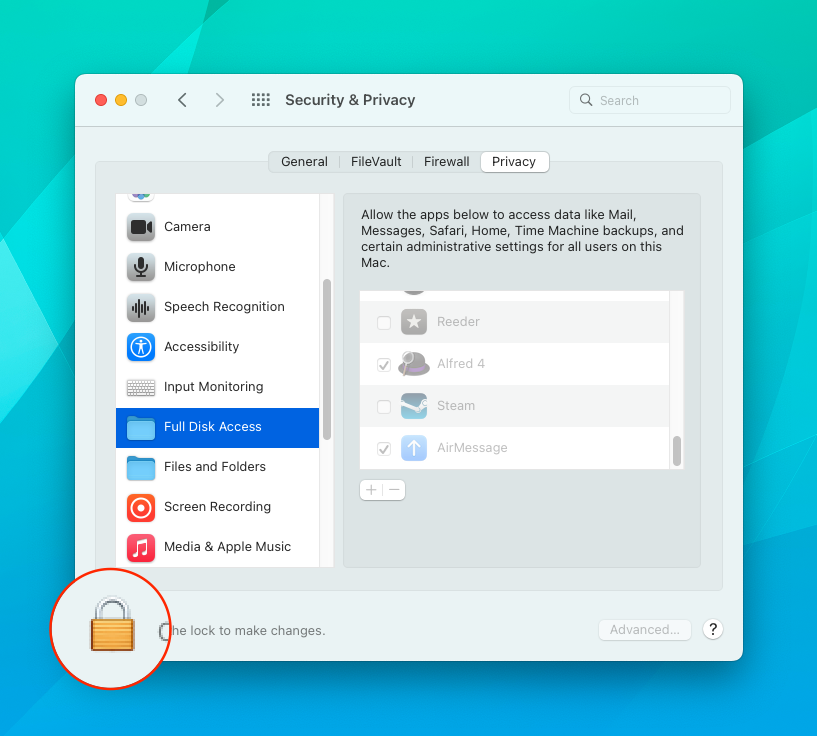
Lassen Sie Ihren Mac nicht in den Ruhezustand übergehen.
Nachdem der AirMessage-Server nun Zugriff auf die erforderlichen Sicherheits- und Datenschutzfunktionen hat, muss er mit iMessage kommunizieren. Es sind nur noch eine Reihe von Schritten erforderlich: 1. Öffnen Sie auf Ihrem Mac das Programm „Systemeinstellungen“ 2. Wenn Sie einen Mac-Desktop-Computer wie einen Mac Mini verwenden, klicken Sie auf Energiesparen 3. Ziehen Sie den Schieberegler für Bildschirm ausschalten nach: auf eine Stunde oder was immer Sie bevorzugen 4. Ziehen Sie den Schieberegler für die Option Computer in den Ruhezustand versetzen auf Nie 5. Aktivieren Sie das Kontrollkästchen für Für Netzwerkzugriff aufwecken 6. Beenden Sie die Anwendung Systemeinstellungen Vielleicht ist Ihnen aufgefallen, dass wir nicht auf die Schritte eingegangen sind, die erforderlich sind, wenn Sie ein Apple-Notebook als Desktop-Computer verwenden. Das liegt daran, dass macOS jede laufende Software automatisch einfriert, auch wenn der Deckel geschlossen ist. Wenn Sie ein kompatibles MacBook-Modell verwenden, um AirMessage einzurichten, müssen Sie ein Programm wie Amphetamine (wird in einem neuen Tab geöffnet) aus dem Mac App Store herunterladen oder die folgenden Schritte befolgen. 1. Öffnen Sie auf Ihrem Mac die App „Systemeinstellungen“ 2. Klicken Sie auf das Symbol Batterie.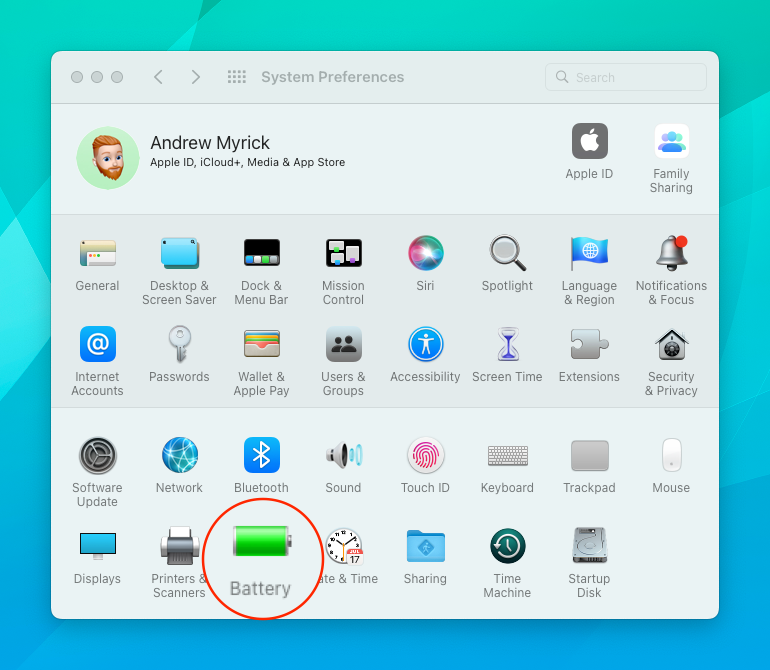
3. Wählen Sie in der Seitenleiste die Option Netzadapter.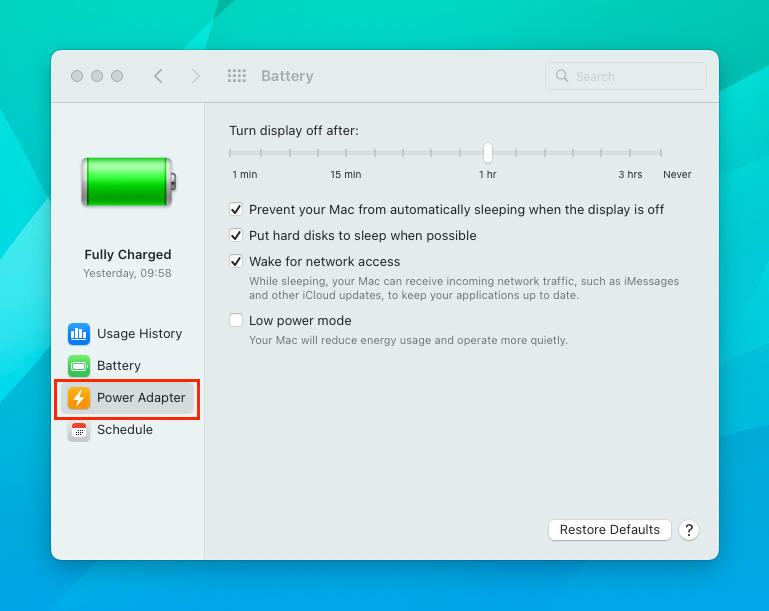
4. Aktivieren Sie das Kontrollkästchen neben Verhindern, dass Ihr Mac automatisch in den Ruhezustand wechselt, wenn der Bildschirm ausgeschaltet ist 5. Klicken Sie auf das Kontrollkästchen neben Festplatten in den Ruhezustand versetzen, wenn möglich.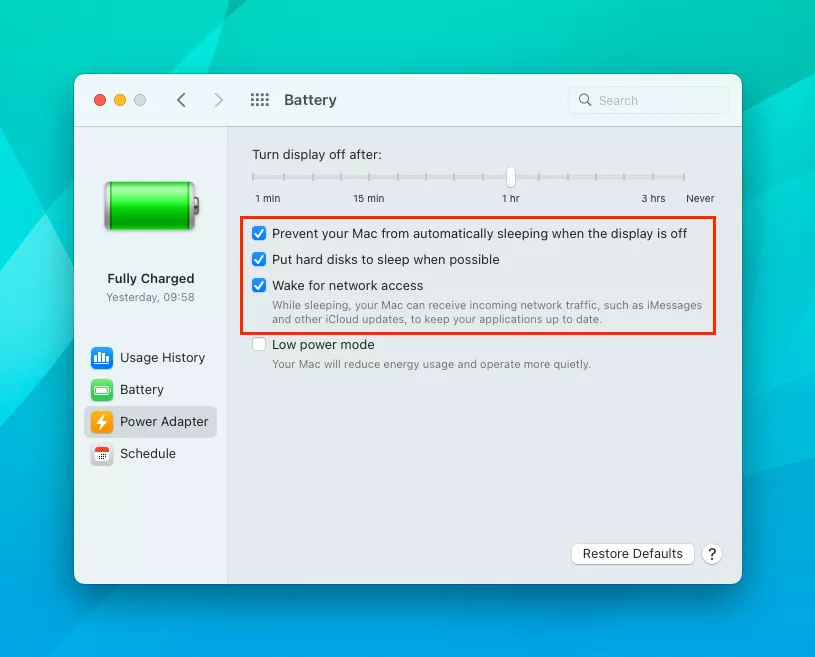
6. Ziehen Sie den Schieberegler der Option Bildschirm ausschalten nach: auf Nie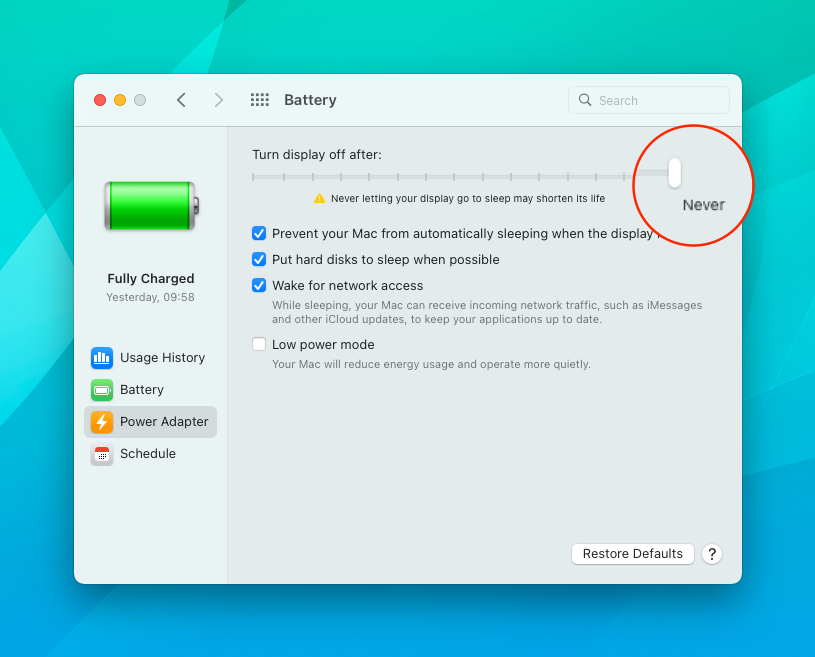
Verwenden Sie die Terminal-Anwendung, um Ihren Mac eingeschaltet zu lassen.
Wenn Sie noch einen Schritt weiter gehen möchten, um sicherzustellen, dass Ihr MacBook nie in den Ruhezustand geht, gibt es einen Befehl, den Sie eingeben können. Es handelt sich dabei um die Verwendung des Befehls Caffeinate, den es unter macOS schon seit einigen Jahren gibt. 1. Öffnen Sie das Programm Terminal auf Ihrem MacBook.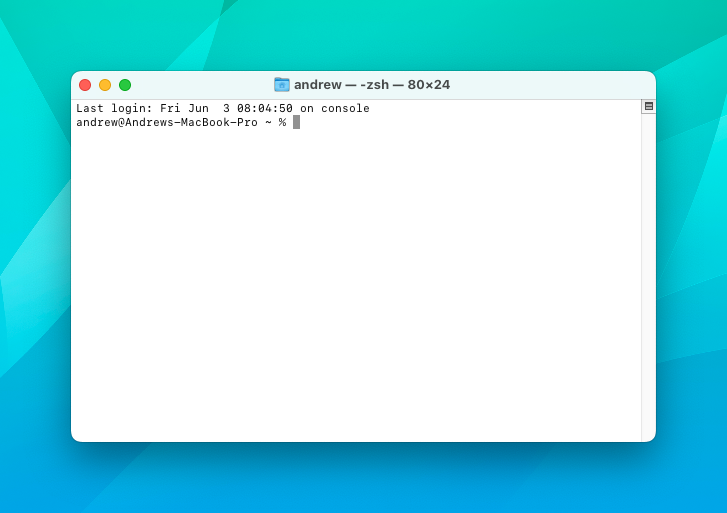
2. Geben Sie caffeinate -is ein 3. Drücken Sie die Eingabetaste.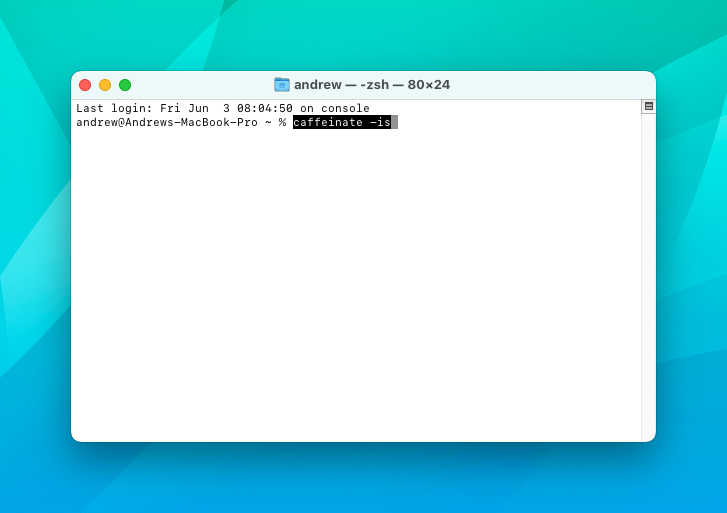
Sobald Sie diese Option aktiviert haben, wird Ihr Mac nicht mehr automatisch in den Ruhezustand versetzt, einschließlich der Festplatte, sodass AirMessage weiterhin funktionieren kann. Da dies Terminalbefehle beinhaltet, bedeutet jeder Befehl Folgendes:
- Caffeinate ist der Befehl, der das MacBook daran hindert, in den Ruhemodus zu gehen, aber Bildschirm und Festplatte können weiterhin ausgeschaltet werden.
- -i verhindert, dass das MacBook in den Ruhezustand übergeht, nachdem es eine bestimmte Zeit lang nicht benutzt wurde.
- -s wird am häufigsten bei Laptops verwendet und verhindert, dass das System in einen „erzwungenen“ Ruhemodus übergeht. Dieser Teil des Befehls gilt nur, wenn Sie die Batterie nicht verwenden
Die bei weitem einfachste Methode besteht darin, eine Anwendung wie Amphetamine herunterzuladen. Sie übernimmt alle Einstellungen, die Sie ändern müssen, damit Ihr MacBook weiterhin funktioniert. Außerdem müssen Sie sich keine Sorgen machen, dass Sie einen falschen Befehl eingeben und Ihr MacBook möglicherweise zurücksetzen müssen.
Wie kann ich iMessage auf Chromebooks nutzen?
Ihr Mac ist also gut installiert, AirMessage ist eingerichtet und Sie sind angemeldet. Jetzt ist es Zeit für den einfachsten Teil des ganzen Prozesses. iMessage auf Chromebooks nutzen können 1. Rufen Sie von Ihrem Chromebook aus web.airmessage.org auf. 2. Klicken Sie in der Adressleiste auf die Schaltfläche Anwendung installieren 3. Klicken Sie auf Installieren, wenn Sie dazu aufgefordert werden.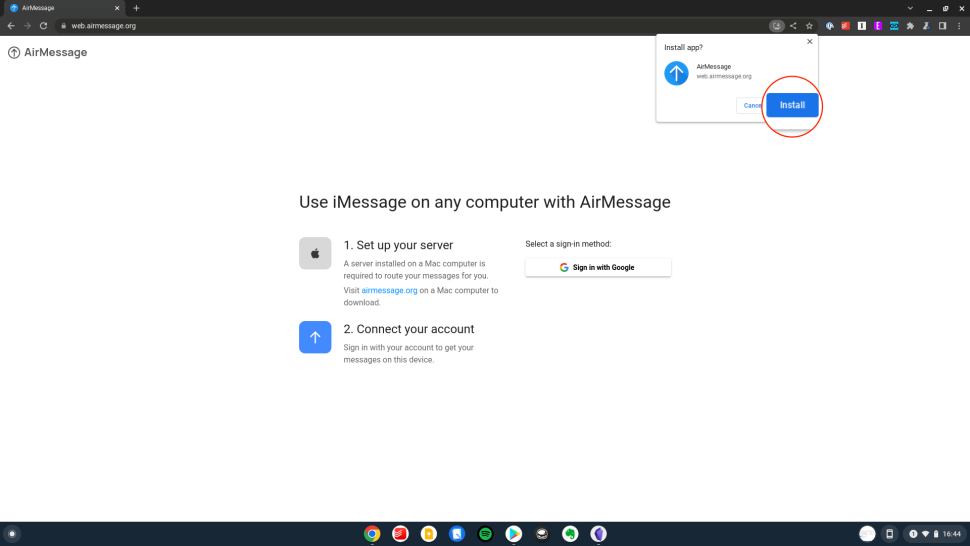
4. Klicken Sie auf der rechten Seite der PWA auf die Schaltfläche Mit Google anmelden 5. Melden Sie sich mit demselben Google-Konto an, das Sie bei der Einrichtung des AirMessage-Servers verwendet haben.
Sie können nun alle iMessages, die Sie erhalten, anzeigen und darauf antworten. Sie können auch neue Konversationen starten und sie von Ihrem Chromebook, iPhone, Mac oder jedem anderen Gerät aus betrachten, das AirMessage verwendet.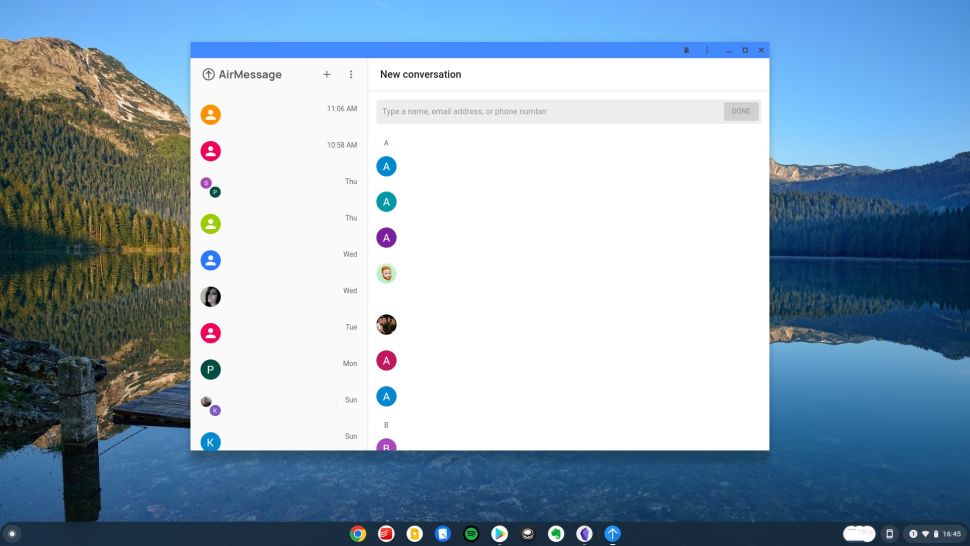
Es ist auch wichtig zu erwähnen, dass es eine AirMessage-App gibt, die Sie aus dem Google Play Store herunterladen können. Im Wesentlichen handelt es sich dabei um eine Webhülle für den AirMessage-Client. Wenn Sie jedoch ein Chromebook haben, das Android-Apps aus dem Play Store herunterladen und installieren kann, ist dies eine weitere Option.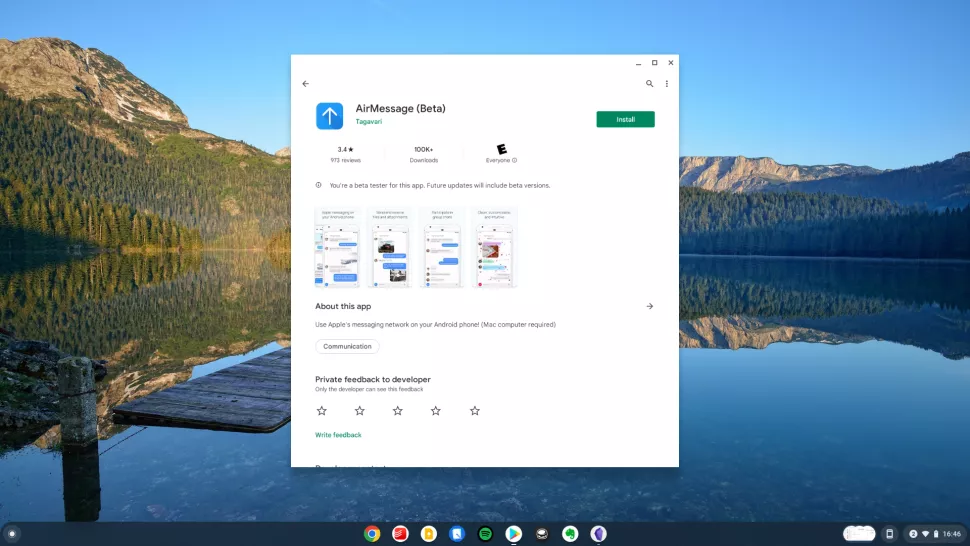
Andernfalls können Sie einfach die oben genannten Schritte ausführen, um den AirMessage-Webclient zu verwenden. Von da an sollte es eine Schaltfläche in der Adressleiste geben, die Sie auffordert, die Progressive Web App zu installieren. Diese funktioniert wie eine normale App, sollte aber viel schneller Updates erhalten als die Play Store-Version.
Es ist nicht perfekt, aber es funktioniert
Natürlich ist die Nutzung von iMessage auf Chromebooks viel komplizierter, als es zunächst den Anschein hat. Sie benötigen eine Menge verschiedener Dinge, die Sie vielleicht nicht einmal haben, vor allem, wenn Sie nur ein iPhone und ein Chromebook besitzen. Es gibt eine andere App, mit der Sie dieses Problem umgehen können, aber Sie müssen eine virtuelle Maschine mit macOS erstellen, was ein noch größeres Kopfzerbrechen bereitet und möglicherweise nicht funktioniert. Dennoch ist es möglich, iMessage auf Chromebooks zu verwenden, aber Sie müssen sicherstellen, dass der AirMessage-Server ständig in Betrieb und mit einem Netzwerk verbunden ist.