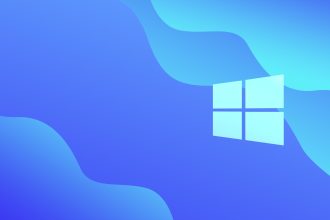Es kann sein, dass Sie die Symbole auf Ihrem MacOs-Bildschirm vergrößern möchten, oder dass Sie die Schriftgröße auf Ihrem Bildschirm ändern möchten, um ihn anzupassen oder ähnliches. Wir wissen, dass Sie viel Zeit auf Ihrem Bildschirm verbringen, und es ist nur logisch, dass Sie den Bildschirm an Ihre Erwartungen anpassen möchten. Macs verwenden jedoch bereits eine Standardauflösung. Wenn Sie Ihre Auflösung auf eine höhere Stufe ändern, ändern Sie gleichzeitig alle Elemente auf Ihrem Bildschirm. Das kann für Sie von Vorteil sein, damit Sie mehr Platz zum Arbeiten auf Ihrem Bildschirm haben. Anders ausgedrückt: Wenn Sie die Auflösung Ihres Mac-Bildschirms erhöhen, werden die Symbole noch kleiner, wodurch Ihr Bildschirm größer und arbeitsfreundlicher erscheint. Je höher die Auflösung, desto glatter erscheint Ihr Bildschirm, was für Ihren Sehkomfort von Vorteil ist. Die Auflösung Ihres Bildschirms auf MacOs zu ändern ist eine so einfache Aufgabe, die Sie mit den Werkzeugen Ihres Systems durchführen können, dass Sie keine großen Computerkenntnisse benötigen. In diesem Artikel sehen wir uns gemeinsam die Schritte an, mit denen Sie die Auflösung Ihres Bildschirms anpassen können, wenn Sie einen MacOs-Computer haben.
Wie Sie die Auflösung Ihres MacOs ändern oder einstellen.
Ihr Mac verfügt über Funktionen, mit denen Sie Ihre Bildschirmauflösung und -anzeige nach Belieben ändern können. Diese Schritte sind in der Regel ausreichend, aber nicht immer. Lesen Sie die folgenden Schritte, um die Auflösung Ihres MacOs-Bildschirms anzupassen.
- Gehen Sie in das Apfelmenü, das Sie in der oberen linken Ecke Ihres Bildschirms finden.
- Gehen Sie dann zu „Systemeinstellungen“ und klicken Sie schließlich auf „Monitore“ oder „Display“.
- Wählen Sie „Skalieren“ und dann eine der Optionen, die Ihnen zur Verfügung stehen. Mit anderen Worten: Die Auflösung ist bereits standardmäßig eingestellt und um sie zu definieren, müssen Sie skalieren.
- Wählen Sie aus der Liste eine Auflösung, die Ihnen zusagt. Wenn der Text zum Beispiel zu klein ist, wählen Sie eine Auflösung darüber. Sie können auch die Option Mehr Platz wählen, wenn Sie einfach mehr Platz auf dem Bildschirm Ihres MacOs-Computers benötigen.
- Schließen Sie die Fenster, die Sie geöffnet haben, sobald Sie die Auflösungseinstellung so festgelegt haben, dass sie für Ihren Bildschirm geeignet ist.
Wenn die vorherigen Schritte immer noch nicht ausgereicht haben oder Ihnen nicht weitergeholfen haben, haben Sie eine andere Möglichkeit, die Auflösung Ihres Bildschirms immer wieder zu ändern. Wir wissen auch, dass Sie ein leichtes Ziel für Hacker und Cyberkriminelle sein können, wenn Sie Ihren Mac haben. Hier finden Sie die besten Mac OS VPNs in Deutschland und beenden Sie jetzt das Sammeln Ihrer persönlichen Daten und Ihres Internetverkehrs auf Ihren Mac-Geräten.
Was kann ich tun, wenn ich die Auflösung des Monitors meines MacOs Computerbildschirms nicht ändern kann?
Für den Fall, dass die von Ihnen gewünschte Auflösung nicht in Ihrer Auflösungsliste erscheint, können Sie auf Hilfsprogramme von Drittanbietern zurückgreifen, z. B. auf die im Internet verfügbare kostenlose Software „DisableMonitor“. Sobald Sie die Software installiert und ausgeführt haben, müssen Sie in Ihren Systemeinstellungen der Software die Berechtigung erteilen. Sobald dies geschehen ist, werden Sie in der Menüleiste ein neues Monitorsymbol sehen, mit dem Sie endlich die gewünschte Auflösung auswählen können. Tatsächlich verfügt die Software über eine interessante Funktion, wenn Sie in den Abschnitt „Verwalten“ gehen. Dort können Sie schnell die gewünschten Auflösungen auswählen und auch diejenigen, die gelöscht wurden. Es kann sein, dass einige Elemente nicht sehr scharf angezeigt werden. Die Auflösung Ihres MacOs-Bildschirms zu ändern ist hingegen eine sehr einfache Aufgabe, wie Sie anhand der verschiedenen Schritte gesehen haben. Sie müssen nur auf das Apple-Logo klicken oder eine kostenlose Software aus dem Internet herunterladen, falls die erste Option nicht funktioniert. Sie haben also die Wahl zwischen hoher und niedriger Auflösung, alles hängt von Ihren Wünschen ab.