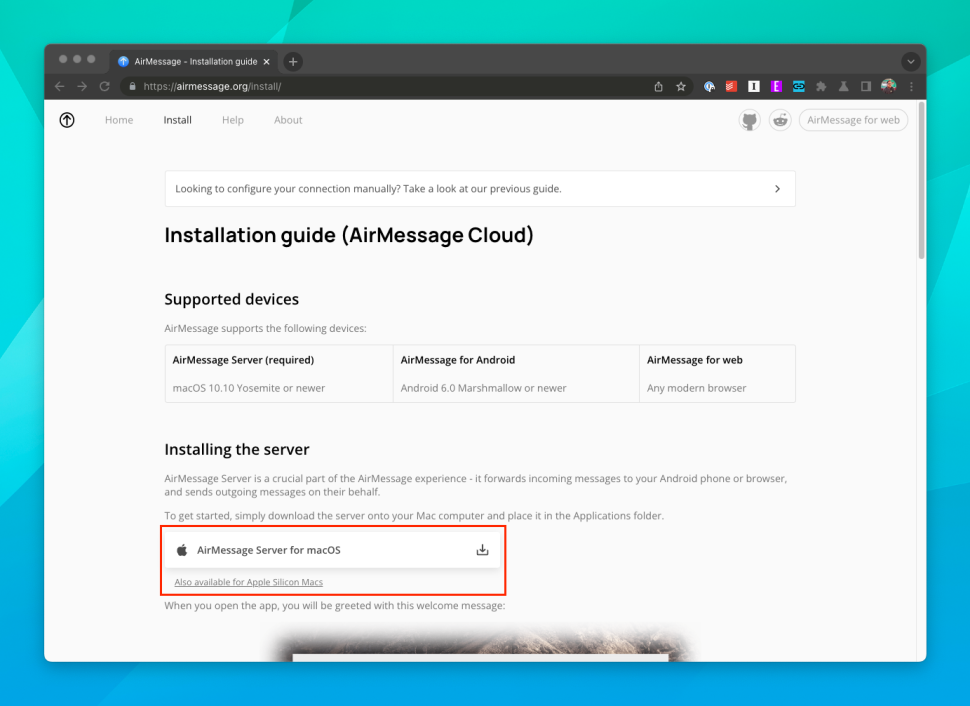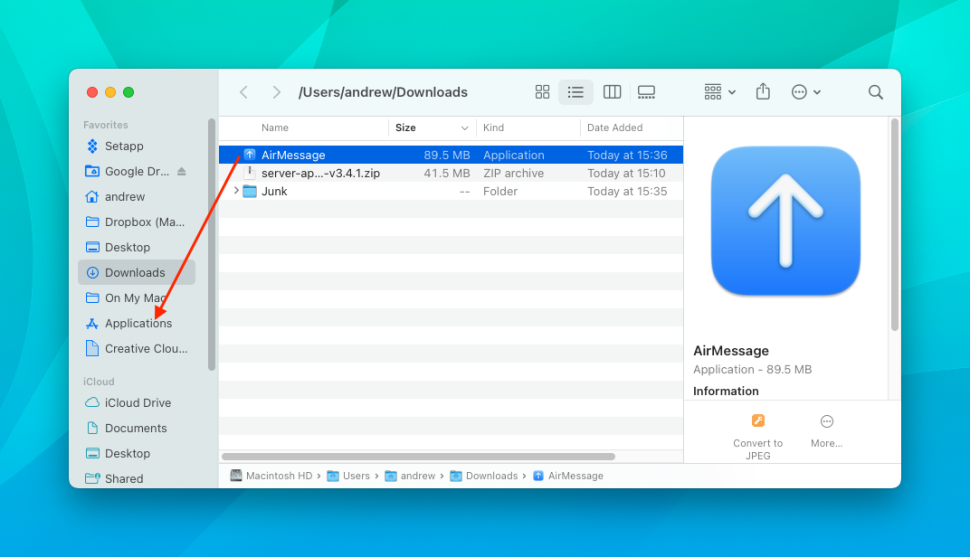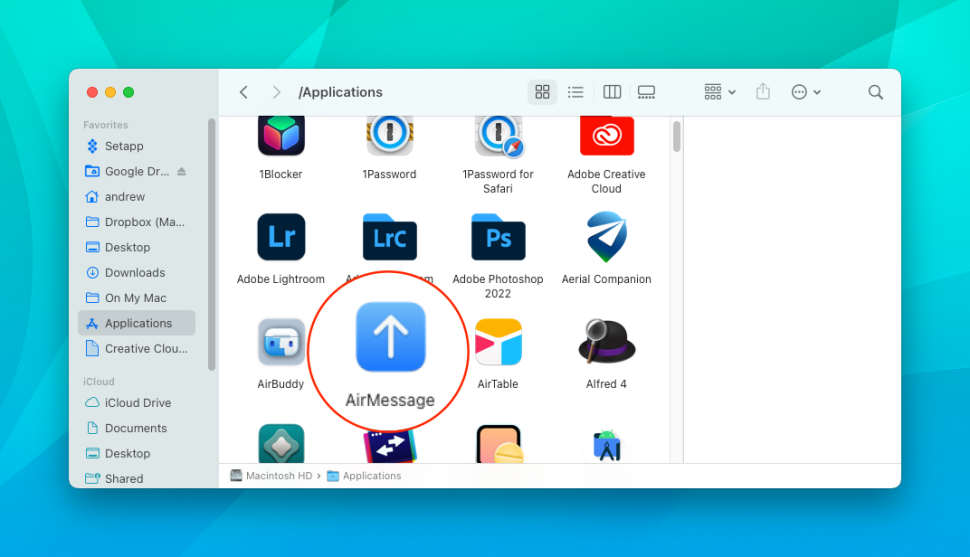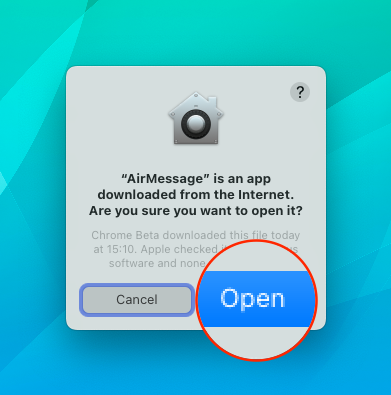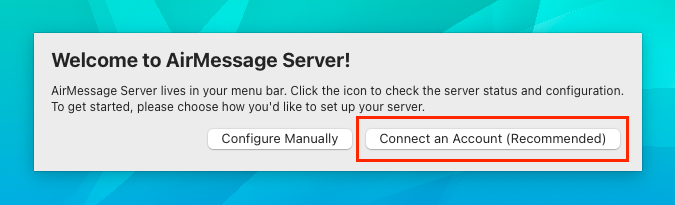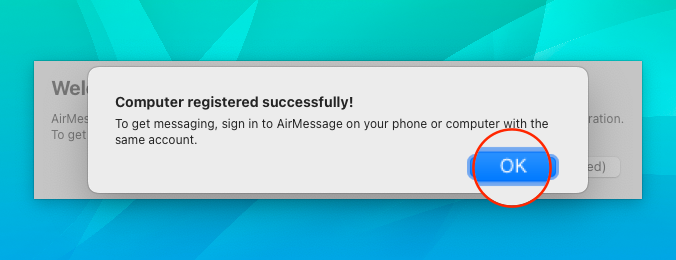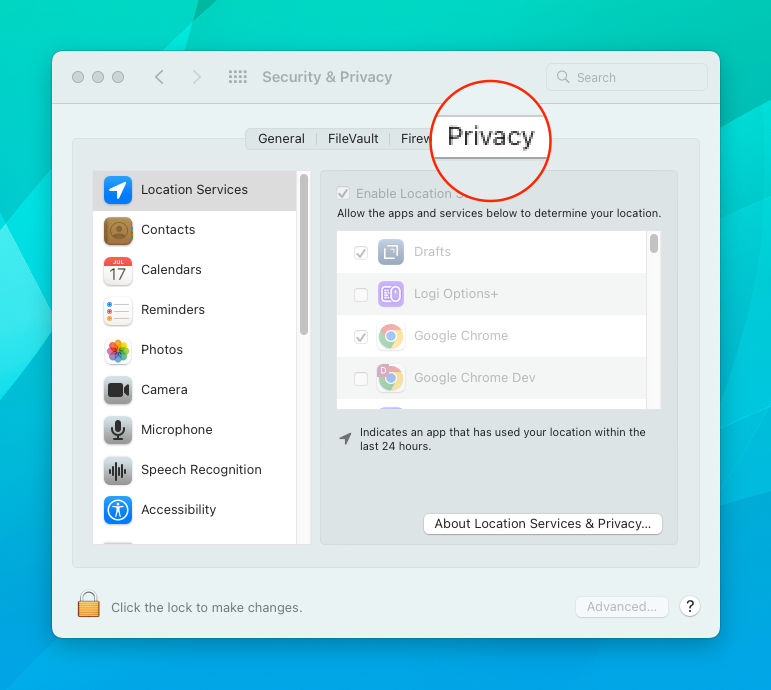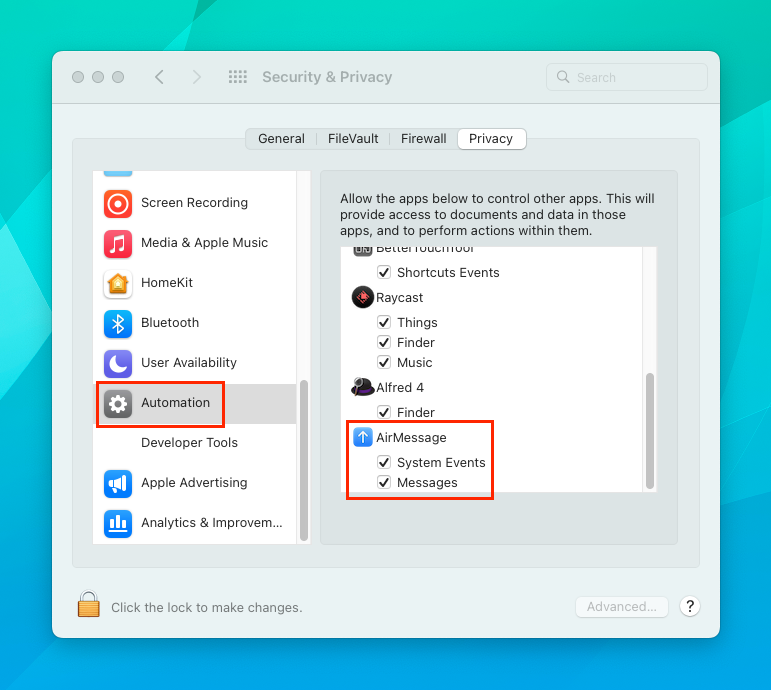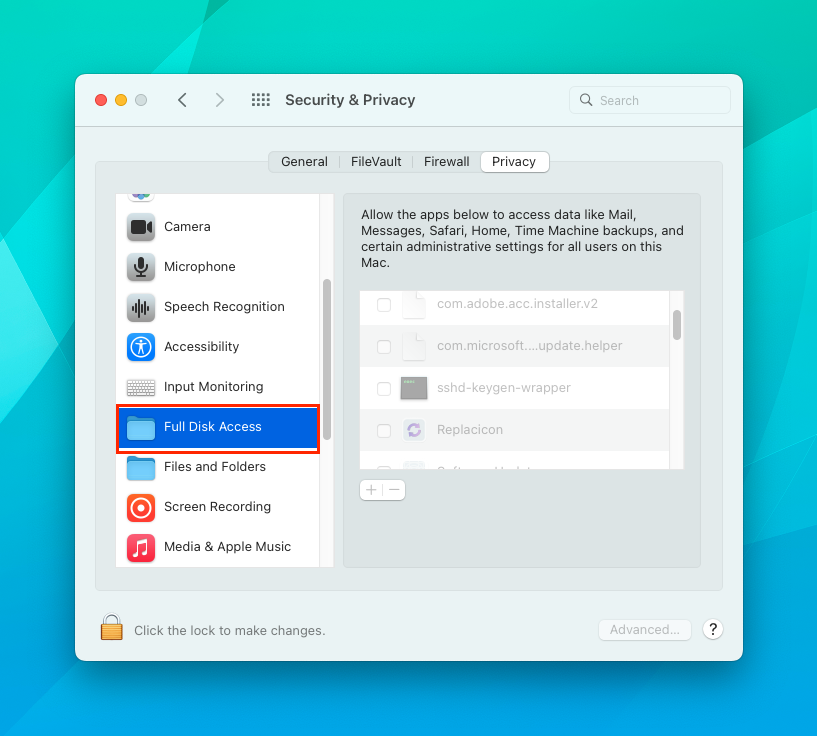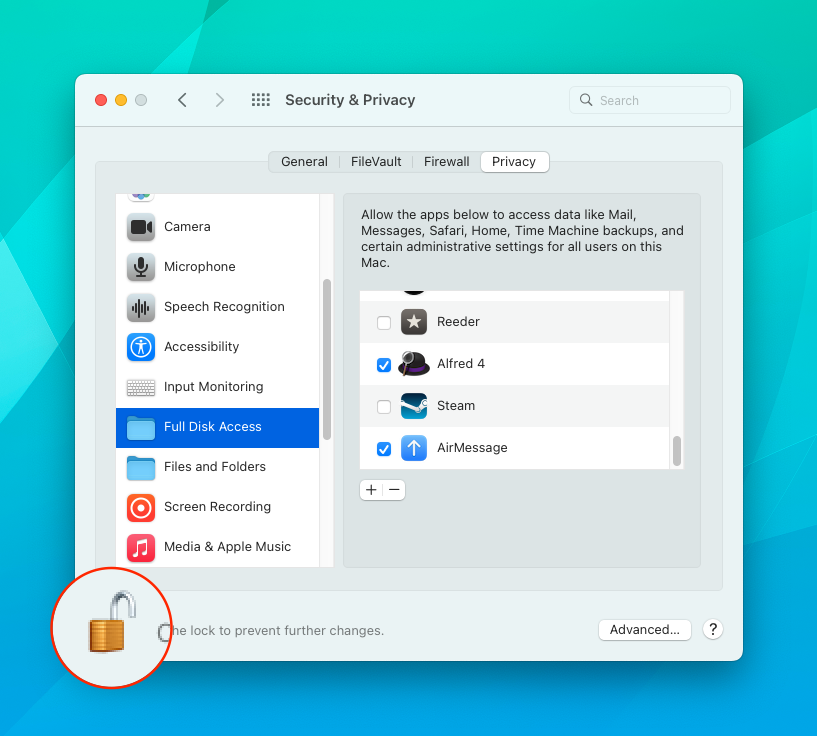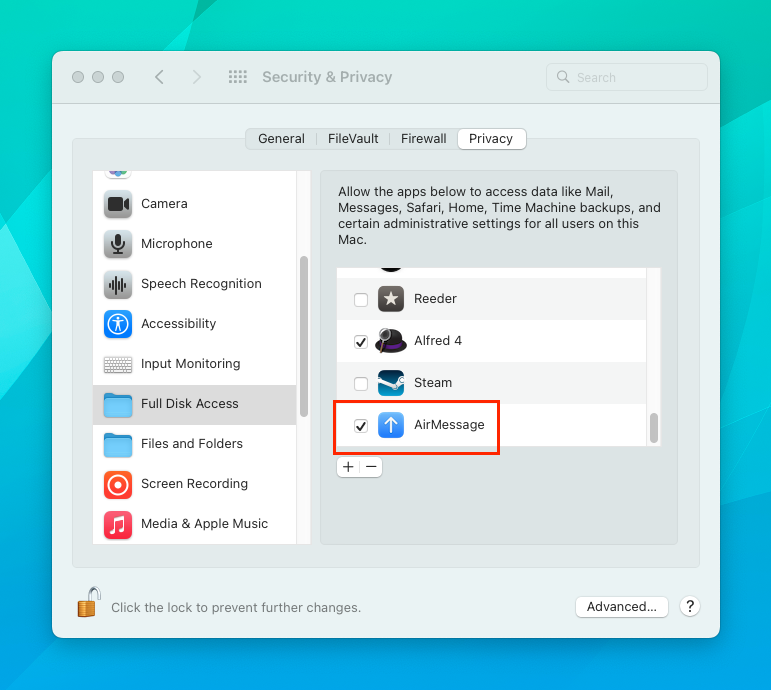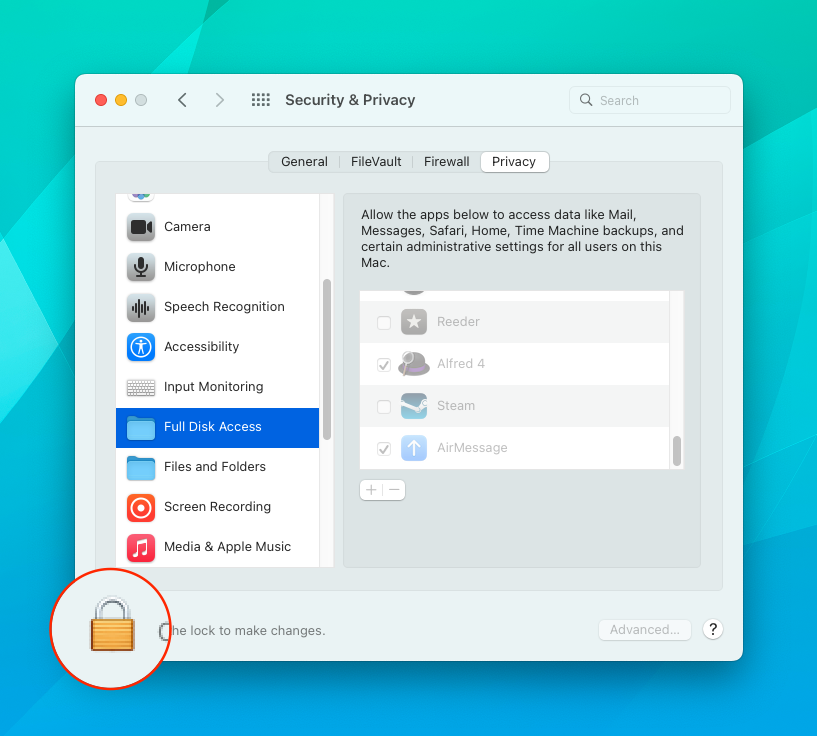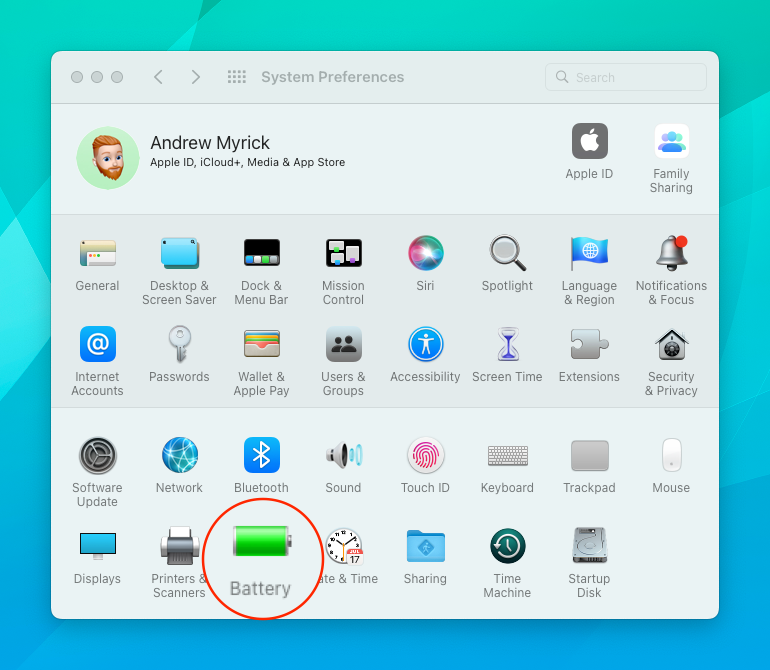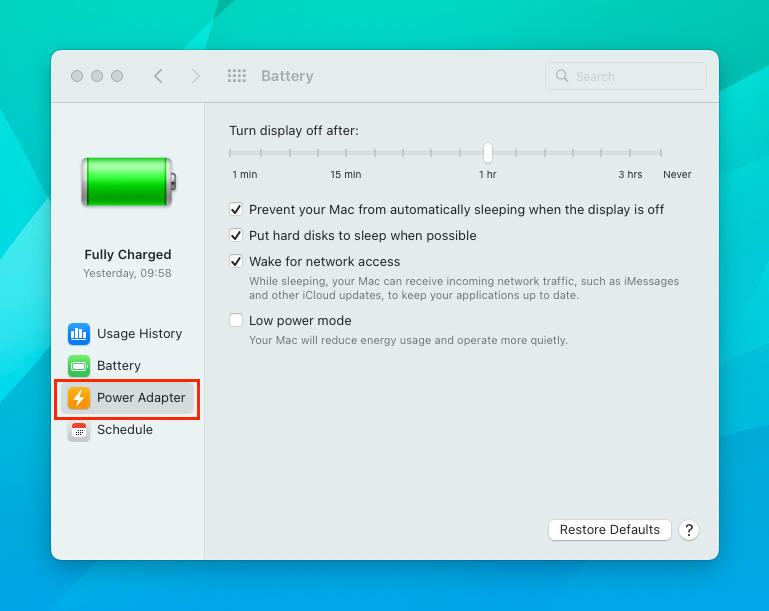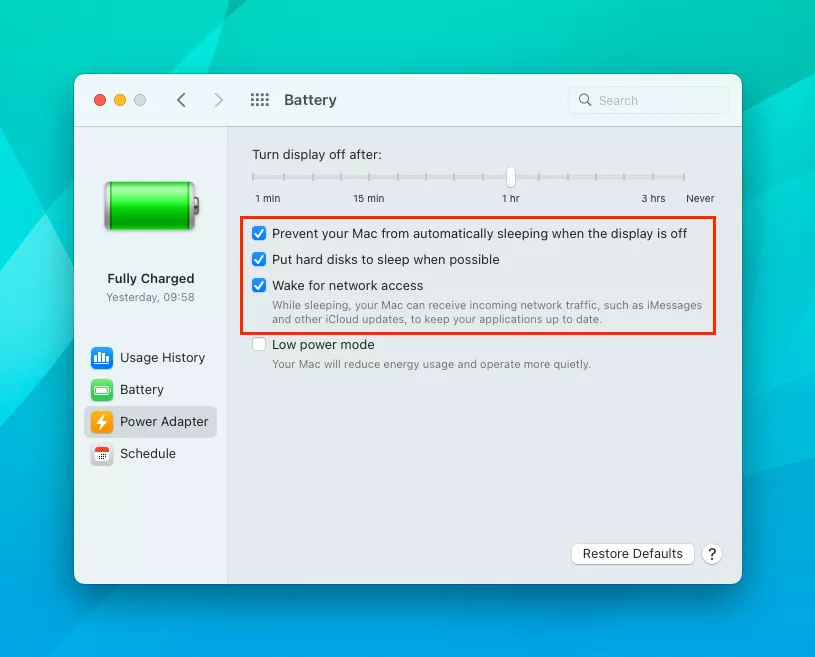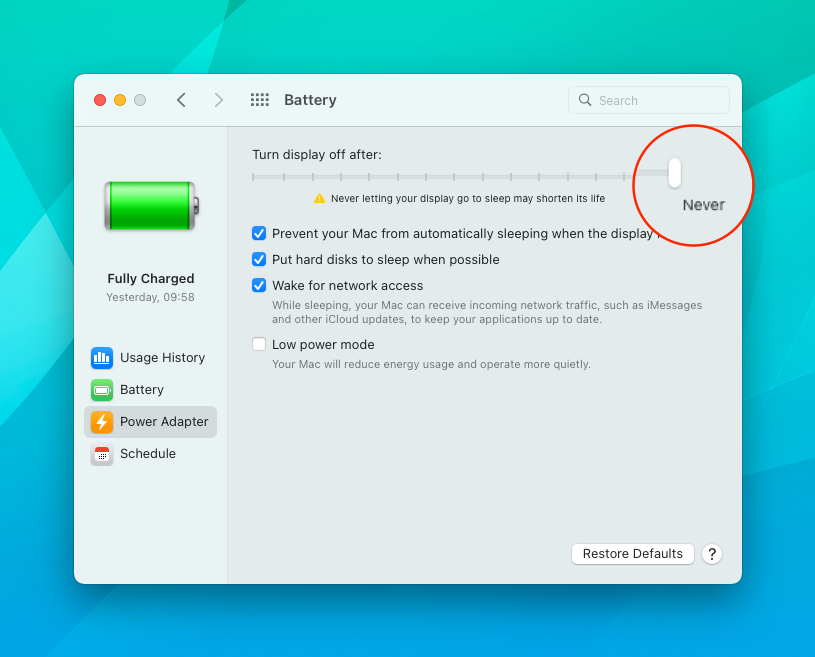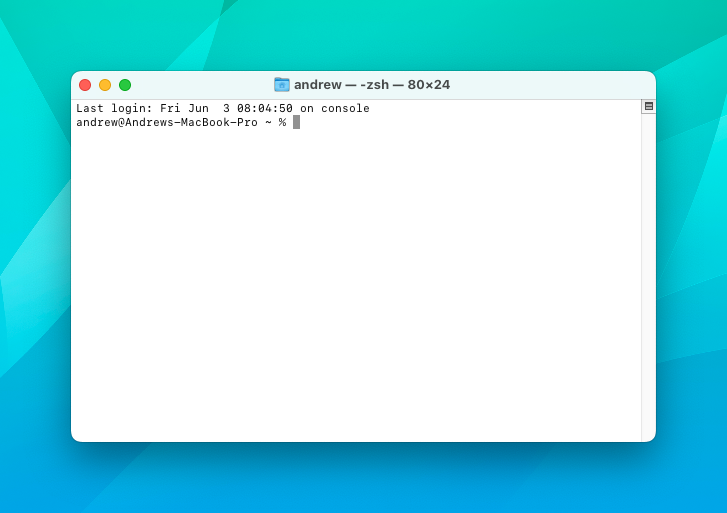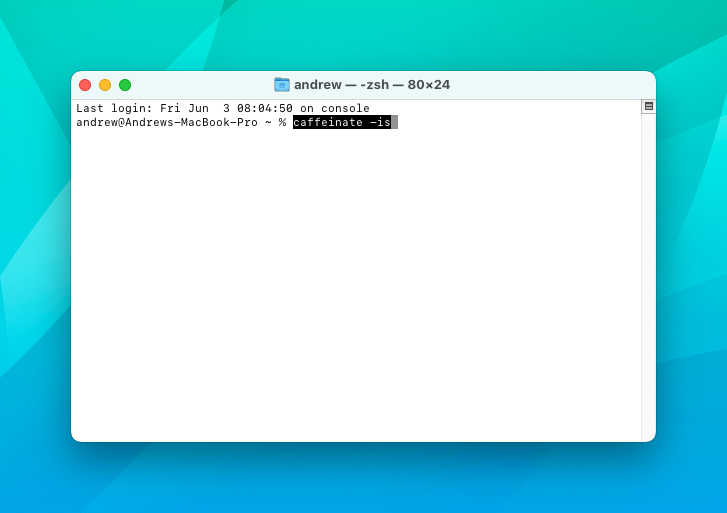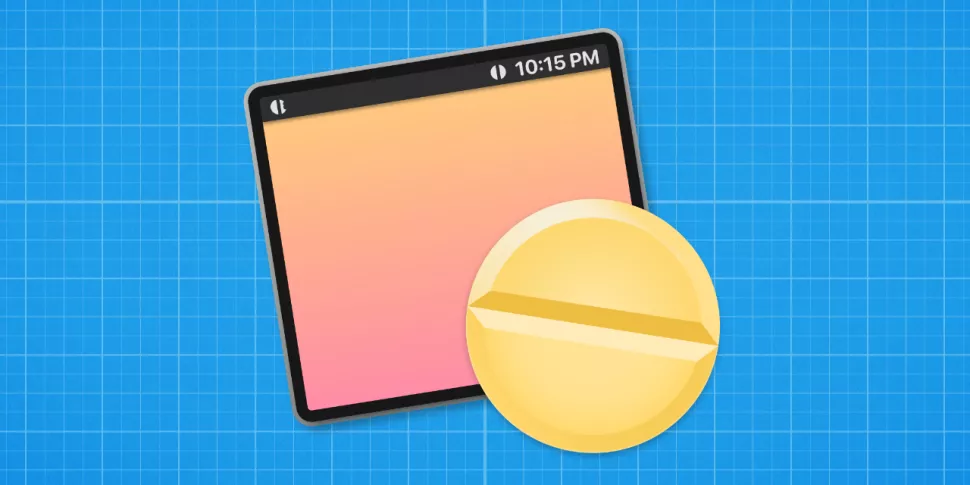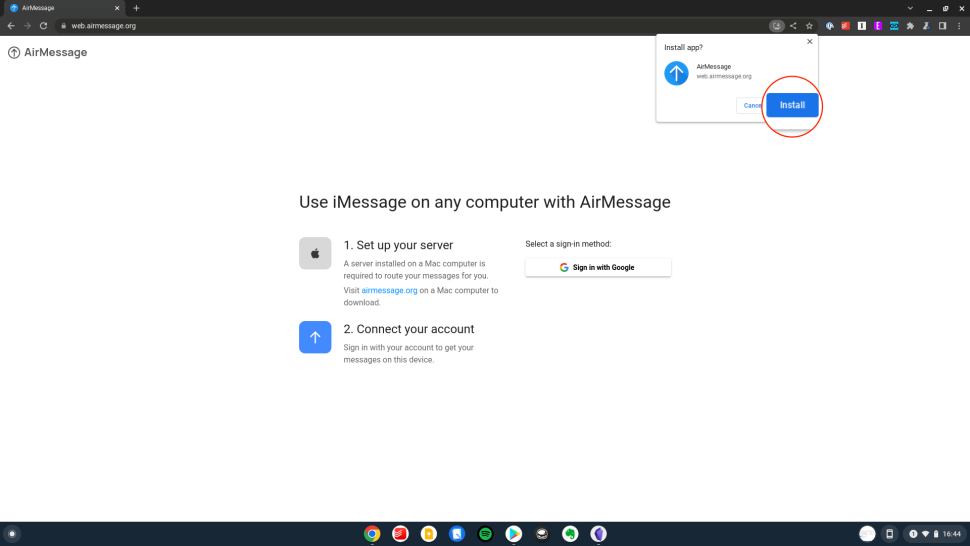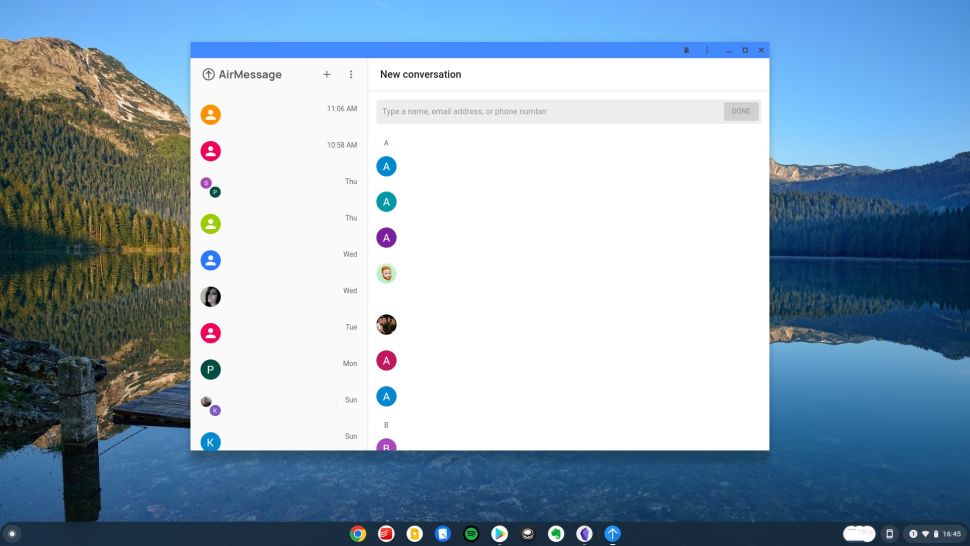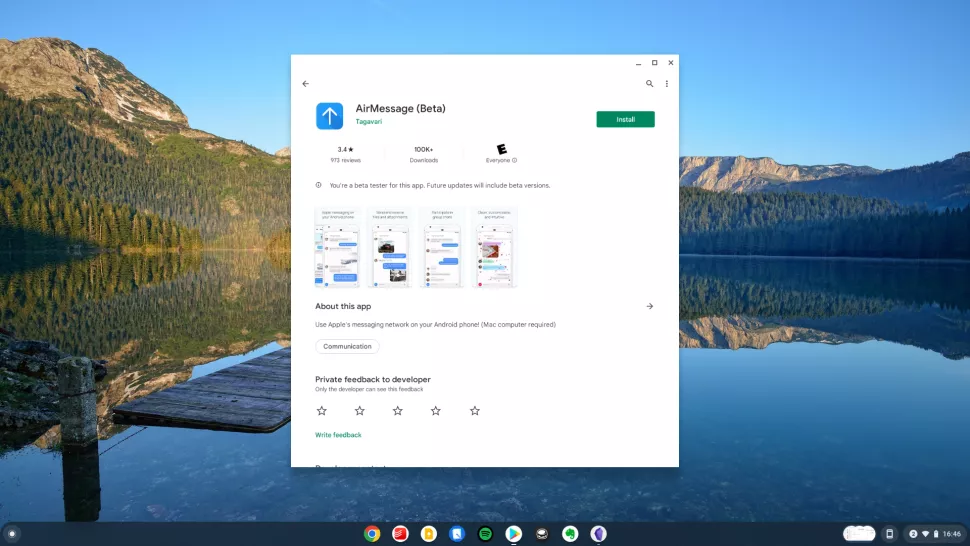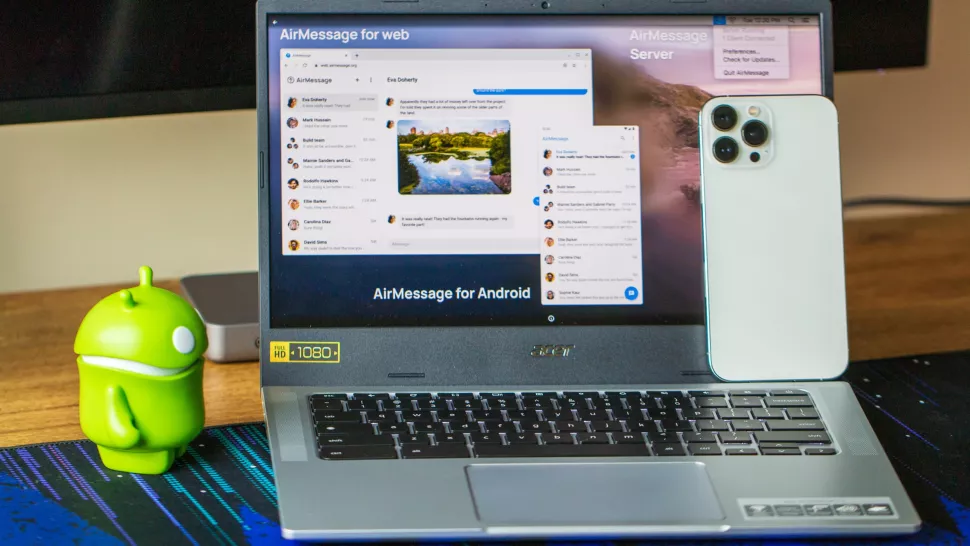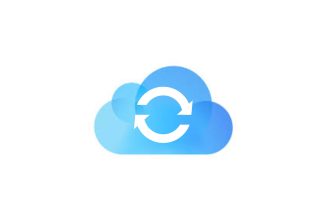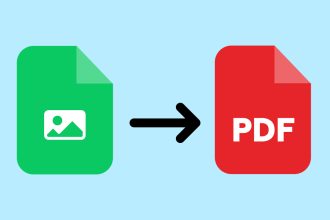Depuis des années, les utilisateurs d’Android rêvent du jour où la prise en charge d’iMessage arrivera sur leurs téléphones et autres appareils préférés. Malheureusement, Apple n’a toujours pas compris le mémo, même lorsque la marque a été interpellée (pas directement) par divers dirigeants de Google.
Les années précédentes, les solutions de contournement n’étaient pas vraiment les meilleures et ne fonctionnaient pratiquement jamais de manière cohérente. Aujourd’hui, la situation s’améliore pour ceux qui souhaitent utiliser iMessage sur les Chromebooks et autres appareils, grâce à AirMessage.
Ce dont vous avez besoin pour utiliser iMessage sur les Chromebooks
Afin de tout configurer pour pouvoir utiliser iMessage sur les meilleurs Chromebooks, vous aurez besoin de quelques éléments :
- un Mac exécutant macOS 10.10 Yosemite ou une version plus récente
- un serveur AirMessage
- une application compagnon AirMessage
- un identifiant Apple actif
Malheureusement, l’essentiel ici est que vous avez effectivement besoin d’un appareil macOS compatible pour que tout fonctionne. Heureusement, cette version de macOS est compatible avec différents modèles de Mac, mais vous obtiendrez le meilleur support avec tout Mac sorti au milieu de l’année 2012 ou après. Cela inclut les MacBook, MacBook Air, iMac, Mac Mini ou Mac Pro 2012.
Vous devrez également disposer d’un identifiant Apple actif et être connecté à l’application Messages. Si vous possédez déjà un iPhone, vous n’avez pas à vous en soucier. Avec tout cela en tête, vous êtes prêt à commencer.
Comment installer AirMessage ?
Si vous disposez d’un Mac compatible, vous devez d’abord télécharger et installer l’application AirMessage Server. À titre d’information, l’application a été récemment mise à jour pour prendre en charge les Macs utilisant l’Apple Silicon (également connu sous le nom de série M1 de puces).
1. Depuis votre Mac, accédez à la page d’accueil d’AirMessage
2. Sous la section Installation du serveur, cliquez sur le bouton de téléchargement en regard de AirMessage Server pour macOS
3. Une fois le téléchargement terminé, ouvrez l’application Finder sur votre Mac
4. Accédez au dossier des téléchargements
5. Double-cliquez sur le fichier ZIP AirMessage Server pour l’ouvrir
6. Une fois terminé, faites glisser et déposez l’application AirMessage décompressée dans votre dossier Applications
7. Cliquez sur Applications dans la barre latérale du Finder de macOS pour ouvrir le dossier
8. Localisez l’application AirMessage et double-cliquez sur l’icône pour l’ouvrir
9. Lorsque la fenêtre de sécurité vous y invite, cliquez sur le bouton Ouvrir
10. Au premier démarrage, une fenêtre Welcome to AirMessage Server s’affiche. Cliquez sur le bouton Connecter un compte (recommandé)
11. Cliquez sur le bouton Se connecter avec Google
12. Suivez les étapes à l’écran pour vous connecter à votre compte Google
13. Une fois que votre compte a été enregistré, vous verrez une fenêtre « Ordinateur enregistré avec succès ». Cliquez simplement sur le bouton OK pour continuer
Fournir un accès à la sécurité et à la confidentialité
Une fois le serveur AirMessage installé, il ne vous reste plus que quelques étapes à suivre pour permettre un accès complet à vos iMessages avec AirMessage. Il s’agit d’activer l’accès à la confidentialité dans AirMessage.
1. Ouvrez l’application Préférences Système sur votre Mac
2. Cliquez sur l’icône Sécurité et confidentialité
3. Assurez-vous que l’onglet Confidentialité est sélectionné en haut du panneau
4. Dans la barre latérale, faites défiler vers le bas et sélectionnez Automatisation
5. Faites défiler vers le bas jusqu’à ce que vous voyez AirMessage et assurez-vous que les événements et les messages du système sont cochés
6. Dans la barre latérale, faites défiler et sélectionnez l’option Accès intégral au disque
7. Cliquez sur l’icône de verrouillage dans le coin inférieur droit
8. Saisissez le mot de passe administratif de votre Mac
9. Faites défiler vers le bas sur le côté droit jusqu’à ce que vous voyiez AirMessage
10. Cliquez sur la case à cocher en regard de AirMessage pour autoriser l’accès
11. Une fois l’accès activé, cliquez à nouveau sur l’icône de verrouillage dans le coin inférieur droit
Ne laissez pas votre Mac se mettre en veille
Maintenant que le serveur AirMessage a accès aux fonctions de sécurité et de confidentialité nécessaires, il doit communiquer avec iMessage. Il ne reste plus qu’une série d’étapes à franchir.
1. Ouvrez l’application Préférences Système de votre Mac
2. Si vous utilisez un ordinateur de bureau Mac, tel qu’un Mac Mini, cliquez sur Économiseur d’énergie
3. Faites glisser le curseur de l’option Éteindre l’écran après : vers une heure ou ce que vous préférez
4. Faites glisser le curseur de l’option Mise en veille de l’ordinateur sur Jamais
5. Cochez la case pour Réveiller pour l’accès au réseau
6. Quittez l’application Préférences système
Vous avez peut-être remarqué que nous n’avons pas abordé les étapes nécessaires si vous utilisez un ordinateur portable Apple comme ordinateur de bureau. En effet, macOS gèle automatiquement tout logiciel en cours d’exécution, même si le couvercle est fermé. Si vous utilisez un modèle compatible de MacBook pour configurer AirMessage, vous devrez télécharger une application comme Amphetamine (s’ouvre dans un nouvel onglet) depuis le Mac App Store, ou suivre les étapes ci-dessous.
1. Ouvrez l’application Préférences Système sur votre Mac
2. Cliquez sur l’icône Batterie
3. Dans la barre latérale, sélectionnez Adaptateur d’alimentation
4. Cochez la case à côté de Empêcher votre Mac de se mettre automatiquement en veille lorsque l’écran est éteint
5. Cliquez sur la case à cocher à côté de Mettre les disques durs en veille lorsque cela est possible
6. Faites glisser le curseur de l’option Éteindre l’écran après : sur Jamais
Utiliser l’application Terminal pour garder votre Mac allumé
Si vous voulez aller encore plus loin pour vous assurer que votre MacBook ne se mette jamais en veille, il existe une commande que vous pouvez saisir. Il s’agit d’utiliser la commande Caffeinate, qui existe sur macOS depuis quelques années déjà.
1. Ouvrez l’application Terminal sur votre MacBook
2. Entrez caffeinate -is
3. Appuyez sur Entrée
Une fois cette option activée, votre Mac ne se mettra plus automatiquement en veille, y compris le disque dur, ce qui permettra à AirMessage de continuer à fonctionner. Comme cela implique des commandes de terminal, voici ce que chaque commande signifie :
- Caffeinate est la commande qui empêche le MacBook d’entrer en mode veille, mais l’écran et le disque dur peuvent toujours s’éteindre
- -i empêche le MacBook d’entrer en veille après ne pas avoir été utilisé pendant un certain temps.
- -s est le plus souvent utilisé avec les ordinateurs portables, et empêche le système d’entrer dans un mode de veille « forcé ». Cette partie de la commande ne s’applique que lorsque vous n’utilisez pas la batterie
La méthode la plus simple consiste, de loin, à télécharger une application comme Amphetamine. Elle prend en charge tous les paramètres que vous devez modifier pour que votre MacBook continue de fonctionner. De plus, vous n’avez pas à vous inquiéter de saisir une mauvaise commande et de devoir potentiellement réinitialiser votre MacBook.
Comment utiliser iMessage sur les Chromebooks ?
Votre Mac est donc bien installé, AirMessage est configuré et vous êtes connecté. C’est maintenant le moment de la partie la plus facile de tout le processus. Pouvoir utiliser iMessage sur les Chromebooks.
1. Depuis votre Chromebook, accédez à web.airmessage.org
2. Dans la barre d’adresse, cliquez sur le bouton Installer l’application
3. Cliquez sur Installer, lorsque vous y êtes invité
4. Cliquez sur le bouton Se connecter avec Google sur le côté droit de la PWA
5. Connectez-vous avec le même compte Google que vous avez utilisé lors de la configuration du serveur AirMessage
Vous pouvez maintenant afficher tous les iMessages qui vous parviennent et y répondre. Vous pouvez également lancer de nouvelles conversations et les consulter depuis votre Chromebook, votre iPhone, votre Mac ou tout autre appareil utilisant AirMessage.
Il est également important de souligner qu’il existe une application AirMessage téléchargeable sur le Google Play Store. Il s’agit essentiellement d’une enveloppe web pour le client AirMessage, mais si vous disposez d’un Chromebook capable de télécharger et d’installer des applications Android depuis le Play Store, c’est une autre option.
Sinon, vous pouvez simplement suivre les étapes ci-dessus pour utiliser le client Web AirMessage. À partir de là, il devrait y avoir un bouton dans la barre d’adresse qui vous invite à installer la Progressive Web App. Celle-ci fonctionne comme une application normale, mais devrait recevoir des mises à jour beaucoup plus rapidement que la version Play Store.
Ce n’est pas parfait, mais ça marche
Il va sans dire que l’utilisation d’iMessage sur les Chromebooks est beaucoup plus compliquée qu’il n’y paraît. Vous avez besoin d’un tas de choses différentes que vous n’avez peut-être même pas, surtout si vous ne possédez qu’un iPhone et un Chromebook.
Il existe une autre application qui permet de contourner ce problème, mais vous devez créer une machine virtuelle avec macOS, ce qui est un casse-tête encore plus grand et qui risque de ne pas fonctionner. Néanmoins, il est possible d’utiliser iMessage sur les Chromebooks, mais vous devrez vous assurer que le serveur AirMessage est constamment en fonctionnement et connecté à un réseau.