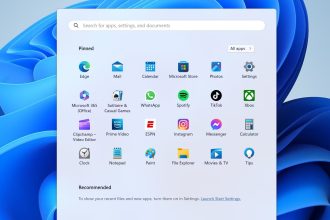Vous avez un fichier Excel que vous souhaitez transformer en Word ? Vous n’êtes pas seul ! Beaucoup de personnes cherchent à convertir leurs données pour les rendre plus accessibles. Que ce soit pour un rapport, une présentation ou un document à partager, la conversion est souvent nécessaire.
Heureusement, il existe des méthodes simples et gratuites pour y parvenir. Pas besoin d’être un expert en informatique. Avec quelques étapes, vous pouvez facilement réaliser cette conversion. Dans cet article, nous allons explorer les différentes façons de convertir un Excel en Word sans tracas. Prêt à découvrir comment ?
Pourquoi convertir un fichier Excel en Word ?
Il existe plusieurs raisons pour lesquelles vous pourriez vouloir convertir un fichier Excel en Word. Voici quelques-unes des plus courantes :
1. Présentation de données
Excel est excellent pour les calculs et l’analyse de données. Cependant, Word est plus adapté pour la présentation de ces données. En convertissant vos tableaux Excel en documents Word, vous pouvez :
- Créer des rapports plus lisibles.
- Ajouter des commentaires et des explications.
- Mettre en forme les données de manière plus attrayante.
2. Partage simplifié
Lorsque vous devez partager des données avec des collègues ou des clients, un document Word est souvent plus accessible. En convertissant vos fichiers, vous :
- Facilitez la lecture pour ceux qui n’ont pas Excel.
- Évitez les problèmes de compatibilité.
3. Archivage
Pour conserver un enregistrement de vos travaux, le format Word peut être plus approprié pour l’archivage. En convertissant, vous pouvez :
- Conserver une version fixe des données.
- Ajouter des notes explicatives pour le futur.
En résumé, convertir un fichier Excel en Word peut améliorer la compréhension, le partage et l’archivage de vos données. Cela vous permet de tirer le meilleur parti de vos informations.
Méthodes gratuites pour convertir Excel en Word
Utiliser un convertisseur en ligne
Les convertisseurs en ligne sont des outils pratiques pour transformer votre fichier Excel en document Word. Ils sont rapides et gratuits. Voici comment procéder :
- Recherchez un convertisseur en ligne de confiance.
- Téléchargez votre fichier Excel.
- Sélectionnez le format de sortie, ici Word.
- Cliquez sur le bouton de conversion.
- Téléchargez le fichier Word une fois la conversion terminée.
Assurez-vous de choisir un site sécurisé pour protéger vos données.
Méthode du copier-coller
Une autre méthode simple consiste à utiliser le copier-coller. Voici les étapes :
- Ouvrez votre fichier Excel.
- Sélectionnez les cellules que vous souhaitez transférer.
- Faites un clic droit et choisissez Copier.
- Ouvrez un document Word.
- Faites un clic droit et choisissez Coller.
Cette méthode fonctionne bien pour des données simples. Pour un formatage plus complexe, la méthode du convertisseur en ligne est recommandée.
Étapes détaillées pour convertir un tableau Excel en texte Word
Convertir via Microsoft Word
La première méthode consiste à utiliser directement Microsoft Word pour intégrer votre tableau Excel. Voici les étapes à suivre :
- Ouvrir Microsoft Word.
- Cliquer sur l’onglet Insertion.
- Sélectionner Tableau, puis choisir Insérer un tableau.
- Dans le menu, cliquer sur Objet en bas de la liste.
- Choisir Créer à partir d’un fichier et sélectionner votre fichier Excel.
- Cliquez sur OK pour insérer le tableau.
Votre tableau Excel apparaîtra alors dans votre document Word. Vous pouvez le redimensionner ou le modifier selon vos besoins.
Intégrer Excel sous forme d’objet dans Word
Une autre méthode consiste à intégrer votre tableau Excel comme un objet. Voici comment procéder :
- Ouvrez votre fichier Excel et sélectionnez la zone du tableau que vous souhaitez copier.
- Faites un clic droit et sélectionnez Copier.
- Retournez dans Word et placez le curseur à l’endroit où vous voulez insérer le tableau.
- Cliquez avec le bouton droit et choisissez Collage spécial.
- Sélectionnez Objet Microsoft Excel pour garder la mise en forme.
Cette méthode vous permettra de garder toutes les fonctionnalités d’Excel à l’intérieur de Word. Vous pouvez ainsi modifier les données directement depuis Word.
Conseils pour une conversion réussie
Pour convertir un fichier Excel en Word de manière efficace et sans tracas, voici quelques conseils à suivre. Ces étapes vous aideront à obtenir un document final qui conserve la mise en forme et la clarté de vos données.
1. Préparez votre fichier Excel
Avant de procéder à la conversion, il est essentiel de bien préparer votre fichier Excel. Voici quelques points à considérer :
- Vérifiez les données : Assurez-vous que toutes les données sont correctes et à jour.
- Supprimez les éléments inutiles : Éliminez les colonnes ou lignes qui ne sont pas nécessaires pour la conversion.
- Mettez en forme votre tableau : Utilisez des styles de tableau pour améliorer la lisibilité.
2. Choisissez la bonne méthode de conversion
Il existe plusieurs méthodes pour convertir un fichier Excel en Word. Voici quelques-unes des plus simples :
- Copier-coller : Ouvrez votre fichier Excel, copiez la plage de cellules souhaitée, puis collez-la dans Word.
- Insérer un tableau : Dans Word, utilisez l’option « Insérer un tableau » pour ajouter votre tableau Excel.
- Utiliser un convertisseur en ligne : De nombreux outils gratuits en ligne facilitent la conversion.
3. Vérifiez la mise en forme dans Word
Une fois la conversion effectuée, il est crucial de vérifier la mise en forme dans Word. Voici quelques éléments à examiner :
- Alignement du texte : Assurez-vous que le texte est bien aligné.
- Styles de tableau : Appliquez des styles si nécessaire pour améliorer l’apparence.
- Graphiques et images : Vérifiez que tous les éléments visuels sont correctement affichés.
En suivant ces conseils, vous serez en mesure de réaliser une conversion réussie de votre fichier Excel en Word, tout en préservant vos données. Bonne chance !
Les erreurs courantes à éviter lors de la conversion
Lorsque vous convertissez un fichier Excel en Word, il est facile de commettre certaines erreurs qui peuvent nuire à la qualité du document final. Voici quelques-unes des erreurs les plus fréquentes à éviter :
1. Oublier de vérifier la mise en forme
La mise en forme est essentielle. Si elle n’est pas correctement transférée, votre document peut devenir illisible. Assurez-vous de :
- Vérifier les polices.
- Contrôler les tailles de cellules.
- Maintenir l’alignement des textes.
2. Ne pas vérifier les données
Une autre erreur fréquente est de négliger les données. Il est crucial de s’assurer que toutes les informations sont correctement transférées. Voici quelques conseils :
- Comparez les chiffres entre Excel et Word.
- Assurez-vous que les formules fonctionnent correctement.
3. Ignorer les options de conversion
De nombreux outils de conversion offrent différentes options. Ignorer ces paramètres peut entraîner des résultats inattendus. Prenez le temps de :
- Explorer les paramètres de conversion.
- Choisir le format de sortie approprié.
En évitant ces erreurs courantes, vous vous assurez d’obtenir un document final clair et professionnel. Prenez le temps de bien vérifier chaque étape de votre conversion.
Conclusion
Convertir un fichier Excel en Word peut sembler compliqué, mais avec les bonnes méthodes, cela devient un jeu d’enfant. Que vous choisissiez d’utiliser un outil en ligne, un logiciel spécifique ou les fonctionnalités intégrées de Microsoft, chaque option a ses avantages.
En suivant les étapes simples que nous avons décrites, vous pouvez réaliser cette conversion rapidement et gratuitement. N’oubliez pas de toujours vérifier le formatage de votre document Word après la conversion. Cela garantit que toutes les données sont bien présentes et lisibles.
Enfin, gardez à l’esprit que ces outils et techniques peuvent vous faire gagner du temps. Vous pourrez ainsi vous concentrer sur d’autres tâches importantes. N’hésitez pas à expérimenter avec les différentes méthodes pour trouver celle qui vous convient le mieux.
En résumé, que ce soit pour un rapport, une présentation ou un document professionnel, convertir votre Excel en Word est désormais à votre portée. Profitez-en et simplifiez-vous la vie !