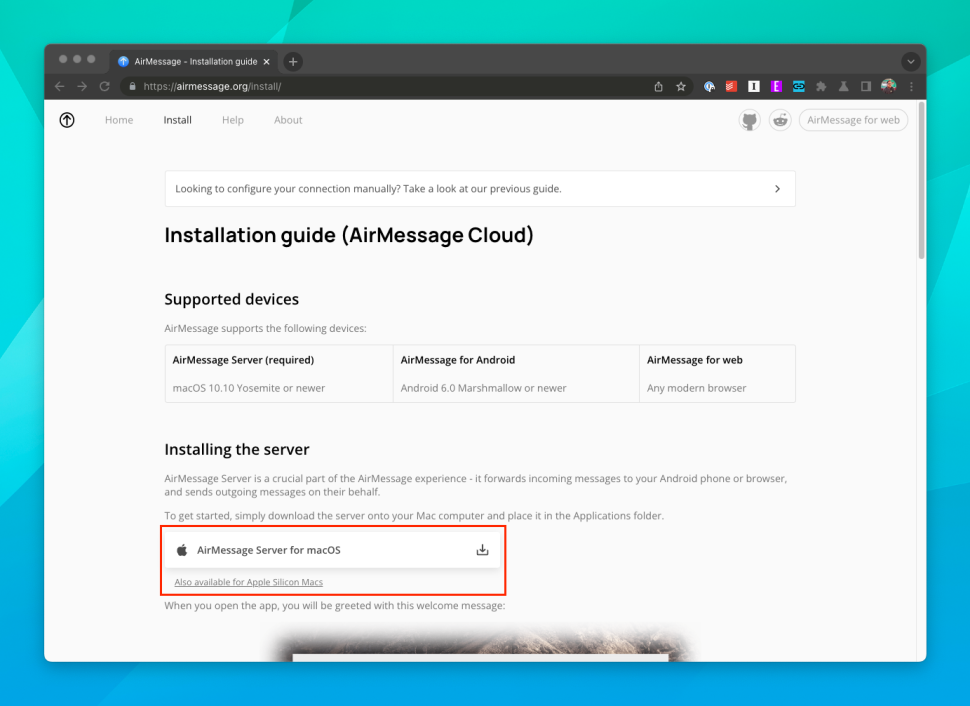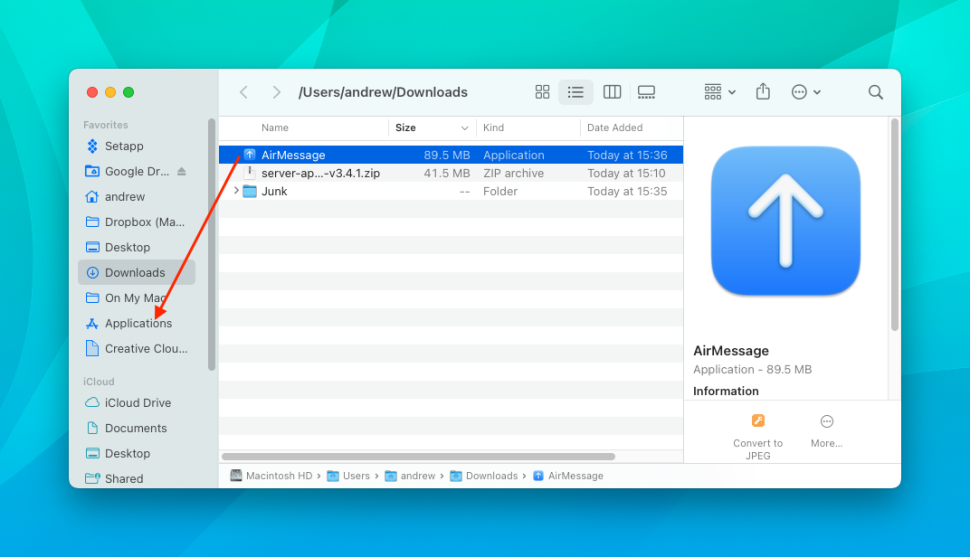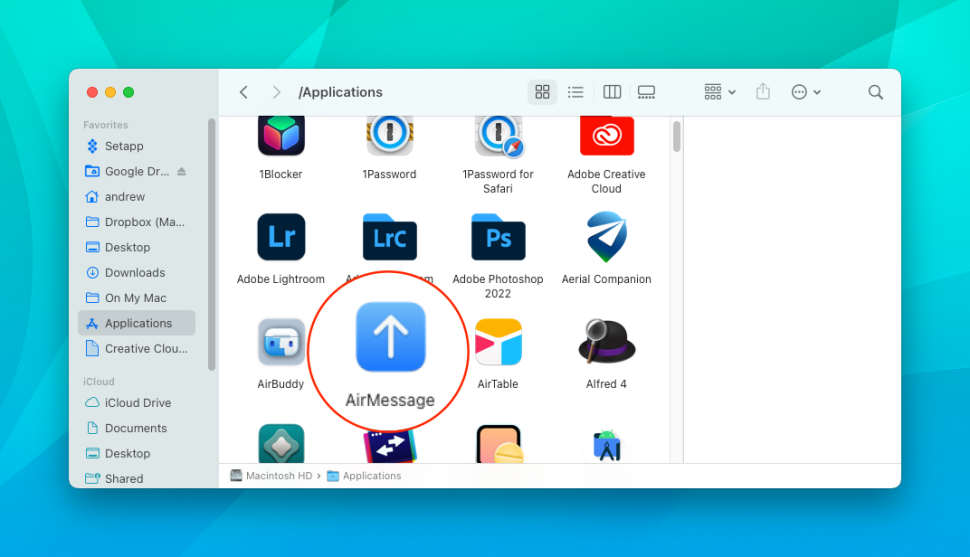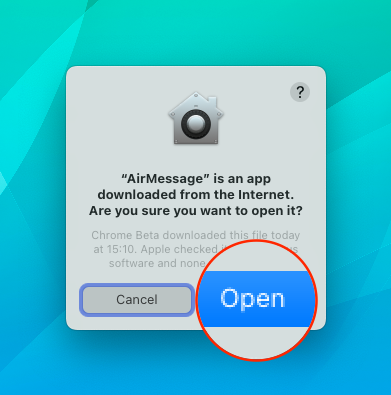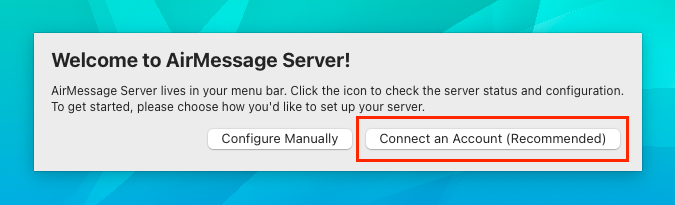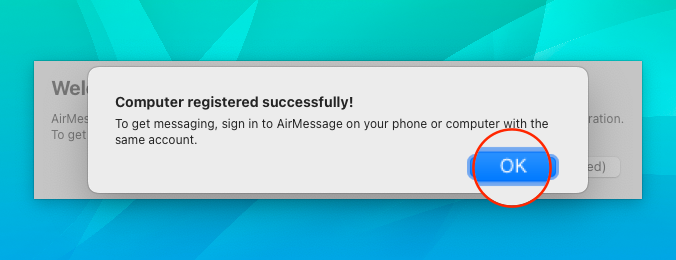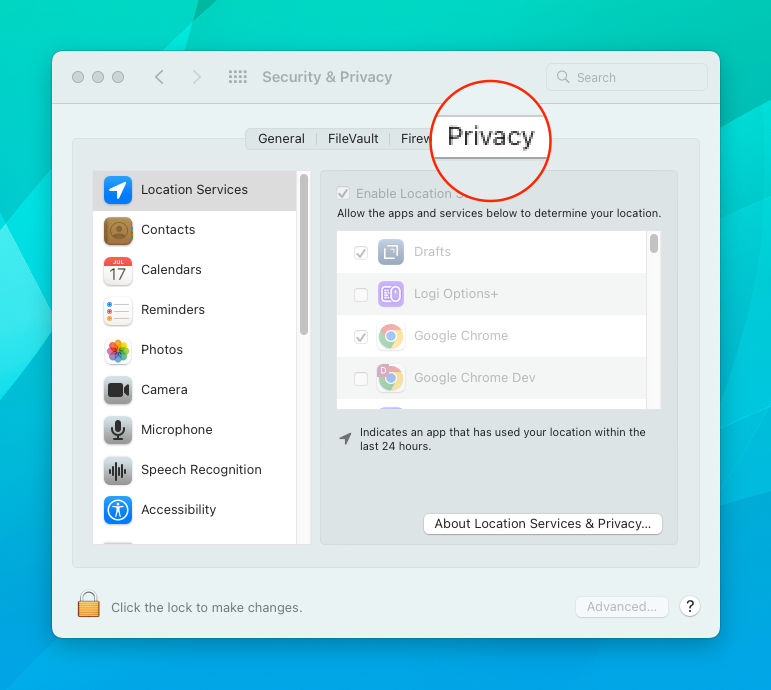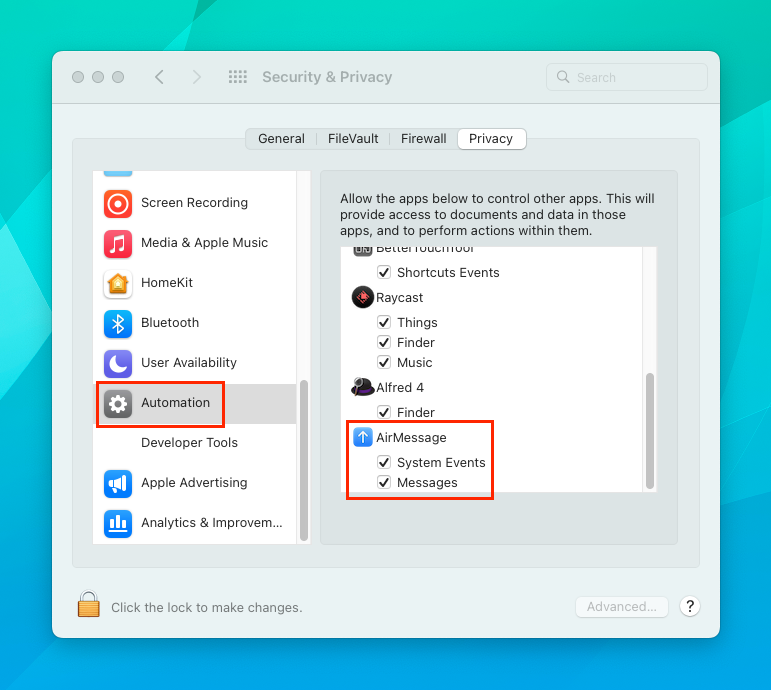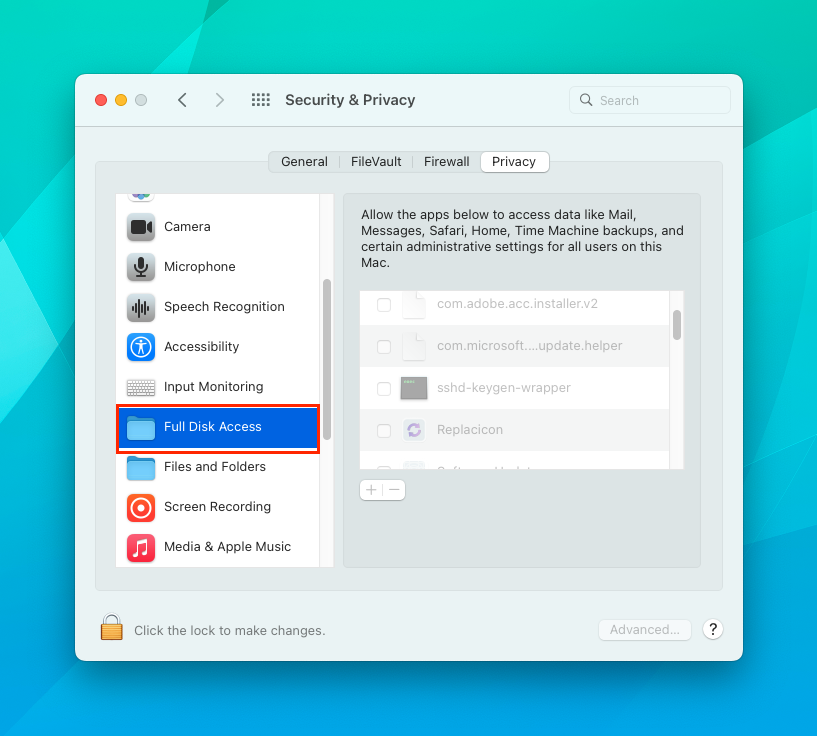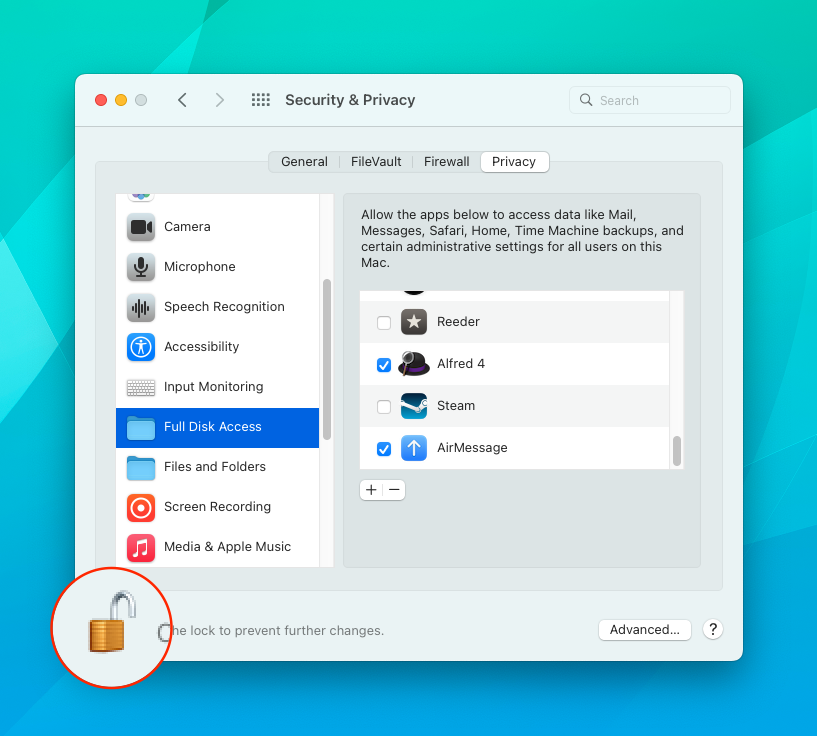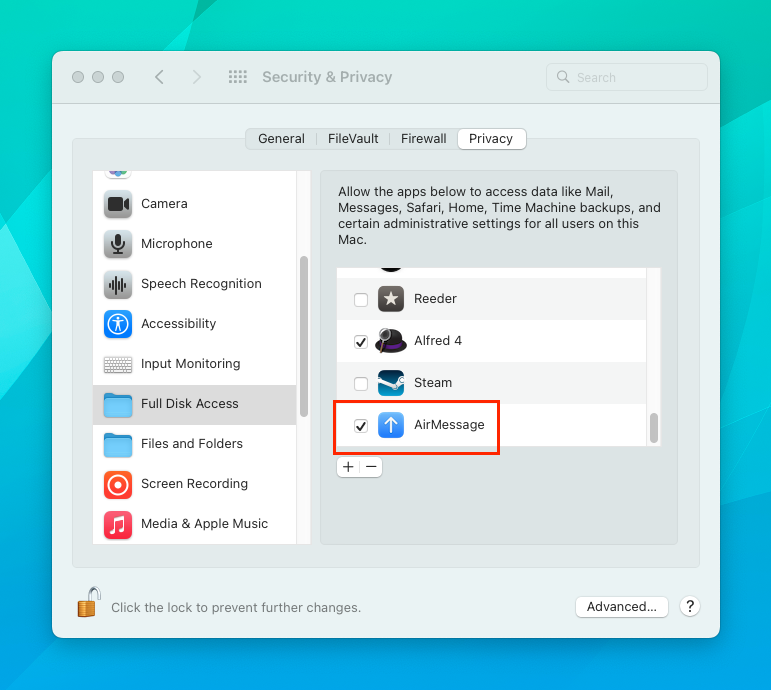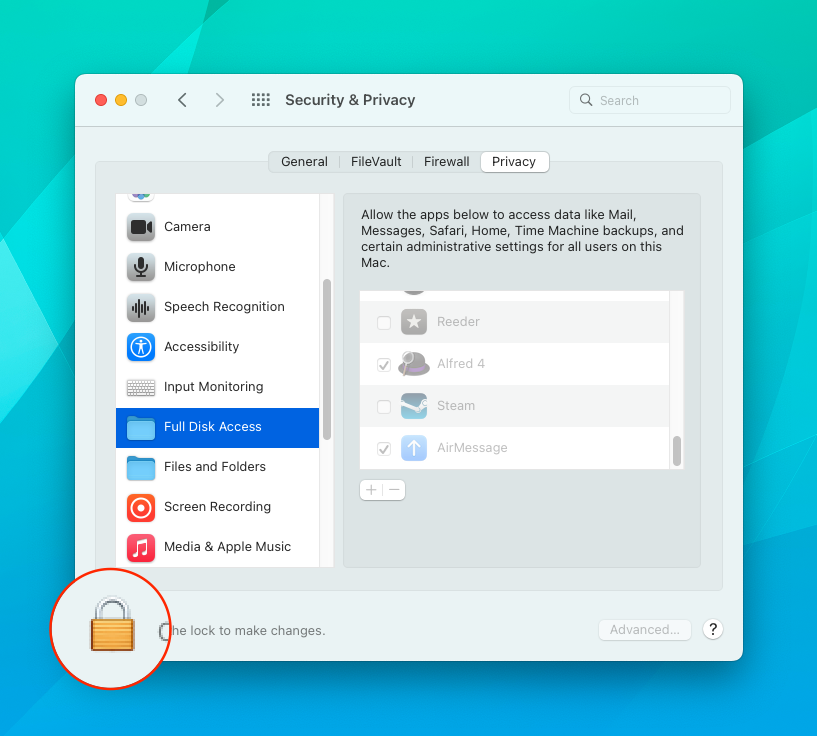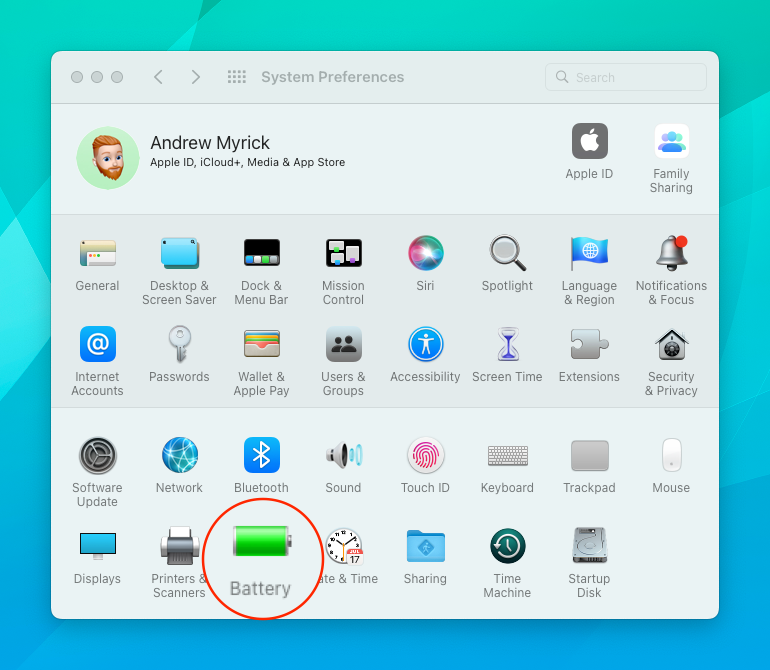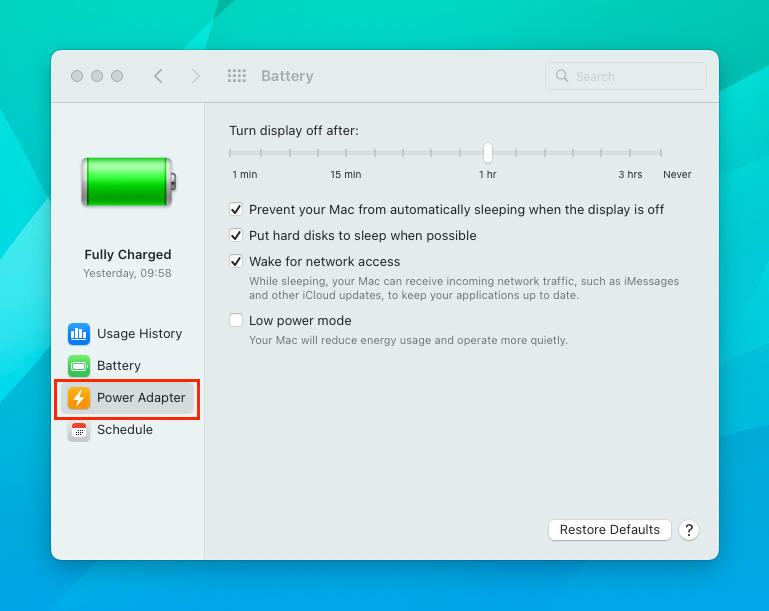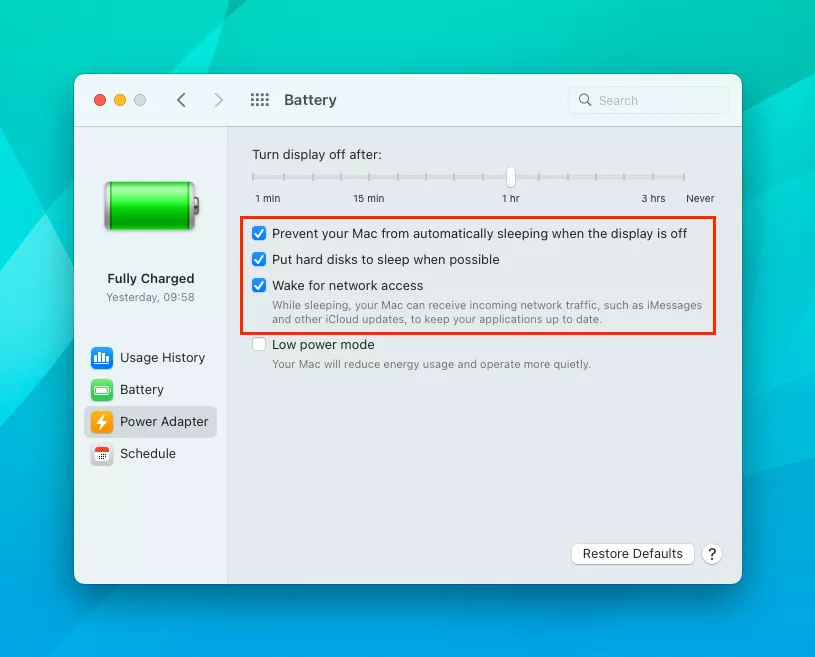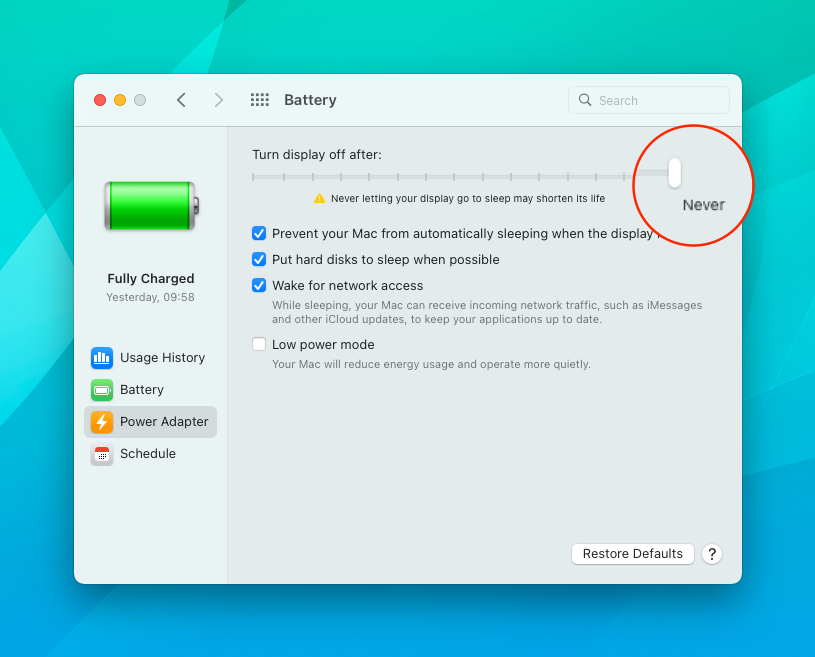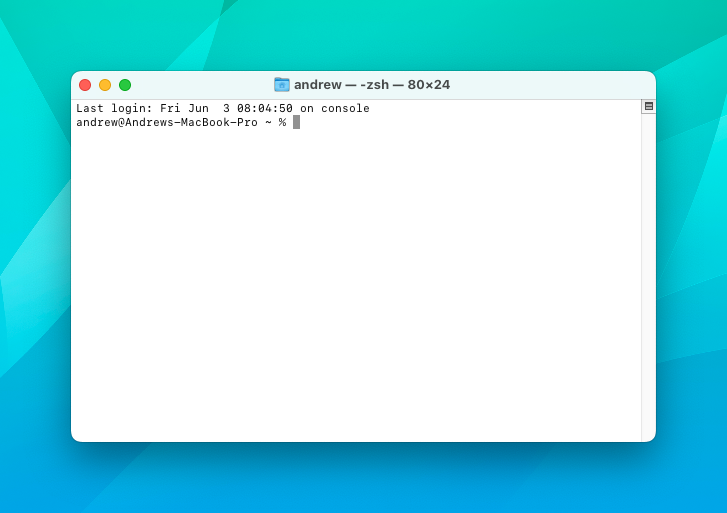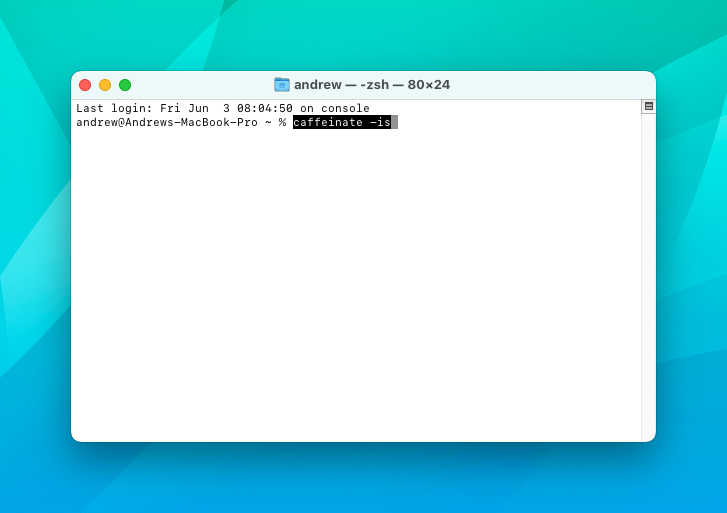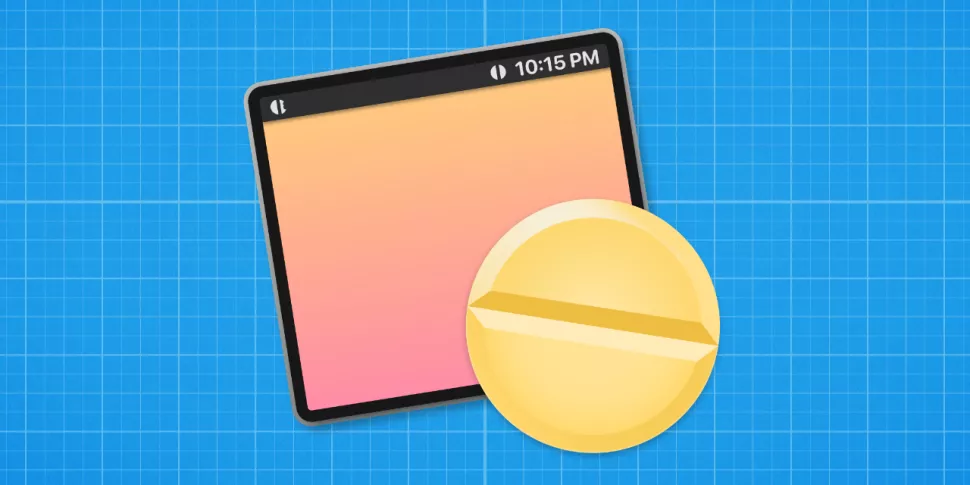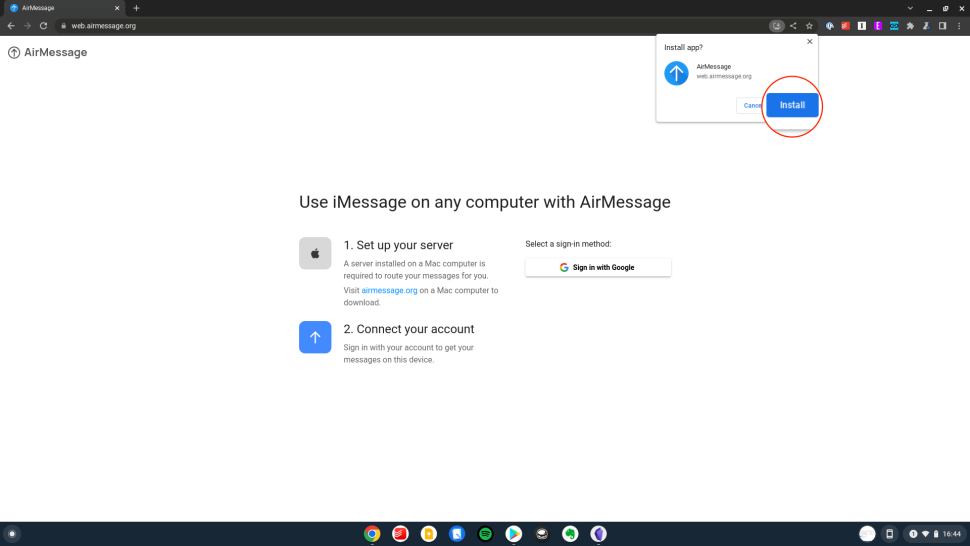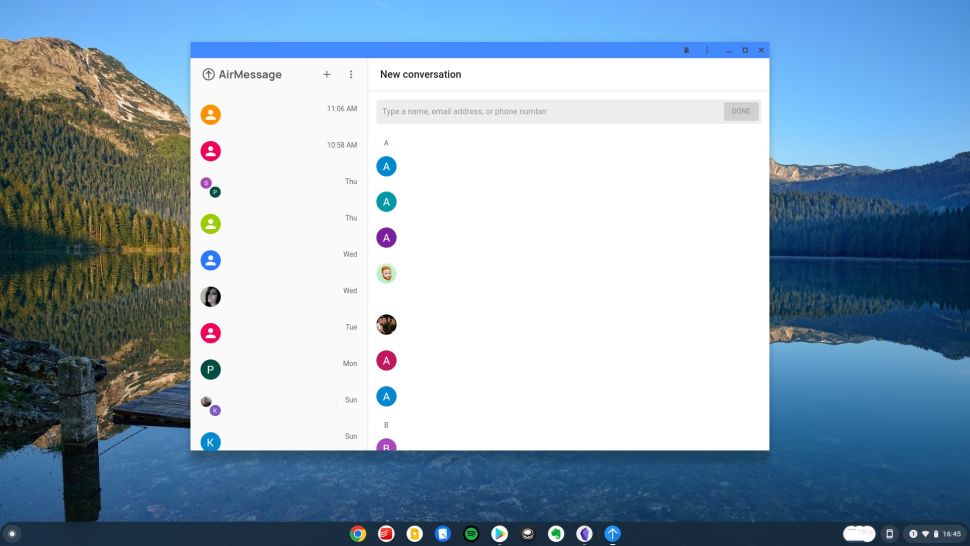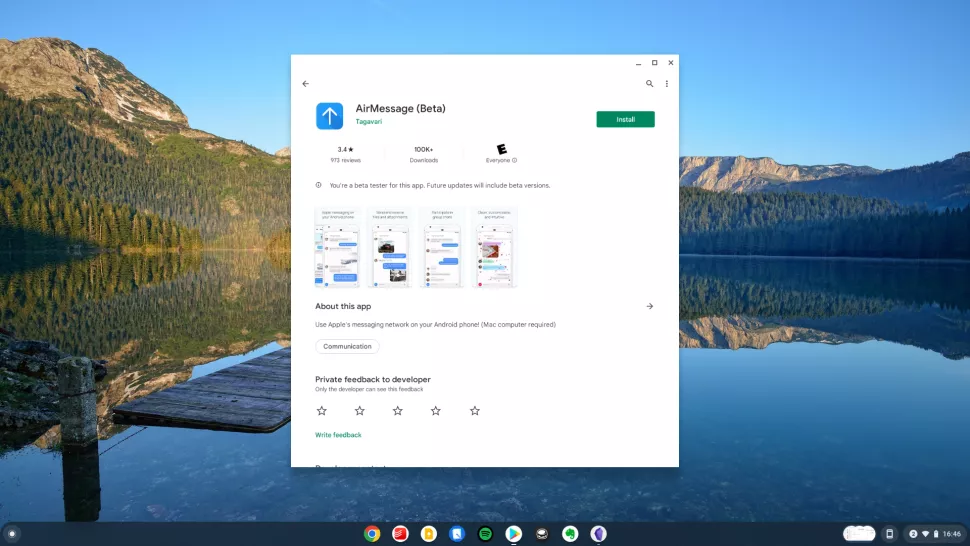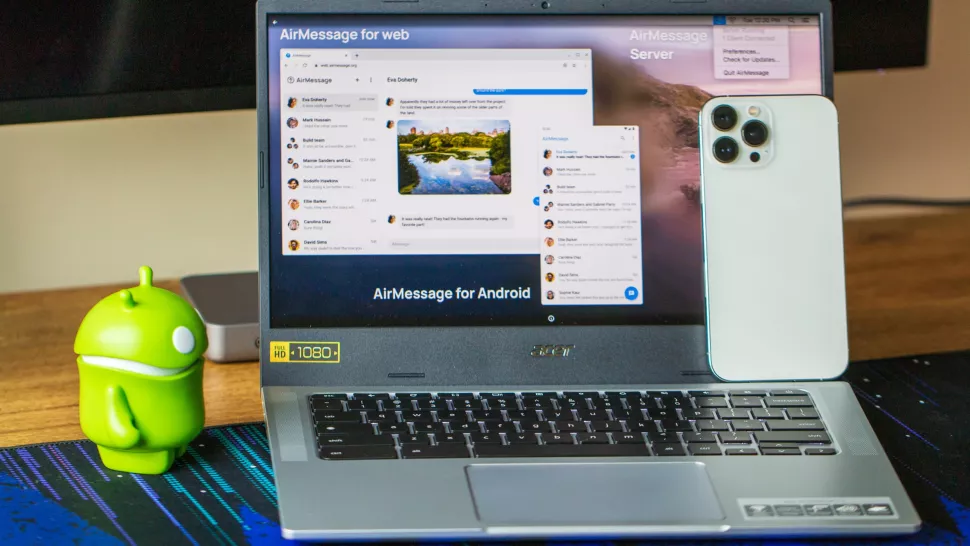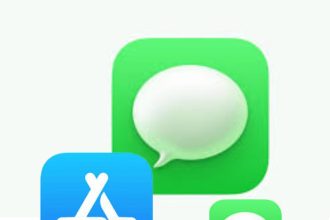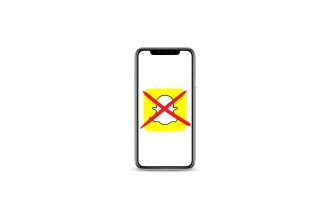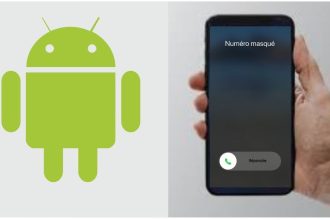Durante años, los usuarios de Android han soñado con el día en que iMessage llegaría a sus teléfonos y otros dispositivos favoritos. Por desgracia, Apple sigue sin enterarse, incluso cuando varios ejecutivos de Google se lo han pedido (no directamente). En años anteriores, las soluciones no eran precisamente las mejores y casi nunca funcionaban de forma consistente. Ahora las cosas están mejorando para aquellos que quieren usar iMessage en Chromebooks y otros dispositivos, gracias a AirMessage.
Qué necesitas para usar iMessage en Chromebooks
Para tener todo configurado y poder usar iMessage en los mejores Chromebooks, necesitarás algunas cosas:
- un Mac con macOS 10.10 Yosemite o posterior
- un servidor AirMessage
- una aplicación complementaria de AirMessage
- un ID de Apple activo
Desgraciadamente, la conclusión es que necesitas un dispositivo macOS compatible para que todo funcione. Afortunadamente, esta versión de macOS es compatible con varios modelos de Mac, pero obtendrás el mejor soporte con cualquier Mac lanzado a mediados de 2012 o después. Eso incluye un MacBook, MacBook Air, iMac, Mac Mini o Mac Pro 2012, y también necesitarás tener un ID de Apple activo y haber iniciado sesión en la app Mensajes. Si ya tienes un iPhone, no tienes que preocuparte por esto. Con todo esto en mente, ya estás listo para empezar.
¿Cómo instalo AirMessage?
Si tienes un Mac compatible, primero tienes que descargar e instalar la aplicación AirMessage Server. Para su información, la aplicación se ha actualizado recientemente para que sea compatible con los Mac que utilizan el Apple Silicon (también conocido como la serie de chips M1). 1. En su Mac, vaya a AirMessage. 1. Desde su Mac, vaya a la página de inicio de AirMessage. En la sección Instalación del servidor, haga clic en el botón de descarga situado junto a Servidor AirMessage para macOS
3. 3. Una vez finalizada la descarga, abra la aplicación Finder de su Mac. 4. Vaya a la carpeta de descargas. Haga doble clic en el archivo ZIP del Servidor AirMessage para abrirlo
6. Una vez terminado, arrastre y suelte la aplicación AirMessage descomprimida en su carpeta de Aplicaciones.
7. 7. Haga clic en Aplicaciones en la barra lateral del Finder de macOS para abrir la carpeta. Localiza la aplicación AirMessage y haz doble clic en el icono para abrirla
9. Cuando se le solicite, haga clic en el botón Abrir
10. Al iniciarse por primera vez, aparecerá una ventana de Bienvenida al Servidor de AirMessage. Haga clic en el botón Conectar una cuenta (recomendado)
11. Haga clic en el botón Conectar con Google
12. Siga los pasos que aparecen en pantalla para iniciar sesión en su cuenta de Google 13. Una vez registrada tu cuenta, verás la ventana «Equipo registrado correctamente». Simplemente haz clic en el botón Aceptar para continuar
Acceso a la seguridad y la privacidad
Una vez que el Servidor de AirMessage ha sido instalado, sólo quedan unos pocos pasos para proporcionar acceso completo a tus iMessages con AirMessage. Esto implica habilitar el acceso a la confidencialidad en AirMessage. 1. Abra la aplicación Preferencias del Sistema en su ordenador. Abre la aplicación Preferencias del Sistema en tu Mac 2. Haz clic en el icono Seguridad y privacidad
3. Asegúrate de que la pestaña Privacidad está seleccionada en la parte superior del panel
4. 4. En la barra lateral, desplácese hacia abajo y seleccione Automatización. Desplázate hacia abajo hasta que veas AirMessage y asegúrate de que Eventos y mensajes del sistema está marcado.
6. En la barra lateral, desplázate hacia abajo y selecciona Acceso total al disco
7. Haz clic en el icono del candado en la esquina inferior derecha
8. Introduzca la contraseña administrativa de su Mac 9. 9. Desplácese hacia abajo por la parte derecha hasta que vea AirMessage. Haz clic en la casilla de verificación situada junto a AirMessage para permitir el acceso
11. Una vez habilitado el acceso, vuelva a hacer clic en el icono del candado de la esquina inferior derecha
No dejes que tu Mac entre en reposo
Ahora que el servidor de AirMessage tiene acceso a las funciones de seguridad y privacidad necesarias, necesita comunicarse con iMessage. Sólo quedan unos pocos pasos por completar. 1. Abra la aplicación Preferencias del Sistema en su Mac. 2. Abre la aplicación Preferencias del Sistema en tu Mac. Si utilizas un Mac de sobremesa, como un Mac Mini, haz clic en Ahorro de energía 3. Arrastra el control deslizante Apagar pantalla después de: hasta una hora o lo que prefieras 4. 4. Arrastra el control deslizante Opción de suspensión del ordenador hasta Nunca. 5. Marca la casilla Despertar para acceso a la red. 6. Sal de Preferencias del Sistema. Sal de la aplicación Preferencias del Sistema Es posible que hayas notado que no hemos cubierto los pasos necesarios si estás utilizando un portátil de Apple como escritorio. Esto se debe a que macOS congela automáticamente cualquier software en ejecución, incluso si la tapa está cerrada. Si utilizas un modelo de MacBook compatible para configurar AirMessage, tendrás que descargar una aplicación como Amphetamine (se abre en una nueva pestaña) de la Mac App Store, o seguir los pasos que se indican a continuación. 1. Abre la aplicación Preferencias del Sistema en tu MacBook. 1. Abre la aplicación Preferencias del Sistema en tu Mac. 2. Haz clic en el icono Batería. Haz clic en el icono Batería
3. En la barra lateral, selecciona Adaptador de corriente
4. 4. Marca la casilla junto a Evitar que tu Mac entre automáticamente en reposo cuando la pantalla esté apagada. Haz clic en la casilla situada junto a Poner los discos duros en reposo cuando sea posible
6. Desliza la opción Apagar la pantalla después de: a Nunca
Utiliza la aplicación Terminal para mantener tu Mac encendido
Si quieres ir aún más lejos para asegurarte de que tu MacBook nunca entre en reposo, hay un comando que puedes introducir. Se llama Caffeinate y existe en macOS desde hace unos años. 1. Abra la aplicación Terminal en su MacBook. Abre la aplicación Terminal en tu MacBook
2. Escribe caffeinate -is 3. 3. Pulsa Intro
Una vez activada esta opción, tu Mac ya no entrará automáticamente en reposo, incluido el disco duro, lo que permitirá que AirMessage siga funcionando. Como esto involucra comandos de terminal, a continuación se explica lo que significa cada comando:
- Caffeinate es el comando que impide que el MacBook entre en modo de reposo, pero la pantalla y el disco duro pueden seguir apagándose
- -i impide que el MacBook entre en modo de reposo después de no ser utilizado durante un cierto período de tiempo.
- -s es el más utilizado con los portátiles, e impide que el sistema entre en un modo de reposo «forzado». Esta parte del comando sólo se aplica cuando no estás utilizando la batería.
El método más sencillo con diferencia es descargar una aplicación como Amphetamine. Se encarga de todos los ajustes que necesitas cambiar para mantener tu MacBook en funcionamiento. Además, no tienes que preocuparte de introducir un comando equivocado y tener que reiniciar el MacBook.
¿Cómo uso iMessage en Chromebooks?
Ya tienes tu Mac, AirMessage configurado y estás conectado. Ahora es el momento de la parte más fácil de todo el proceso. Para usar iMessage en Chromebooks. 1. Accede a tu Chromebook. Desde tu Chromebook, ve a web.airmessage.org 2. En la barra de direcciones, haz clic en Instalar. En la barra de direcciones, haz clic en el botón Instalar la aplicación 3. Haz clic en Instalar cuando se te solicite.
4. 4. Haz clic en el botón Iniciar sesión con Google situado en la parte derecha de la PWA. 5. Accede con la misma cuenta de Google que utilizaste para configurar el servidor AirMessage.
Ahora puedes ver y responder a todos los iMessages que recibas. También puedes iniciar nuevas conversaciones y verlas desde tu Chromebook, iPhone, Mac o cualquier otro dispositivo que utilice AirMessage.
También vale la pena señalar que hay una aplicación AirMessage disponible para descargar desde Google Play Store. Es esencialmente una envoltura web para el cliente de AirMessage, pero si tienes un Chromebook capaz de descargar e instalar aplicaciones de Android desde la Play Store, esa es otra opción.
Si no, puedes seguir los pasos anteriores para utilizar el cliente web de AirMessage. A partir de ahí, debería haber un botón en la barra de direcciones que te pida instalar la Progressive Web App. Funciona como una aplicación normal, pero debería recibir actualizaciones mucho más rápido que la versión de Play Store.
No es perfecta, pero funciona
No hace falta decir que usar iMessage en Chromebooks es mucho más complicado de lo que parece. Necesitas un montón de cosas diferentes que puede que ni siquiera tengas, especialmente si solo tienes un iPhone y un Chromebook. Hay otra aplicación que evita esto, pero tienes que crear una máquina virtual con macOS, que es un dolor de cabeza aún mayor y puede que no funcione. Sin embargo, es posible utilizar iMessage en Chromebooks, pero tendrás que asegurarte de que el servidor de AirMessage está funcionando constantemente y conectado a una red.